台式电脑怎样设置网络连接 win10电脑怎么更改无线网络连接设置
更新时间:2024-04-22 17:06:48作者:xtang
在如今数字化的时代,台式电脑已经成为我们生活中不可或缺的一部分,而在使用台式电脑时,网络连接的设置显得尤为重要。特别是在win10系统中,如何更改无线网络连接设置成为了许多用户所关注的问题。接下来我们将详细介绍台式电脑怎样设置网络连接以及win10电脑如何更改无线网络连接设置,让您能够轻松上网,畅享数字生活。
方法如下:
1.在“开始”菜单中找到“设置”选项。
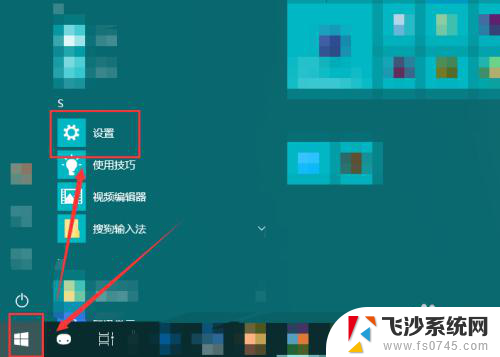
2.然后再在弹出的“Windows设置”窗口中选中“网络和Internet”。
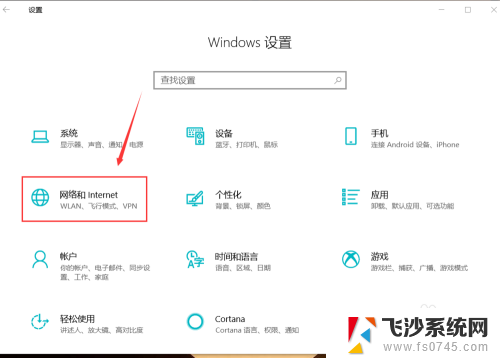
3.点按左侧的“状态”,然后在右侧区域找到“更改适配器选项”。
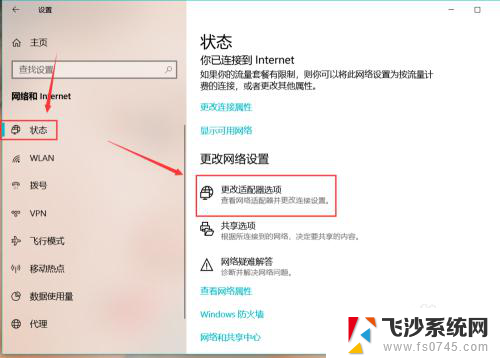
4.点按之后,就会弹出“网络连接”的窗口。计算机连接的wifi、宽带等就能在这里看到。
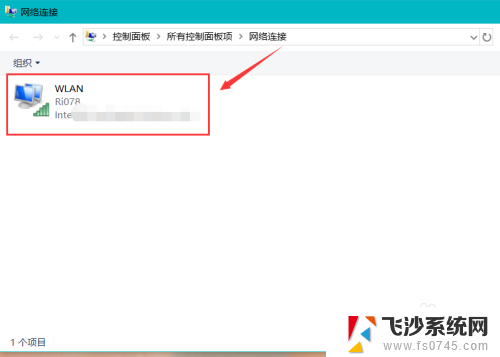
5.选中想要更改的网络,菜单栏位置就会出现相应的一些选项。可以根据自己的需要选择设置按钮。
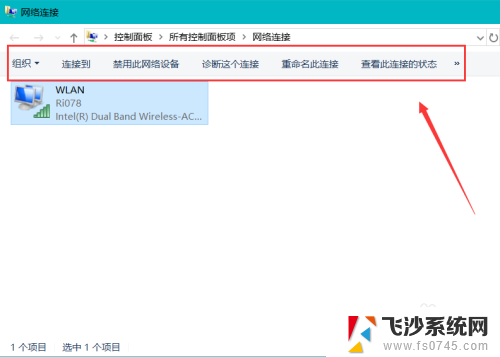
6.右键单击网络,就能禁用、连接或者断开、诊断该网络。
点击快捷菜单中的“状态”,我们就能查看该网络的一些状态信息。点击“详细信息”按钮,还能看到更加详细的网络信息。
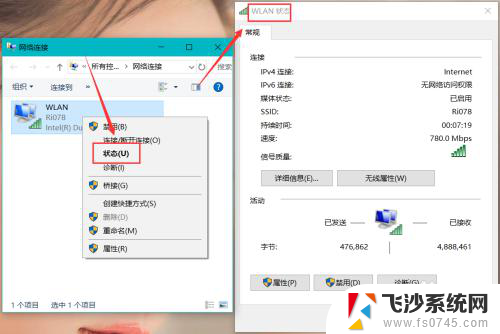
7.点按快捷菜单最下边的“属性”,就会弹出“WLAN属性”对话框。进行更多的网络设置。
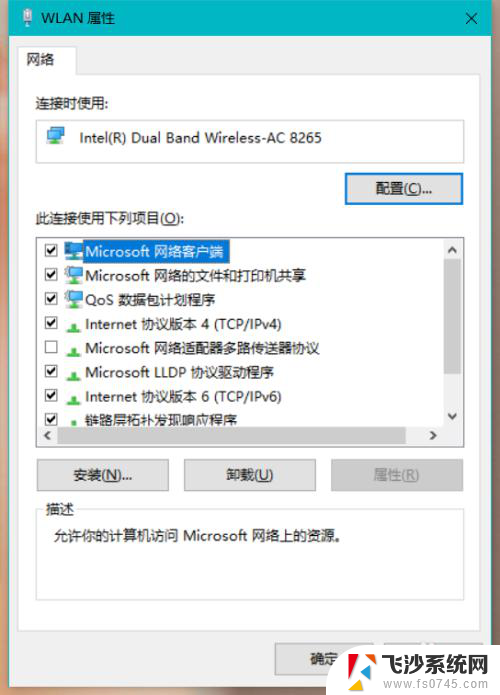
以上就是台式电脑如何设置网络连接的全部内容,如果遇到这种情况,你可以根据以上操作进行解决,非常简单快速。
台式电脑怎样设置网络连接 win10电脑怎么更改无线网络连接设置相关教程
-
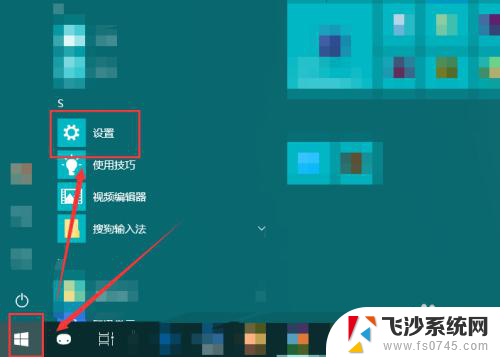 台式电脑如何设置网络连接 win10电脑如何更改有线网络连接设置
台式电脑如何设置网络连接 win10电脑如何更改有线网络连接设置2023-12-29
-
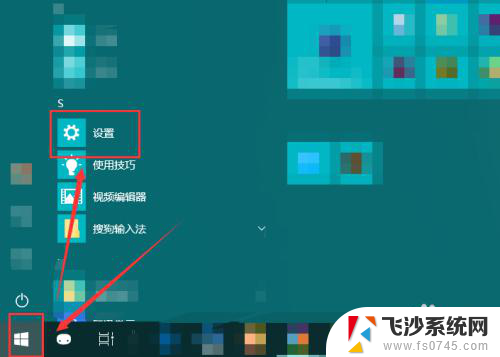 台式电脑怎么更改网络连接设置 win10电脑如何更改网络连接设置
台式电脑怎么更改网络连接设置 win10电脑如何更改网络连接设置2023-12-27
-
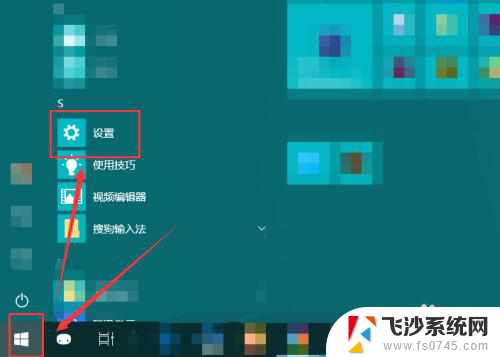 台式电脑怎么切换网络连接 win10电脑如何更改有线网络连接设置
台式电脑怎么切换网络连接 win10电脑如何更改有线网络连接设置2024-01-26
-
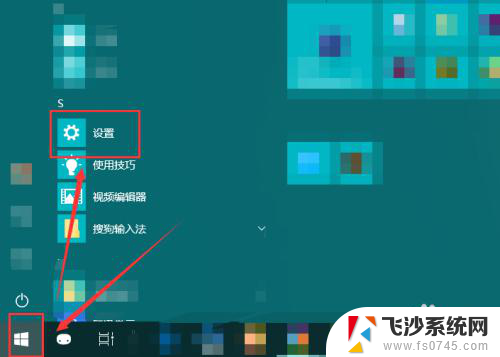 网络设置连接 Win10电脑如何修改网络连接设置
网络设置连接 Win10电脑如何修改网络连接设置2024-04-17
- 电脑有线连接如何设置 win10有线网络连接设置教程
- 电脑怎样设置本地连接网络 win10本地连接设置教程
- 台式win10连接wifi Win10系统台式机如何连接无线网络
- 电脑如何设置本地连接网络 win10本地连接IP地址设置
- win10网络连接打印机 Win10如何设置打印机连接网络
- 电脑win10无法连接wifi win10无法连接无线网络的解决方法
- 输入法 顿号 win10默认输入法怎么打顿号符号
- 电脑切换打字键在哪里 Win10输入法怎么关闭
- 桌面壁纸更换设置方法 Win10怎么更换桌面背景图片
- 怎样提高电脑音量 Win10电脑声音调整不够大怎么办
- 系统自带的软件卸载了怎么恢复 Windows10自带应用卸载与恢复教程
- win10专业版插上耳机无声音解决办法 电脑插耳机没声音怎么调整设置
win10系统教程推荐
- 1 电脑切换打字键在哪里 Win10输入法怎么关闭
- 2 系统自带的软件卸载了怎么恢复 Windows10自带应用卸载与恢复教程
- 3 win10专业版插上耳机无声音解决办法 电脑插耳机没声音怎么调整设置
- 4 win10系统装网络打印机 Windows10 IP地址添加网络打印机教程
- 5 手柄怎么校准 WIN10游戏手柄校准方法
- 6 电脑开机windows一直转圈 Win10开机一直转圈圈怎么解决
- 7 怎么删除另一个系统 win10系统开机双系统如何删除多余的系统
- 8 windows10怎么查看wifi密码 win10系统WiFi密码怎么查看
- 9 win10系统清理垃圾代码 Win10清理系统垃圾指令代码
- 10 桌面任务栏如何隐藏 Win10任务栏隐藏方法