系统u盘怎么恢复成普通u盘 win10系统U盘还原为普通U盘的具体方法
更新时间:2024-04-21 10:09:03作者:xtyang
在日常使用电脑的过程中,我们经常会使用到U盘来传输文件或者进行系统备份,但是有时候我们可能会遇到系统U盘需要恢复成普通U盘的情况,特别是在使用Win10系统的情况下。针对这种情况,我们应该如何具体操作呢?接下来我们将详细介绍Win10系统U盘还原为普通U盘的具体方法,让大家轻松应对这种情况。
具体方法:
1.我的电脑右键选择【管理】。
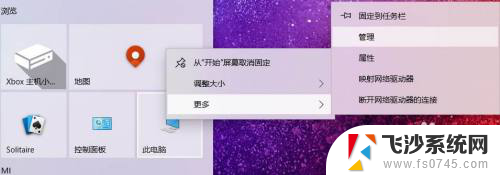
2.选择【磁盘管理】,记住U盘盘符。
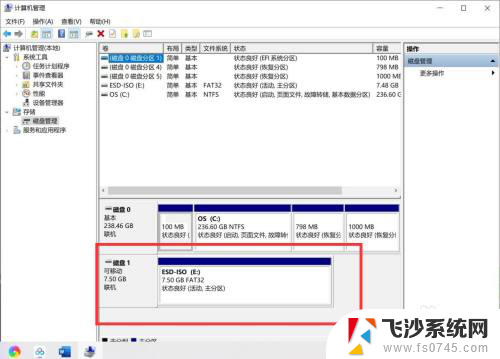
3.回到桌面,【WIN+R】打开运行对话框,输入【cmd】。
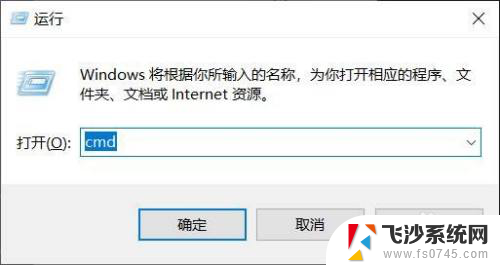
4.DOS命令运行环境,输入【diskpart】,回车。
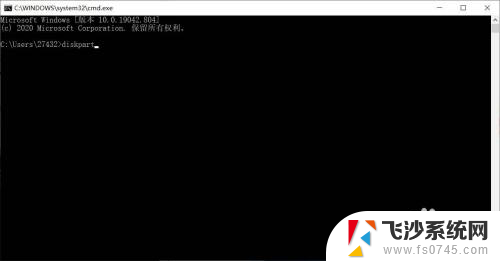
5.输入【select disk 1】(刚查看的盘符数),按下回车。然后再输入【clean】命令,回车等待显示完成。

6.返回磁盘管理,选择空磁盘。
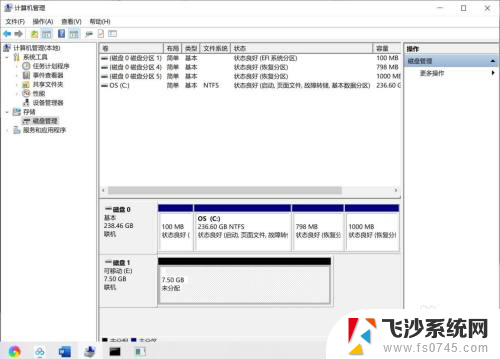
7.新建磁盘即可,系统U盘即恢复为普通U盘。
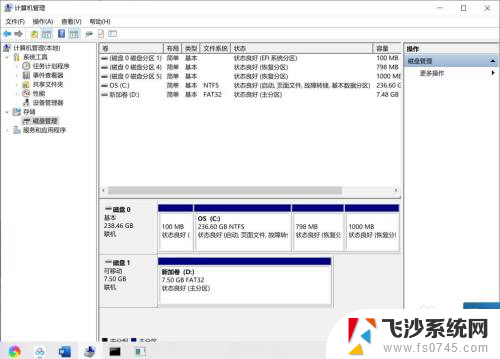
以上就是系统U盘如何恢复为普通U盘的全部内容,如果你遇到了这种问题,不妨按照以上方法来解决,希望对大家有所帮助。
系统u盘怎么恢复成普通u盘 win10系统U盘还原为普通U盘的具体方法相关教程
-
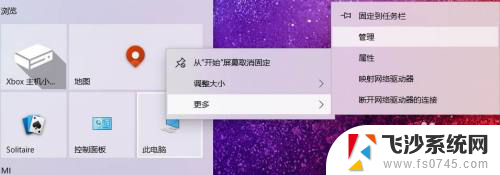 win10系统u盘恢复成普通u盘 win10系统U盘还原为普通U盘步骤
win10系统u盘恢复成普通u盘 win10系统U盘还原为普通U盘步骤2023-12-21
-
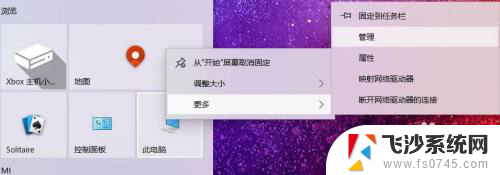 u盘做系统盘后怎么恢复 win10系统U盘恢复为普通U盘的方法
u盘做系统盘后怎么恢复 win10系统U盘恢复为普通U盘的方法2024-02-17
-
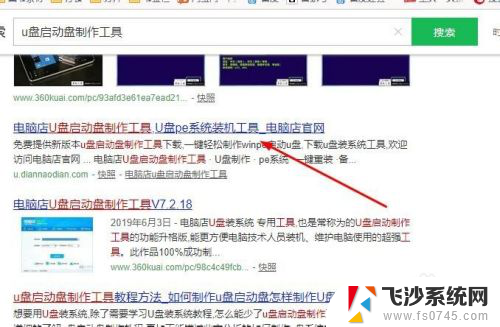 u盘做win10系统详细步骤 U盘装win10系统步骤图解
u盘做win10系统详细步骤 U盘装win10系统步骤图解2024-03-27
-
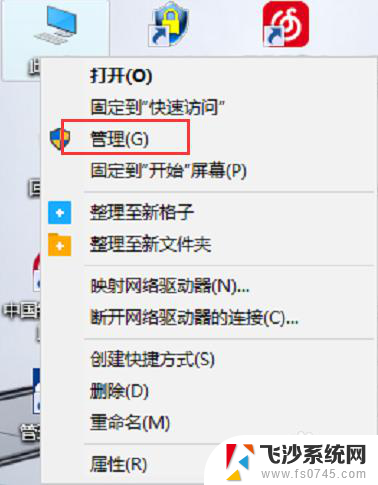 win10电脑不读取u盘 WIN10系统插入U盘无法读取数据
win10电脑不读取u盘 WIN10系统插入U盘无法读取数据2025-03-21
- win10无法识别u盘怎么回事 解决Win10不读取U盘的方法
- 电脑更新系统后读不出u盘 Windows10系统更新后无法识别U盘的解决方法
- win10系统不读取u盘 WIN10系统插入U盘后无法读取解决方法
- 我的电脑里不显示u盘盘符 Win10无法显示U盘的盘符怎么修复
- win10不读u盘如何解决 WIN10系统插入U盘无法识别解决方法
- u盘win10无法识别 win10不识别u盘怎么办解决方法
- 输入法 顿号 win10默认输入法怎么打顿号符号
- 电脑切换打字键在哪里 Win10输入法怎么关闭
- 桌面壁纸更换设置方法 Win10怎么更换桌面背景图片
- 怎样提高电脑音量 Win10电脑声音调整不够大怎么办
- 系统自带的软件卸载了怎么恢复 Windows10自带应用卸载与恢复教程
- win10专业版插上耳机无声音解决办法 电脑插耳机没声音怎么调整设置
win10系统教程推荐
- 1 电脑切换打字键在哪里 Win10输入法怎么关闭
- 2 系统自带的软件卸载了怎么恢复 Windows10自带应用卸载与恢复教程
- 3 win10专业版插上耳机无声音解决办法 电脑插耳机没声音怎么调整设置
- 4 win10系统装网络打印机 Windows10 IP地址添加网络打印机教程
- 5 手柄怎么校准 WIN10游戏手柄校准方法
- 6 电脑开机windows一直转圈 Win10开机一直转圈圈怎么解决
- 7 怎么删除另一个系统 win10系统开机双系统如何删除多余的系统
- 8 windows10怎么查看wifi密码 win10系统WiFi密码怎么查看
- 9 win10系统清理垃圾代码 Win10清理系统垃圾指令代码
- 10 桌面任务栏如何隐藏 Win10任务栏隐藏方法