电脑上如何语音输入文字 Win10语音输入快捷键
在现代社会中电脑已经成为我们生活中不可或缺的工具之一,而随着科技的不断进步,人们对于电脑的操作也越来越多样化。其中语音输入技术的应用越来越受到人们的青睐。在Win10系统中,使用语音输入功能可以极大地提高我们的工作效率和便利性。接下来我们就来了解一下在Win10系统中如何快捷地使用语音输入功能。
操作方法:
1.首先,在屏幕左下角的搜索框中输入“语音识别”。然后在找到的结果中点击“Windows 语音识别”。
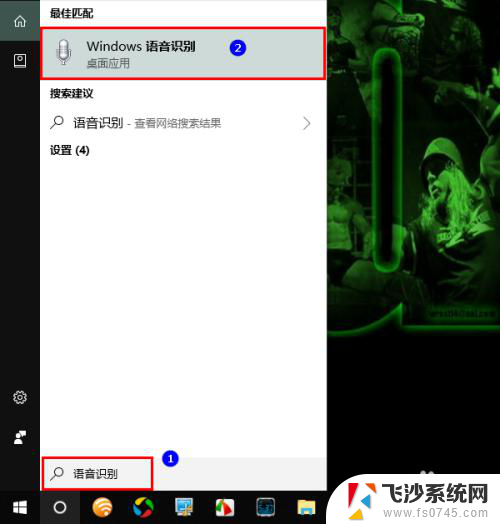
2.打开语音识别以后,会在屏幕顶部出现一个语音识别的控制条。在默认情况下,它是关闭的。
在此需要提醒大家的是,如果你是第一次使用语音识别。那么,打开语音识别之后,系统会要求你进行一系列的初始化设置。
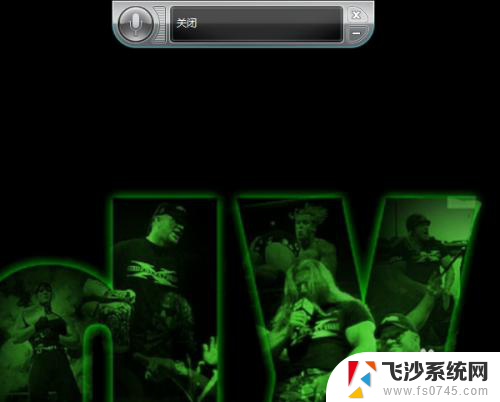
3.出现控制条以后,我们再将麦克风连上电脑。
麦克风连接好以后,我们打开一个文档编辑器(比如Word),再点击控制条上的麦克风图标。
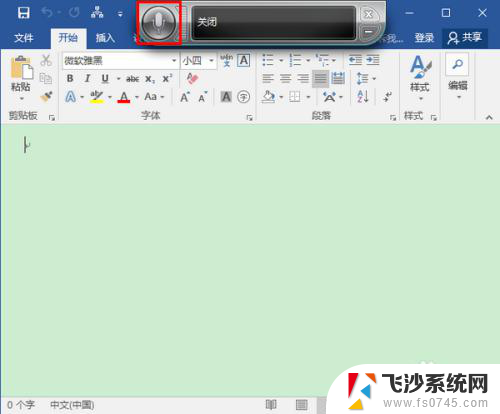
4.点击之后,语音识别就立刻被激活了。此时,控制条上的麦克风图标会变成彩色,而且提示框内也会显示“聆听”两个字。
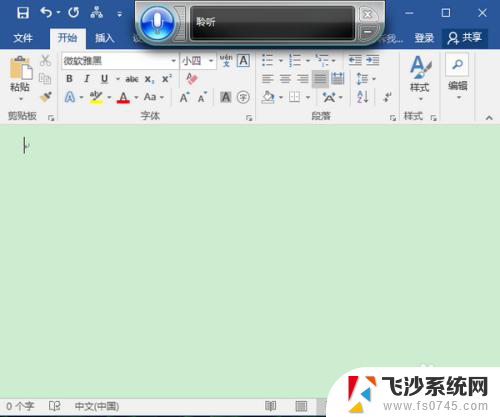
5.处于聆听状态时,我们便可以对麦克风说话了。当我们说话时,麦克风图标会根据你的声音一闪一闪,同时在文档编辑器内输出通过语音识别得到的文字。
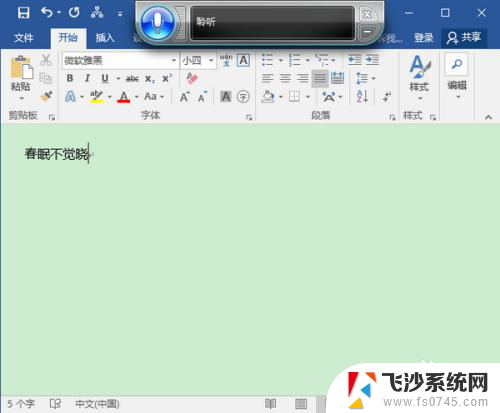
6.注意,如果在识别的过程中。系统无法判断你所说的内容,那么,麦克风的图标则会变成黄色,同时发出间断的嘟嘟声,以示警告。
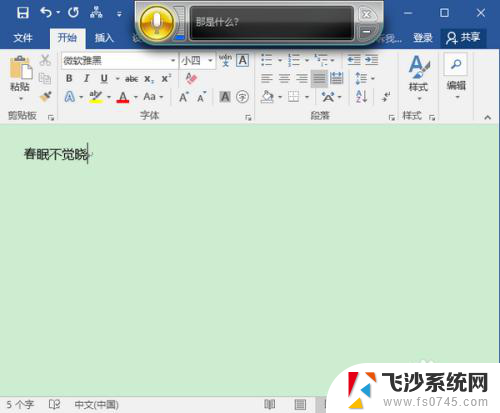
7.当然,即使是语音成功被识别了,有时候也有可能出现失误。这个时候,我们就需要自己手动去修改了。
最后,当输入完成以后,若想关闭语音识别,我们可以重新点击麦克风图标,将其失活。或者,如果确定不再需要使用语音识别了,可以点击控制条右上角的小叉,将语音识别组件关闭。
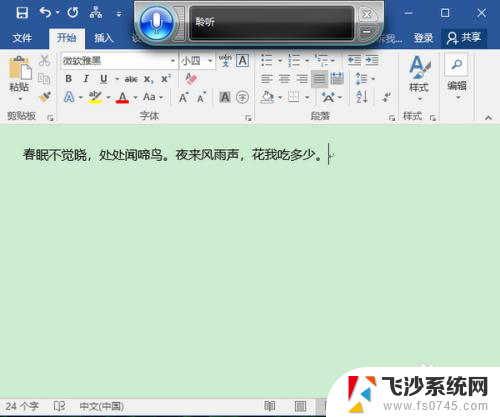
以上就是电脑上如何语音输入文字的全部内容,如果您遇到这种情况,可以按照以上方法解决,希望这些方法能对您有所帮助。
电脑上如何语音输入文字 Win10语音输入快捷键相关教程
-
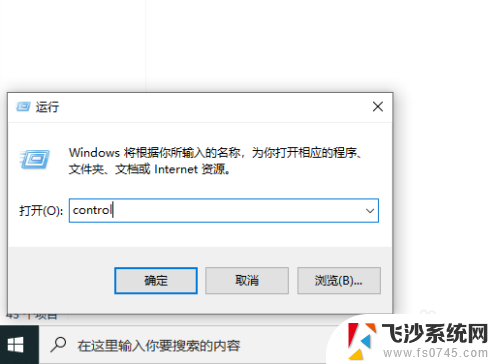 电脑能否语音输入打字 win10语音输入打字快捷键
电脑能否语音输入打字 win10语音输入打字快捷键2024-05-15
-
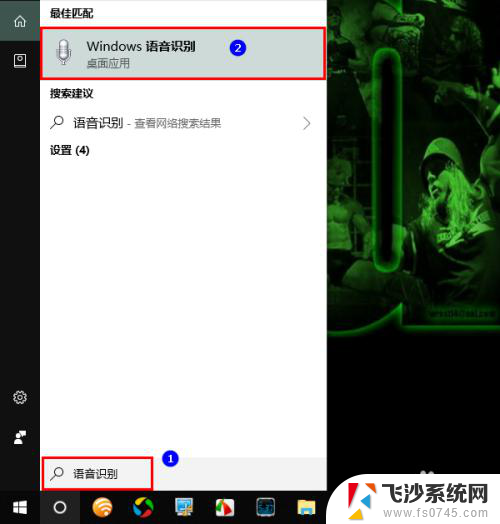 电脑如何用语音输入法 Win10语音输入快捷键
电脑如何用语音输入法 Win10语音输入快捷键2024-08-12
-
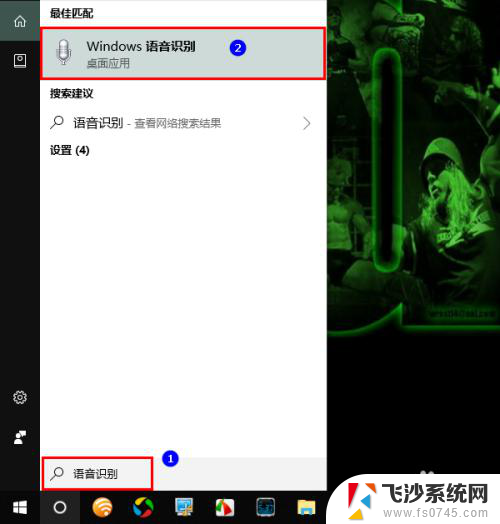 电脑上的语音输入法怎么用 Win10语音输入快捷键
电脑上的语音输入法怎么用 Win10语音输入快捷键2024-08-13
-
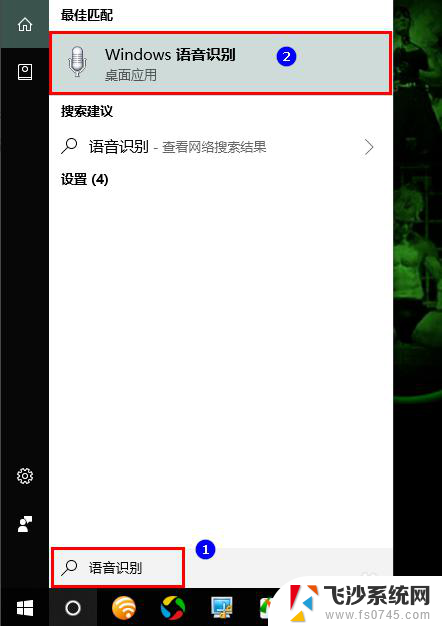 word如何语音输入文字 Win10 Word语音输入步骤
word如何语音输入文字 Win10 Word语音输入步骤2024-07-28
- win10系统如何设置输入法的快捷键 win10输入法如何设置切换中文输入法的快捷键
- win10如何语音转文字 win10教育版语音转文字设置方法
- windows输入法快捷键设置 win10输入法切换快捷键设置方法
- win10里自带文字转语音 win10如何实现文本转语音功能
- windows输入法快捷键设置 win10输入法切换快捷键设置技巧
- 电脑韩语输入法设置 Windows10韩文输入法怎么设置
- 输入法 顿号 win10默认输入法怎么打顿号符号
- 电脑切换打字键在哪里 Win10输入法怎么关闭
- 桌面壁纸更换设置方法 Win10怎么更换桌面背景图片
- 怎样提高电脑音量 Win10电脑声音调整不够大怎么办
- 系统自带的软件卸载了怎么恢复 Windows10自带应用卸载与恢复教程
- win10专业版插上耳机无声音解决办法 电脑插耳机没声音怎么调整设置
win10系统教程推荐
- 1 电脑切换打字键在哪里 Win10输入法怎么关闭
- 2 系统自带的软件卸载了怎么恢复 Windows10自带应用卸载与恢复教程
- 3 win10专业版插上耳机无声音解决办法 电脑插耳机没声音怎么调整设置
- 4 win10系统装网络打印机 Windows10 IP地址添加网络打印机教程
- 5 手柄怎么校准 WIN10游戏手柄校准方法
- 6 电脑开机windows一直转圈 Win10开机一直转圈圈怎么解决
- 7 怎么删除另一个系统 win10系统开机双系统如何删除多余的系统
- 8 windows10怎么查看wifi密码 win10系统WiFi密码怎么查看
- 9 win10系统清理垃圾代码 Win10清理系统垃圾指令代码
- 10 桌面任务栏如何隐藏 Win10任务栏隐藏方法