windows10怎么恢复到某一个时间段 怎么在电脑上还原Win10系统到某个具体时间
更新时间:2024-05-05 16:49:33作者:xtyang
在使用Windows 10的过程中,有时候我们可能会遇到一些问题,比如系统出现了一些不稳定的情况,或者是误操作导致了一些重要文件的丢失,这时候我们可以通过系统的还原功能来将系统恢复到之前的某一个时间点,以解决这些问题。接下来我将介绍如何在电脑上还原Win10系统到某个具体的时间,让我们一起来了解一下吧!
方法如下:
1.要恢复系统,首先要确认事先做没有做系统的备份。查看一下有没有系统备份文件。确认已经做好了系统备份,再做系统恢复操作。
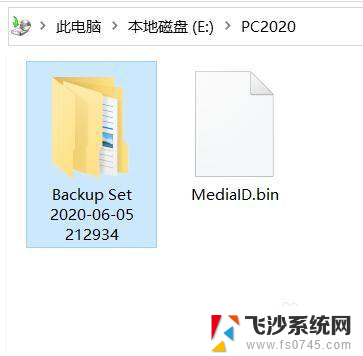
2.鼠标单击打开“开始”菜单,找到“控制面板”按钮。
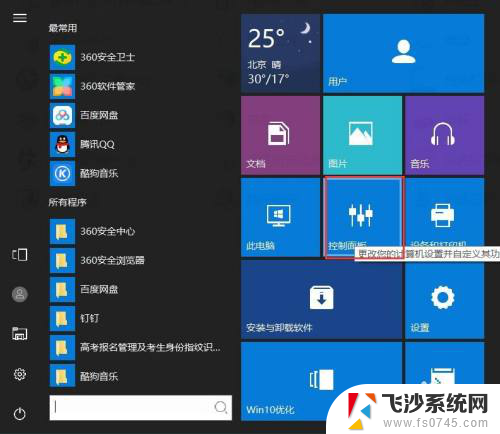
3.单击打开“控制面板”窗口。找到“备份和还原”按钮,单击打开。
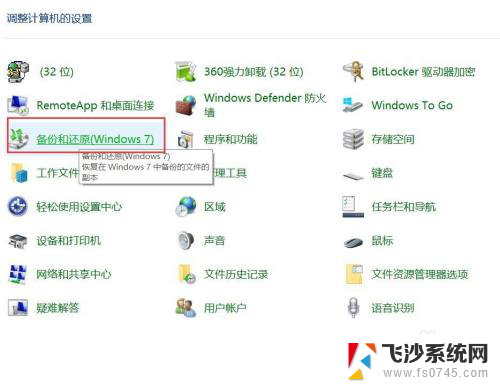
4.在打开的“备份和还原”窗口中,找到“还原”项目栏。单击“选择其他用来还原文件的备份”链接。
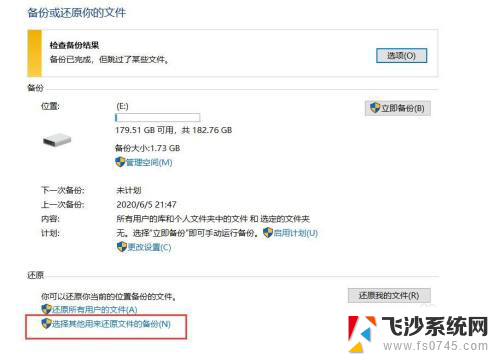
5.找到要还原的时间节点的那个备份记录,使用鼠标单击选中。并点击“下一步”。
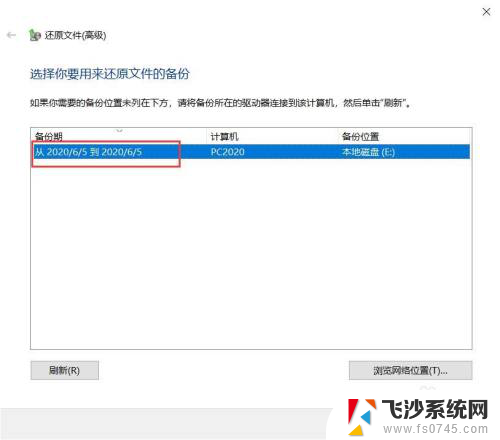
6.鼠标单击选中“选择此备份中的所有文件”前面的选择框,单击“下一步”按钮。
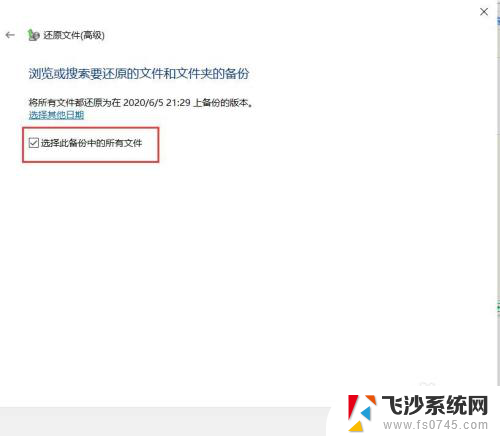
7.在“你想在何处还原文件?”选择项中,选择“在原始位置”,把备份的数据还原到计算机系统的原始位置。点击“还原”,进行还原操作。
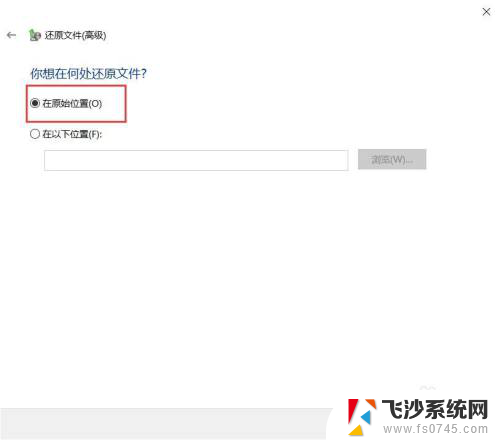
8.经过一段时间的等待,原来完成。重新启动计算机,计算机系统还原到指定的时间点。
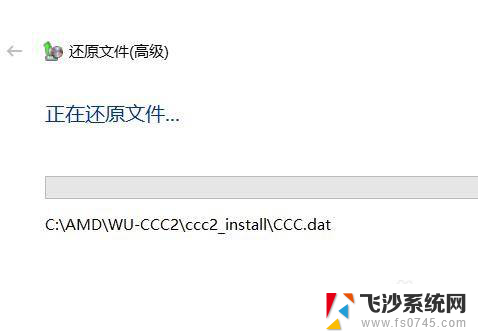
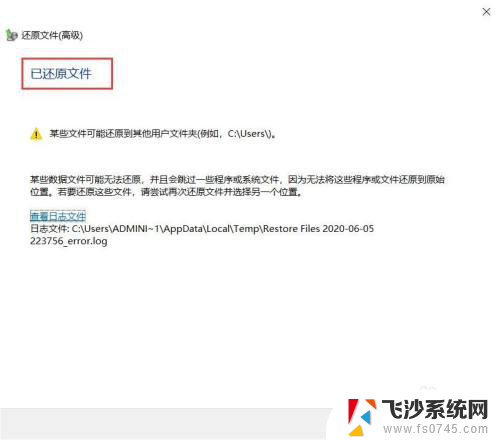
以上就是如何恢复到特定时间段的全部内容的方法,如果您遇到这种情况,可以按照以上步骤进行解决,希望这能帮助到大家。
windows10怎么恢复到某一个时间段 怎么在电脑上还原Win10系统到某个具体时间相关教程
-
 windows10恢复上一次正确系统变量配置 怎样在Win10上还原到上一次正确配置
windows10恢复上一次正确系统变量配置 怎样在Win10上还原到上一次正确配置2023-11-19
-
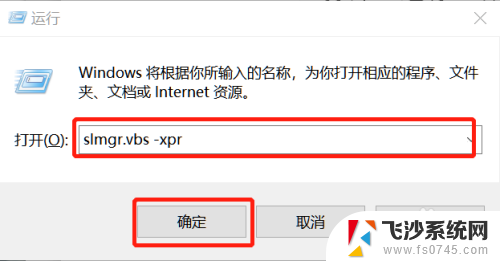 怎么看win10的激活时间 win10系统激活时间在哪里查看
怎么看win10的激活时间 win10系统激活时间在哪里查看2024-04-11
-
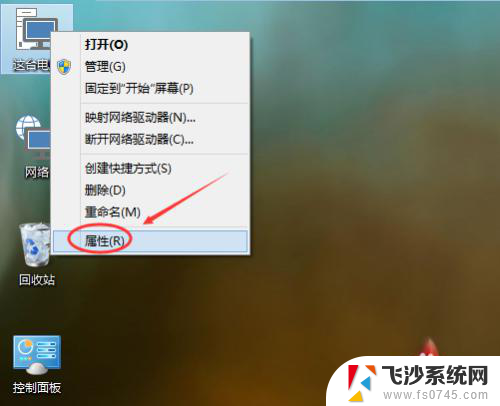 windows10启动如何系统还原 Win10系统怎么还原到出厂设置
windows10启动如何系统还原 Win10系统怎么还原到出厂设置2023-12-18
-
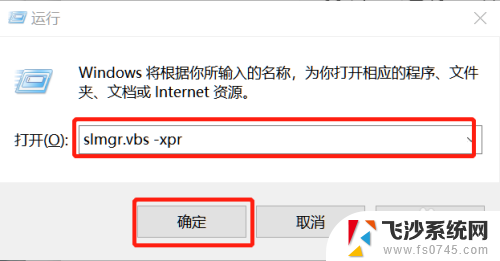 怎么看电脑的激活时间 查看win10系统激活时间的方法
怎么看电脑的激活时间 查看win10系统激活时间的方法2024-01-29
- 查看win10专业版激活时间 win10激活到期时间怎么查看
- 一个电脑两个系统怎么切换 Win10系统如何在两个系统之间切换
- 电脑系统怎么还原win10 Win10系统如何还原到出厂设置
- windows10系统升级了怎么退回 Win10更新如何退回到上一个版本
- 怎么更改修改时间 Win10系统时间修改教程
- 系统u盘怎么恢复成普通u盘 win10系统U盘还原为普通U盘的具体方法
- 输入法 顿号 win10默认输入法怎么打顿号符号
- 电脑切换打字键在哪里 Win10输入法怎么关闭
- 桌面壁纸更换设置方法 Win10怎么更换桌面背景图片
- 怎样提高电脑音量 Win10电脑声音调整不够大怎么办
- 系统自带的软件卸载了怎么恢复 Windows10自带应用卸载与恢复教程
- win10专业版插上耳机无声音解决办法 电脑插耳机没声音怎么调整设置
win10系统教程推荐
- 1 电脑切换打字键在哪里 Win10输入法怎么关闭
- 2 系统自带的软件卸载了怎么恢复 Windows10自带应用卸载与恢复教程
- 3 win10专业版插上耳机无声音解决办法 电脑插耳机没声音怎么调整设置
- 4 win10系统装网络打印机 Windows10 IP地址添加网络打印机教程
- 5 手柄怎么校准 WIN10游戏手柄校准方法
- 6 电脑开机windows一直转圈 Win10开机一直转圈圈怎么解决
- 7 怎么删除另一个系统 win10系统开机双系统如何删除多余的系统
- 8 windows10怎么查看wifi密码 win10系统WiFi密码怎么查看
- 9 win10系统清理垃圾代码 Win10清理系统垃圾指令代码
- 10 桌面任务栏如何隐藏 Win10任务栏隐藏方法