桌面显示我的电脑win10 如何在Win10桌面上显示我的电脑图标
更新时间:2024-05-05 15:56:30作者:xtang
在Windows 10操作系统中,有许多用户习惯于在桌面上显示我的电脑图标,以便快速访问文件和设置,Win10默认情况下并不在桌面上显示我的电脑图标,这让一些用户感到困惑。不过要在Win10桌面上显示我的电脑图标并不难,只需要按照简单的步骤进行设置即可。接下来我们将介绍如何在Win10桌面上显示我的电脑图标,让您的操作更加方便快捷。
方法如下:
1.首先,我们可以看到桌面上面没有我的电脑。

2.我们在桌面空白处点击右键,选择“个性化”。
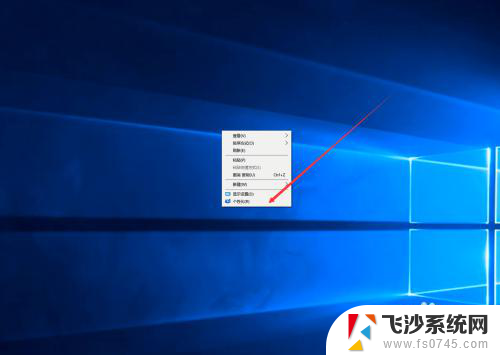
3.然后我们可以看到左侧有一个“主题”,这里我们选择。
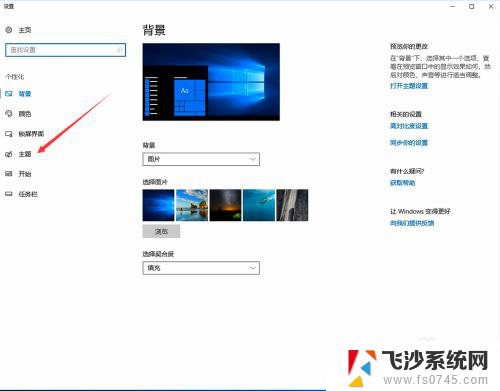
4.我们找到相关设置,然后选择“桌面图标设置”,如图示。
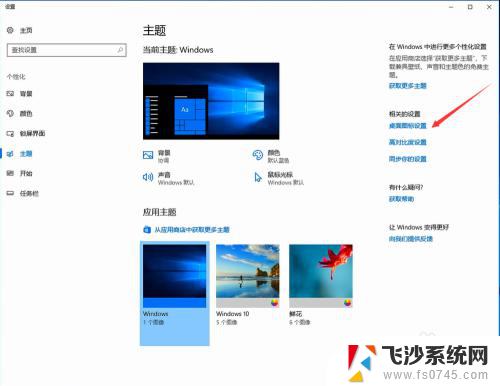
5.在如图示位置,将“计算机”勾选,然后点击“应用”--"确定"。
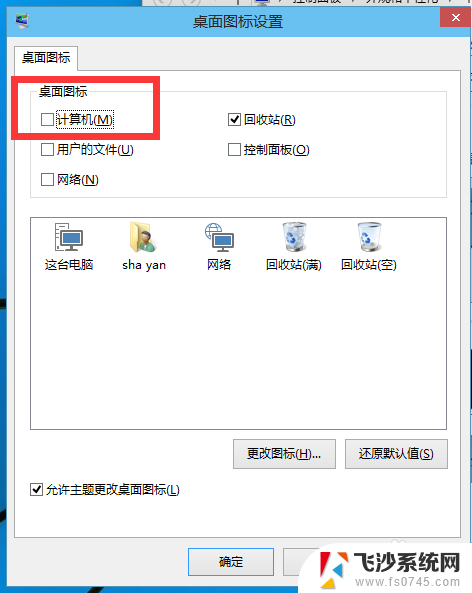
6.我们回到桌面上面,我们可以看到“这台电脑”。已经在桌面上显示出来了,这里不是快捷方式。

以上就是显示我的电脑win10的全部内容了,如果有任何不清楚的地方,用户可以参考我提供的步骤进行操作,希望对大家有所帮助。
桌面显示我的电脑win10 如何在Win10桌面上显示我的电脑图标相关教程
-
 桌面图标显示我的电脑 Win10如何在桌面上显示我的电脑图标
桌面图标显示我的电脑 Win10如何在桌面上显示我的电脑图标2024-01-28
-
 windows 10 桌面 我的电脑 win10桌面如何显示我的电脑图标
windows 10 桌面 我的电脑 win10桌面如何显示我的电脑图标2024-02-09
-
 电脑有电脑显示吗 win10如何在桌面上显示我的电脑图标
电脑有电脑显示吗 win10如何在桌面上显示我的电脑图标2024-02-04
-
 win10怎样在桌面上显示我的电脑 如何在win10桌面上显示我的电脑
win10怎样在桌面上显示我的电脑 如何在win10桌面上显示我的电脑2024-06-16
- windows10怎么找到我的电脑 win10如何在桌面上显示我的电脑
- win10系统怎么显示桌面图标 win10怎么在桌面上显示我的电脑图标
- win10进入我的电脑 win10怎么在桌面上显示我的电脑
- 如何让信息在桌面显示 win10如何在桌面上显示我的电脑图标
- win10设置桌面显示我的电脑 Win10怎么设置让我的电脑显示在桌面上
- 电脑如何在桌面显示我的电脑 Win10桌面如何显示我的电脑快捷方式
- 输入法 顿号 win10默认输入法怎么打顿号符号
- 电脑切换打字键在哪里 Win10输入法怎么关闭
- 桌面壁纸更换设置方法 Win10怎么更换桌面背景图片
- 怎样提高电脑音量 Win10电脑声音调整不够大怎么办
- 系统自带的软件卸载了怎么恢复 Windows10自带应用卸载与恢复教程
- win10专业版插上耳机无声音解决办法 电脑插耳机没声音怎么调整设置
win10系统教程推荐
- 1 电脑切换打字键在哪里 Win10输入法怎么关闭
- 2 系统自带的软件卸载了怎么恢复 Windows10自带应用卸载与恢复教程
- 3 win10专业版插上耳机无声音解决办法 电脑插耳机没声音怎么调整设置
- 4 win10系统装网络打印机 Windows10 IP地址添加网络打印机教程
- 5 手柄怎么校准 WIN10游戏手柄校准方法
- 6 电脑开机windows一直转圈 Win10开机一直转圈圈怎么解决
- 7 怎么删除另一个系统 win10系统开机双系统如何删除多余的系统
- 8 windows10怎么查看wifi密码 win10系统WiFi密码怎么查看
- 9 win10系统清理垃圾代码 Win10清理系统垃圾指令代码
- 10 桌面任务栏如何隐藏 Win10任务栏隐藏方法