怎么批量打开文件 Win11批量打开特定文件的bat命令技巧
Win11是微软公司最新发布的操作系统,它带来了许多令人兴奋的功能和改进,其中批量打开特定文件的需求在日常工作中经常出现。对于许多用户来说,如何快速高效地批量打开文件可能是一个挑战。幸运的是通过使用bat命令技巧,我们可以轻松地实现这一目标。本文将介绍一些在Win11中批量打开特定文件的bat命令技巧,以帮助大家提高工作效率。
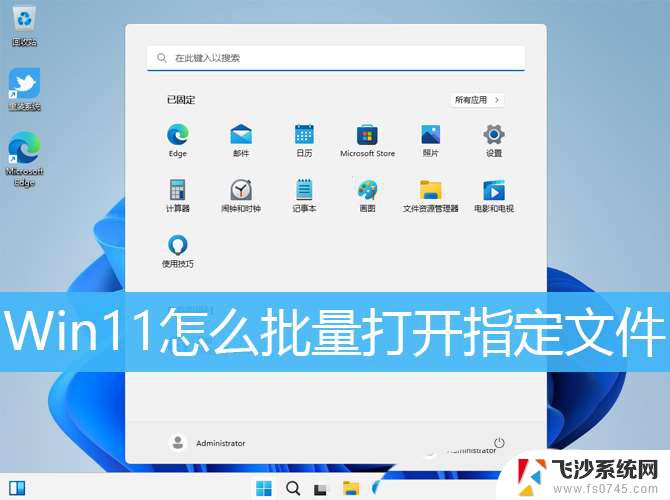
1、桌面空白处,点击【右键 】,在打开的菜单项中,选择【新建 - 文本文档 】;
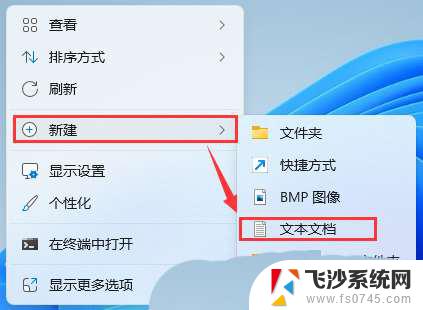
2、新建 文本文档窗口,输入以下命令【start后面接的是需要打开文件路径 】:@echo offstart D:\baiyunxitongstart D:\baiyunxitong1.txtstart D:\baiyunxitong2.txtstart D:\baiyunxitong3.txt
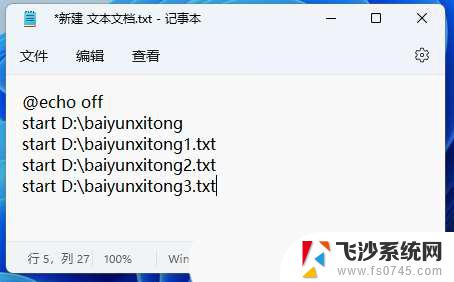
3、接着点击左上角的【文件 】,在打开的下拉项中。选择【另存为 (Ctrl+Shift+S) 】;
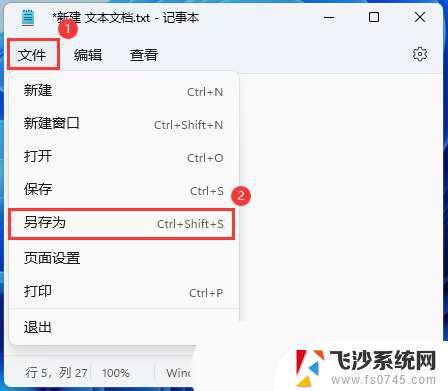
4、另存为窗口,注意三个地方:1)文件另存为的路径2)文件名填入以【.bat 】结尾的名称,保存类型选择【所有文件 】3)编码选择【ANSI 】最后点击【保存 】。
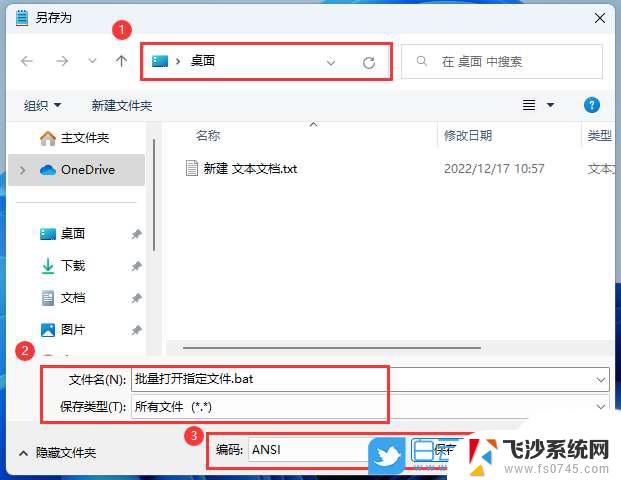
5、找到刚才的.bat文件,选择后点击【右键 】,在打开的菜单项中,选择【以管理员身份运行 】;
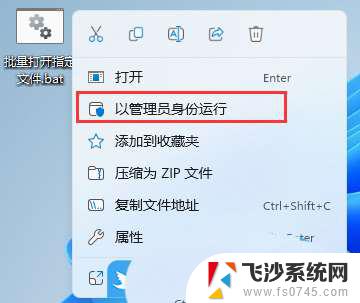
6、用户账户控制窗口,你要允许此应用对你的设备进行更改吗?点击【是 】;
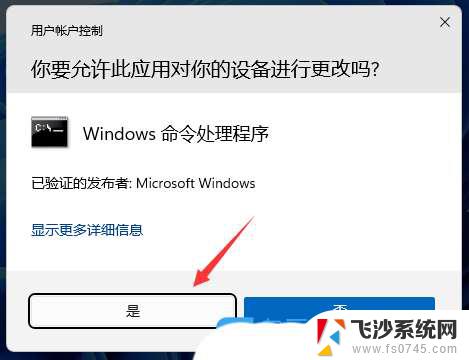
7、这时候就可以自动打开刚才那些文件了;
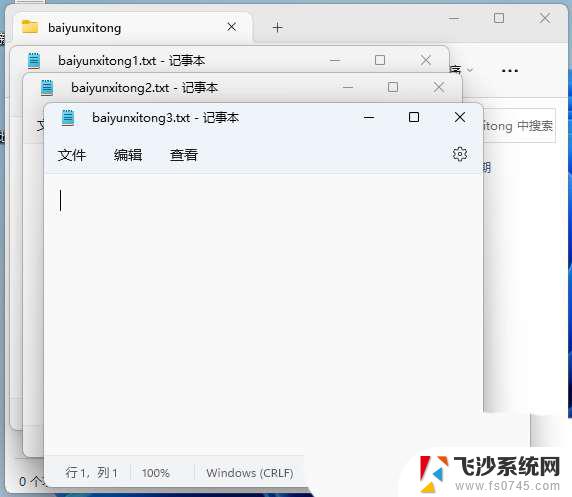
Win11怎么批量修改文件名? Win11批量修改文件后缀名的技巧
以上就是如何批量打开文件的全部内容,如果遇到这种情况,你可以根据我的操作来解决,非常简单快速,一步到位。
怎么批量打开文件 Win11批量打开特定文件的bat命令技巧相关教程
-
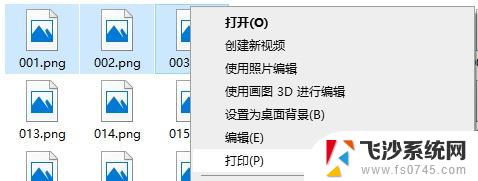 win11批量打印文件 word文档批量打印方法
win11批量打印文件 word文档批量打印方法2024-10-23
-
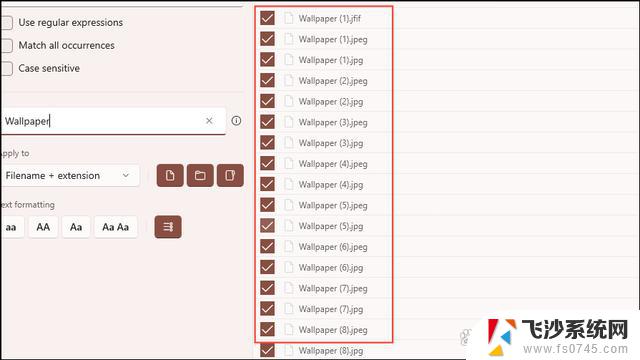 win11文档文件夹重命名 word重命名的技巧
win11文档文件夹重命名 word重命名的技巧2024-11-04
-
 win11系统快速打开软件 Win11打开程序和功能的技巧
win11系统快速打开软件 Win11打开程序和功能的技巧2024-02-22
-
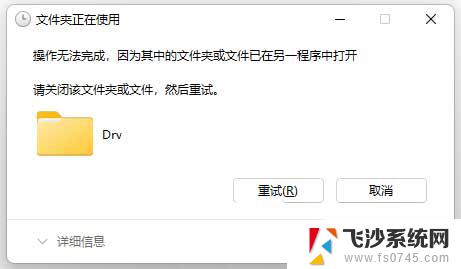 win11文档文件夹打不开 win11文件夹打不开的解决办法
win11文档文件夹打不开 win11文件夹打不开的解决办法2024-10-14
- win11打不开文件和文件夹 win11文件夹打不开解决办法
- win11打不开文件夹怎么回事 win11文件夹打不开解决方案
- win11某个文件夹打不开 Win11文件夹打不开怎么解决
- win11打开rar文件 Win11上的RAR文件打开步骤
- win11系统的文件打开方式 Windows11如何更改文件的打开方式
- win11此电脑和文件夹打不开 win11文件夹打不开怎么处理
- win11网络中不显示 Windows11 Wi Fi网络不显示怎么解决
- win11如何创建word文件 Word文档创建步骤
- win11屏幕显示横 Windows11横向显示设置方法
- win11删除文件夹需要管理员权限怎么办 Win11无法删除文件需要权限解决
- win11右下角虚拟触控板 Windows11虚拟触摸板怎么打开
- win11怎么开启投屏 手机投屏到电脑怎么操作
win11系统教程推荐
- 1 win11更新后如何关闭 microsoft账户(2) Win10怎么退出Microsoft账户登录
- 2 win11点击文件夹一直转圈圈怎么办 win11打开文件夹卡顿解决方法
- 3 windows11登录微软账号 Win11 Microsoft账户登录教程
- 4 win11如何结束任务 Win11如何快速结束任务
- 5 win11电脑屏幕触屏怎么关闭 外星人笔记本触摸板关闭快捷键
- 6 win11 如何显示实时网速 笔记本显示网速的方法
- 7 win11触摸板关闭了 用着会自己打开 外星人笔记本触摸板关闭步骤
- 8 win11怎么改待机时间 Win11怎么调整待机时间
- 9 win11电源键关闭设置 怎么关闭笔记本上的功能键
- 10 win11设置文件夹背景颜色 Win11文件夹黑色背景修改指南