win11的开始怎么设置左下角 Win11开始菜单左下角设置方法
更新时间:2024-03-05 11:50:54作者:xtyang
Win11的开始菜单是操作系统的核心功能之一,它提供了快速访问应用程序、文件和设置的途径,为了满足用户的个性化需求,Win11开始菜单在设计上进行了一些改变。其中左下角的设置方法成为了用户关注的焦点。通过设置左下角的开始菜单,用户可以自定义其显示方式、添加或删除磁贴,以及调整布局等。这一设置方法的简便和灵活性,使得用户可以根据自己的喜好和工作习惯,将开始菜单打造成符合个人需求的理想工具。无论是对于工作效率的追求还是对于个人风格的展示,Win11的开始菜单左下角设置方法都为用户提供了便利和自由。
win11开始菜单怎么设置成左下角1、在Windows 11系统的桌面空白处,用鼠标右键打开右键菜单。选择【个性化】设置;
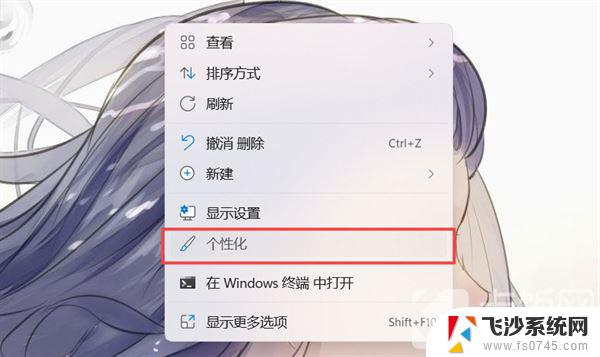
2、进入个性化设置后,在右侧设置菜单中选择【任务栏】;
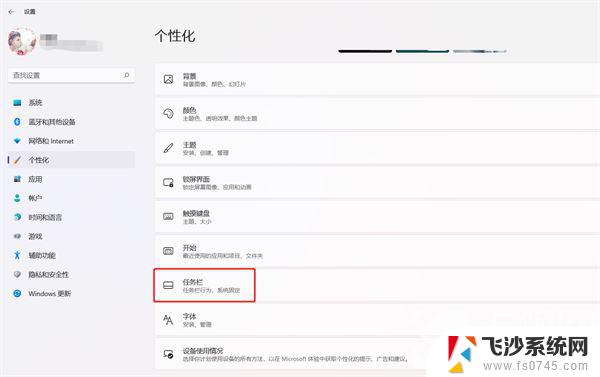
3、然后进入任务栏设置后,在下方找到【任务栏行为】设置,点击展开;
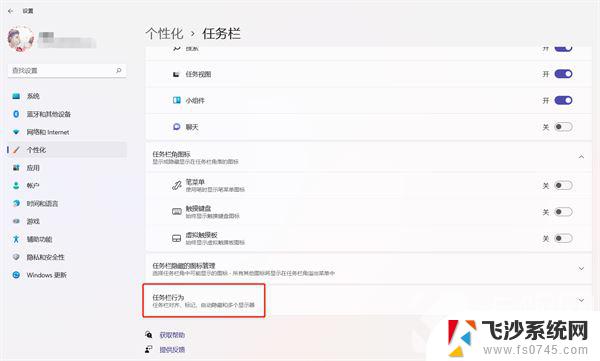
4、展开任务栏行为设置后,点击“任务栏对齐方式”右侧的下拉菜单。将对齐方式更改为【左】;
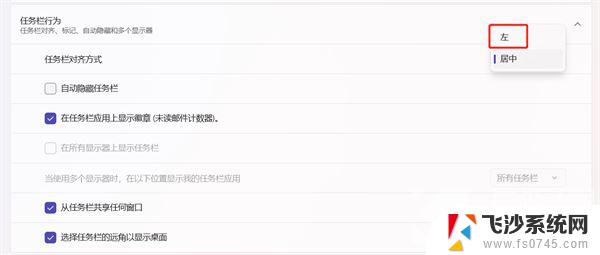
5、最后即可将任务栏的菜单、搜索、多窗口、应用图标全部移至左下角显示。
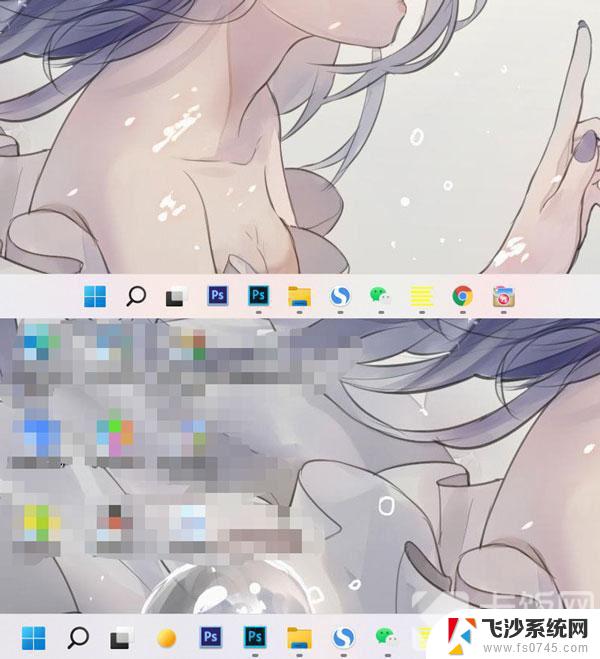
到此这篇关于win11的开始怎么设置左下角的文章就介绍到这了,更多相关win11开始菜单设置成左下角内容请搜索以前的文章或继续浏览下面的相关文章,希望大家以后多多支持!
以上是win11的开始菜单设置的全部内容,如果你遇到了这种情况,可以尝试按照以上方法来解决,希望对大家有所帮助。
win11的开始怎么设置左下角 Win11开始菜单左下角设置方法相关教程
-
 windows11怎么把开始移到左边 Win11开始菜单如何设置到左下角
windows11怎么把开始移到左边 Win11开始菜单如何设置到左下角2024-01-21
-
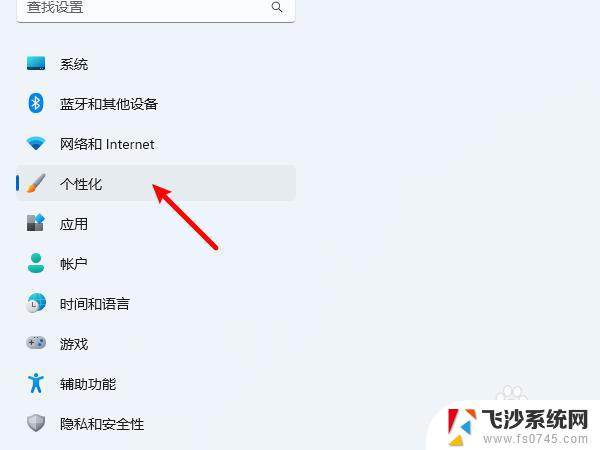 win11开始能靠左吗 windows11 开始菜单靠左设置步骤
win11开始能靠左吗 windows11 开始菜单靠左设置步骤2024-11-01
-
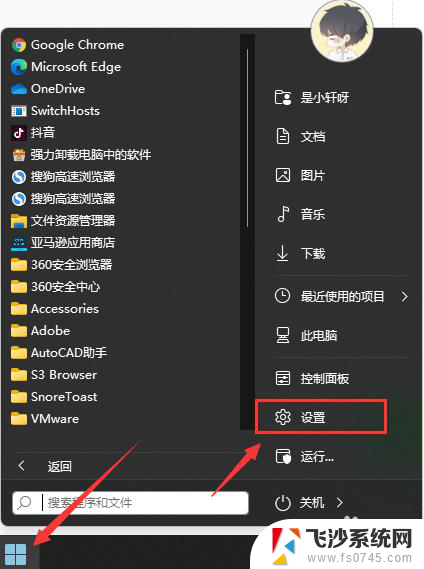 设置win11到左边 Win11开始菜单怎么调整到左边
设置win11到左边 Win11开始菜单怎么调整到左边2025-01-05
-
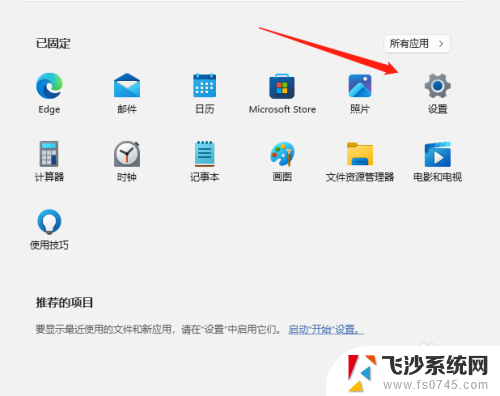 win11开始菜单左边了 Win11系统开始菜单调整位置
win11开始菜单左边了 Win11系统开始菜单调整位置2025-01-10
- win11如何开始键放左边 win11开始键左边设置方法
- win11开始菜单不在最左边 Win11系统怎么把开始菜单移到左边
- win11开始键移到左边 win11开始键左边设置步骤详解
- win11改开始左边 Win11怎么把任务栏开始按钮移到左边
- win11怎么把开始为何在左边 Win11怎么把开始按钮移到左边
- win11开始键可以改最左边吗 如何将win11开始键放到左边
- win11网络中不显示 Windows11 Wi Fi网络不显示怎么解决
- win11如何创建word文件 Word文档创建步骤
- win11屏幕显示横 Windows11横向显示设置方法
- win11删除文件夹需要管理员权限怎么办 Win11无法删除文件需要权限解决
- win11右下角虚拟触控板 Windows11虚拟触摸板怎么打开
- win11怎么开启投屏 手机投屏到电脑怎么操作
win11系统教程推荐
- 1 win11更新后如何关闭 microsoft账户(2) Win10怎么退出Microsoft账户登录
- 2 win11点击文件夹一直转圈圈怎么办 win11打开文件夹卡顿解决方法
- 3 windows11登录微软账号 Win11 Microsoft账户登录教程
- 4 win11如何结束任务 Win11如何快速结束任务
- 5 win11电脑屏幕触屏怎么关闭 外星人笔记本触摸板关闭快捷键
- 6 win11 如何显示实时网速 笔记本显示网速的方法
- 7 win11触摸板关闭了 用着会自己打开 外星人笔记本触摸板关闭步骤
- 8 win11怎么改待机时间 Win11怎么调整待机时间
- 9 win11电源键关闭设置 怎么关闭笔记本上的功能键
- 10 win11设置文件夹背景颜色 Win11文件夹黑色背景修改指南