win11打开rar文件 Win11上的RAR文件打开步骤
Win11作为微软最新的操作系统版本,带来了许多令人期待的新功能和改进,其中一个备受关注的功能就是Win11上的RAR文件打开步骤。RAR文件作为一种常见的压缩文件格式,经常被用于将大量文件进行压缩和整理。在过去的操作系统版本中,打开RAR文件可能需要借助第三方软件或者通过解压缩工具来完成。Win11的问世改变了这一局面,使得RAR文件的打开变得更加便捷和简单。在本文中我们将详细介绍Win11上打开RAR文件的具体步骤,帮助读者轻松应对这一操作。无论是初次接触Win11的用户,还是想要了解Win11上RAR文件打开步骤的读者,都能够通过本文获得所需的帮助和指导。
您还可以通过执行以下操作将 RAR 文件设置为默认使用 7-Zip 打开:
1.双击 RAR 文件。
2.点击更多应用。
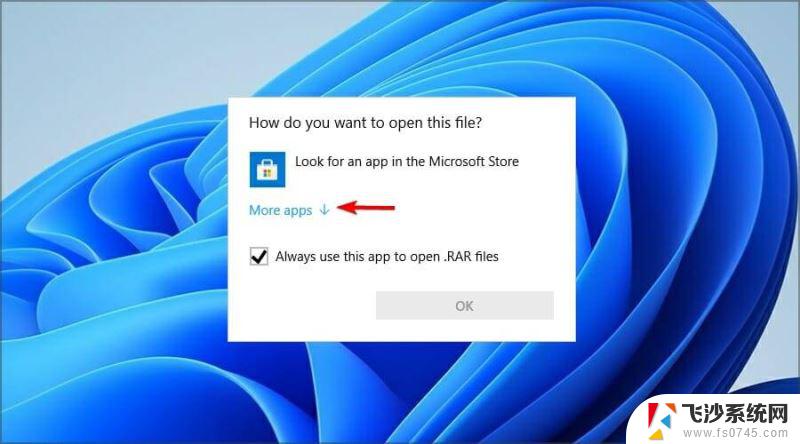
3.选中始终使用此应用程序打开 RAR 文件。
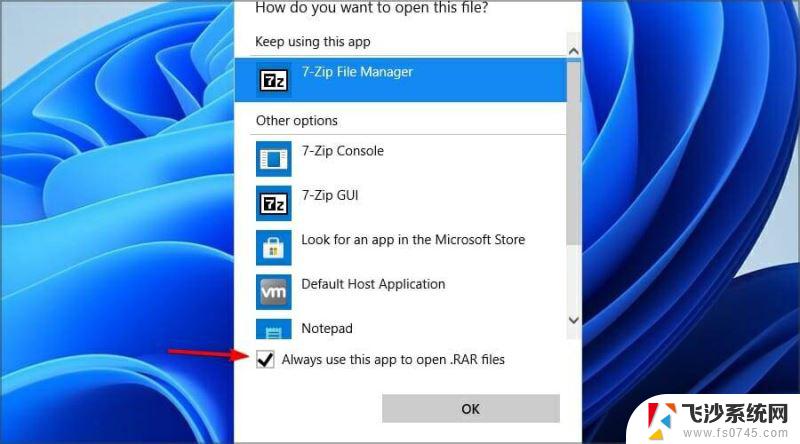
4.现在选择在此 PC 上查找其他应用程序。
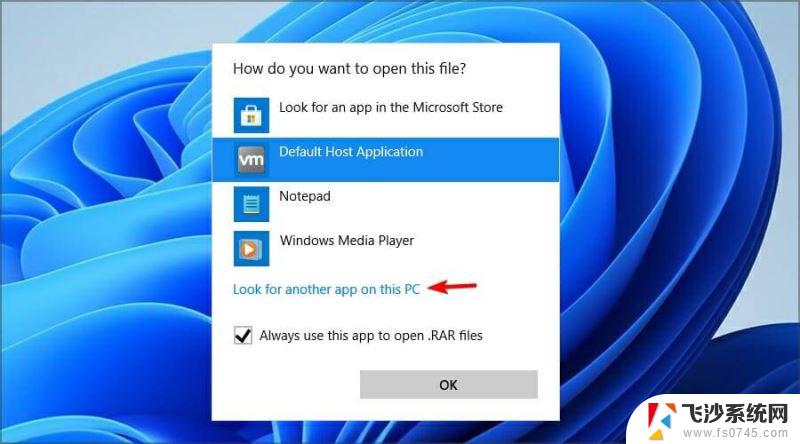
5.转到 7-Zip 安装目录。默认情况下,它应该是:C:\Program Files\7-Zip
6.现在双击7zFM。

7.该文件现在应该打开。
8.如果您做的一切正确,RAR 文件现在将有一个新图标,并且它将始终以 7-Zip 格式打开。
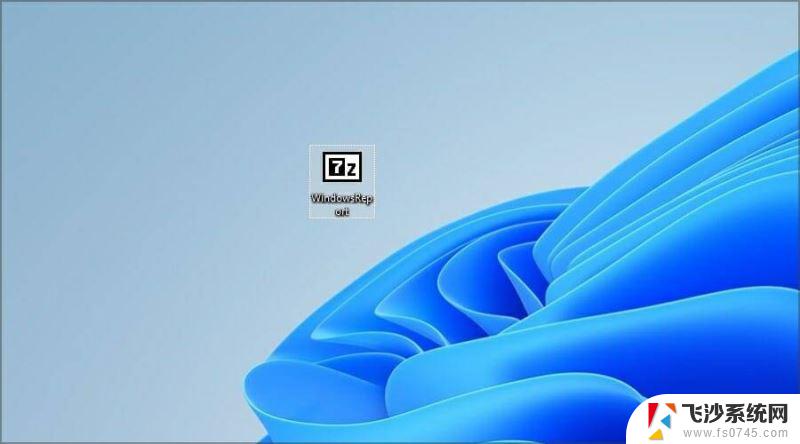
如果没有第三方软件,就无法在
Windows 11 上打开 RAR 文件,因此许多人使用 7-Zip 打开 RAR 文件。
7-Zip 是一个可靠的应用程序,但它不是用户友好的并且缺少某些功能。因此如果您正在寻找一个更用户友好和更高级的应用程序来打开 RAR 文件,请尝试使用WinZip。
2. 使用在线文件转换器
1.转到Cloudconvert RAR 到 ZIP 页面。
2.单击选择文件。
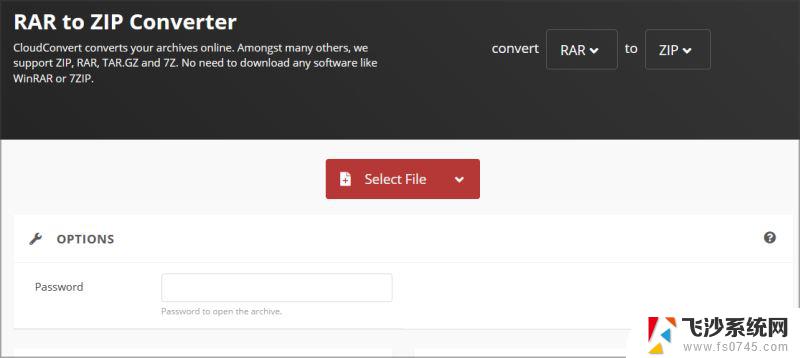
3.找到您的文件并双击它。
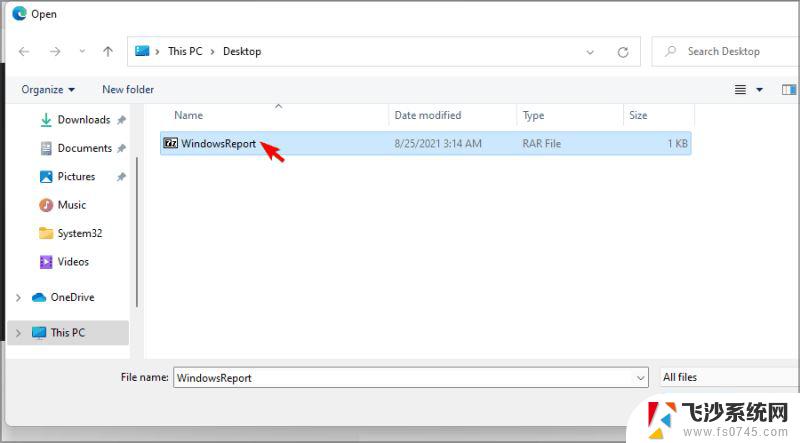
4.等待文件上传和处理。这可能需要一段时间,具体取决于您的上传速度和 RAR 文件的大小。点击转换。
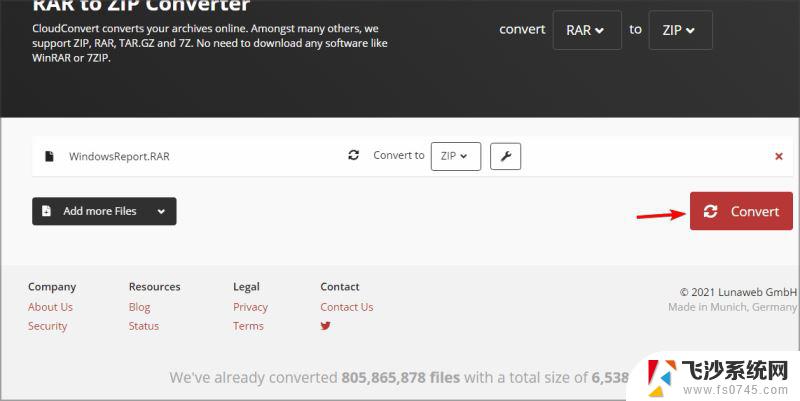
5.转换完成后,单击“下载”按钮下载您的 ZIP 文件。
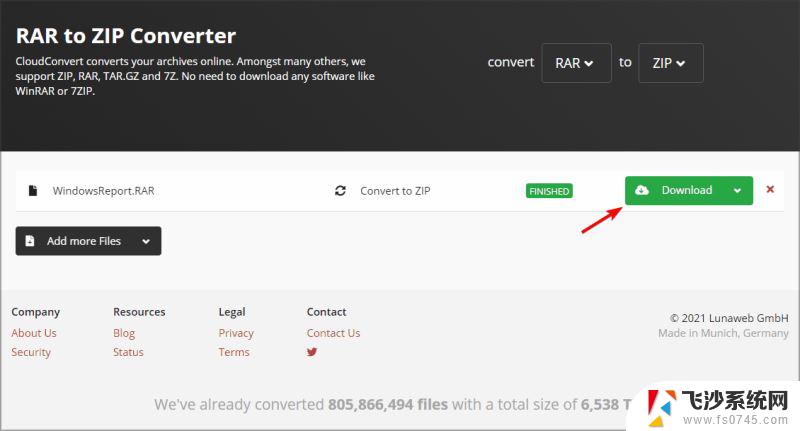
以上就是在win11中打开rar文件的全部内容,如果还有不清楚的用户,可以参考以上小编提供的步骤进行操作,希望对大家有所帮助。
win11打开rar文件 Win11上的RAR文件打开步骤相关教程
-
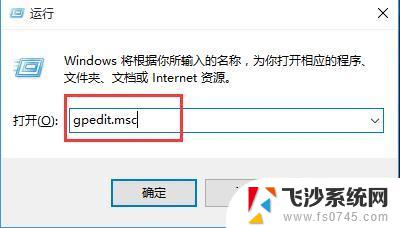 win11系统只要打开rar文件就会闪退 Win10打开RAR文件闪退处理方法
win11系统只要打开rar文件就会闪退 Win10打开RAR文件闪退处理方法2024-11-16
-
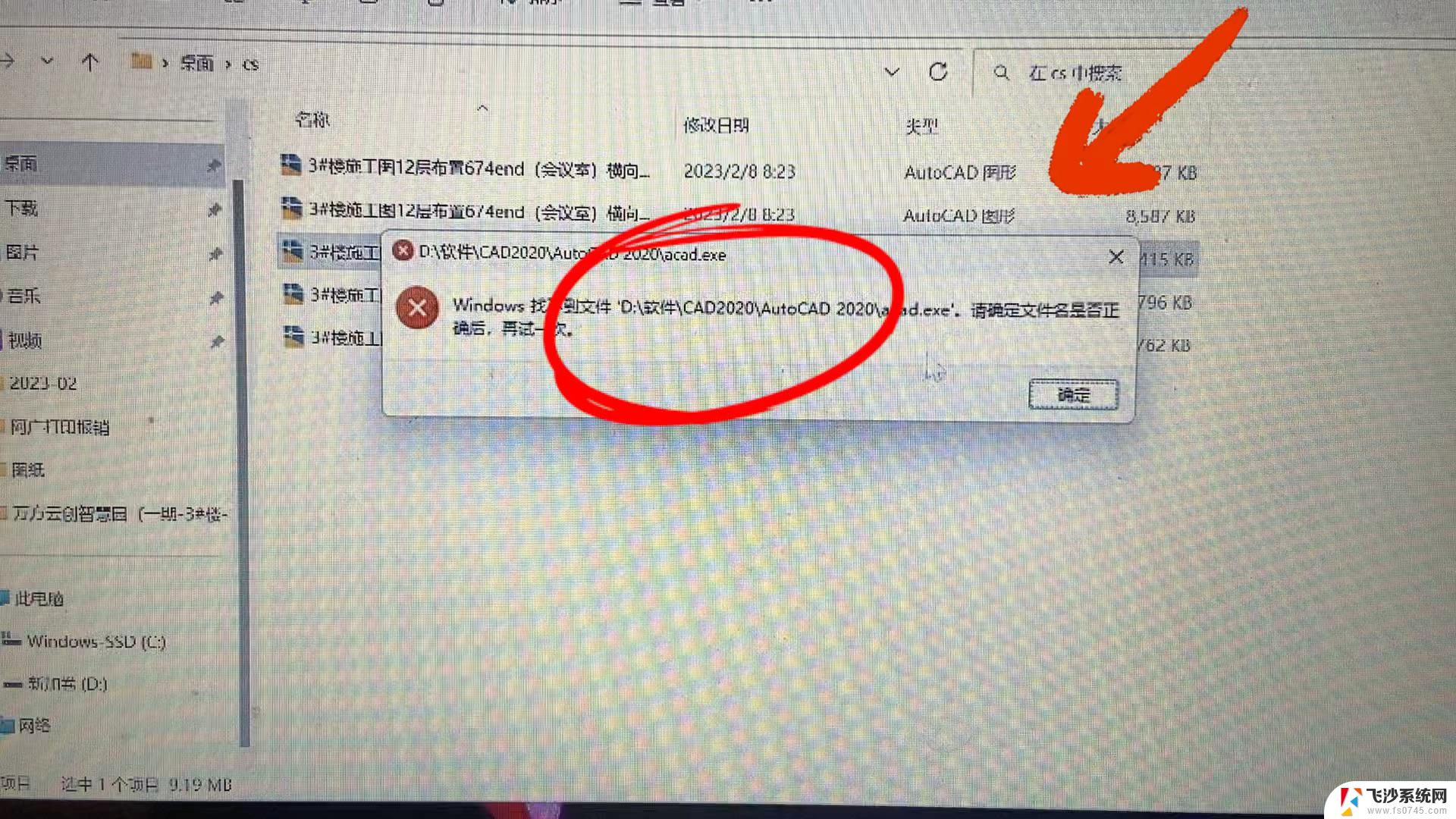 无法打开这些文件win11 win11文件夹打不开解决步骤
无法打开这些文件win11 win11文件夹打不开解决步骤2024-10-15
-
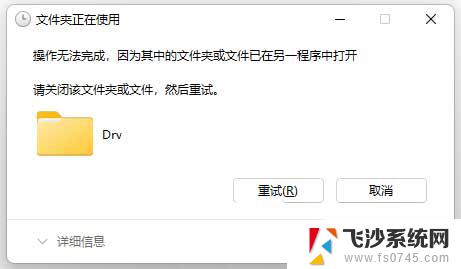 win11文档文件夹打不开 win11文件夹打不开的解决办法
win11文档文件夹打不开 win11文件夹打不开的解决办法2024-10-14
-
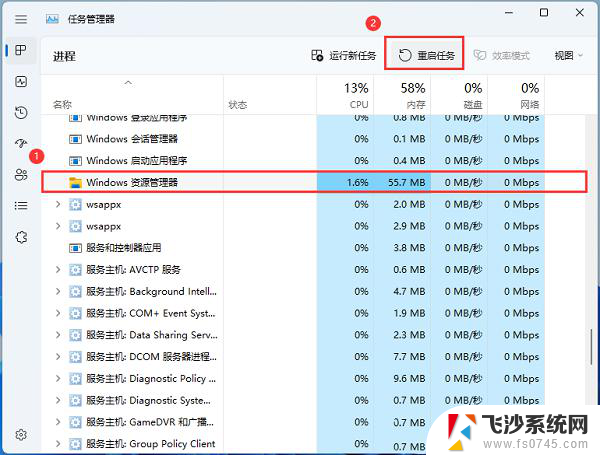 win11打不开文件和文件夹 win11文件夹打不开解决办法
win11打不开文件和文件夹 win11文件夹打不开解决办法2025-01-17
- win11打开不开文件夹 win11文件夹打不开解决方案
- win11打不开文件夹怎么回事 win11文件夹打不开解决方案
- win11此电脑和文件夹打不开 win11文件夹打不开怎么处理
- win11系统的文件打开方式 Windows11如何更改文件的打开方式
- win11某个文件夹打不开 Win11文件夹打不开怎么解决
- win11打不开文件夹和此电脑 win11文件夹打不开解决办法
- win11网络中不显示 Windows11 Wi Fi网络不显示怎么解决
- win11如何创建word文件 Word文档创建步骤
- win11屏幕显示横 Windows11横向显示设置方法
- win11删除文件夹需要管理员权限怎么办 Win11无法删除文件需要权限解决
- win11右下角虚拟触控板 Windows11虚拟触摸板怎么打开
- win11怎么开启投屏 手机投屏到电脑怎么操作
win11系统教程推荐
- 1 win11更新后如何关闭 microsoft账户(2) Win10怎么退出Microsoft账户登录
- 2 win11点击文件夹一直转圈圈怎么办 win11打开文件夹卡顿解决方法
- 3 windows11登录微软账号 Win11 Microsoft账户登录教程
- 4 win11如何结束任务 Win11如何快速结束任务
- 5 win11电脑屏幕触屏怎么关闭 外星人笔记本触摸板关闭快捷键
- 6 win11 如何显示实时网速 笔记本显示网速的方法
- 7 win11触摸板关闭了 用着会自己打开 外星人笔记本触摸板关闭步骤
- 8 win11怎么改待机时间 Win11怎么调整待机时间
- 9 win11电源键关闭设置 怎么关闭笔记本上的功能键
- 10 win11设置文件夹背景颜色 Win11文件夹黑色背景修改指南