u盘无法打开显示需要格式化 U盘无法打开需要格式化怎么解决
当我们插入U盘时,突然发现无法打开并显示需要格式化的提示,这时候很容易让人感到困惑和焦虑,但其实这种情况并不少见,通常是由于U盘出现了一些问题导致的。当U盘无法打开需要格式化时,我们应该如何解决呢?接下来我们将为您介绍几种解决方法。
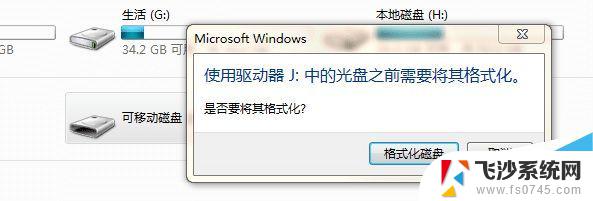
第1种:CMD命令
以管理员身份进入CMD命令提示符界面(以Win10为例就是邮件点击开始菜单图标就能看见了),然后输入“chkdsk (U盘盘符):/f”这个命令。
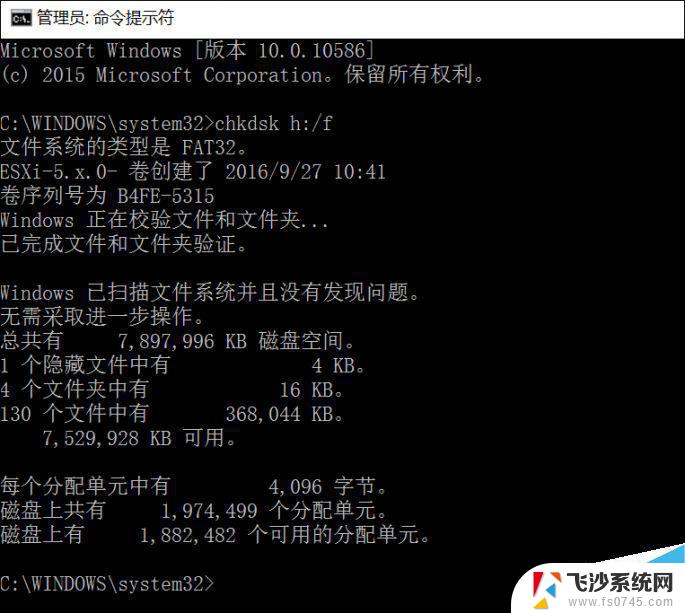
第2种:借助WINHEX程序
U盘出现需要格式化提示,大都是因为磁盘的DBR受损,所以我们可以尝试将受损的DBR文件恢复。大概的原理是,每磁盘在格式化之后会自动备份一份DBR。用来引导磁盘的DBR在第0扇区,备份DBR在第6扇区,所以我们要把第6扇区的备份DBR还原到0扇区来进行修复。
下载运行WINHEX程序,然后以下面的教程操作即可:
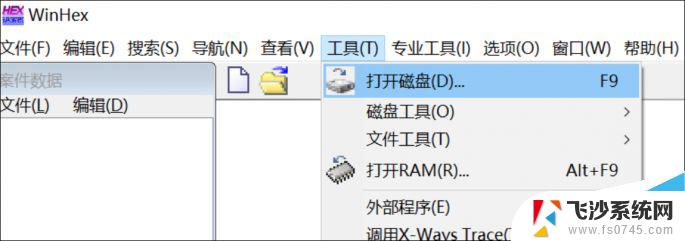
以管理员身份运行WINHEX程序,选择工具---打开磁盘
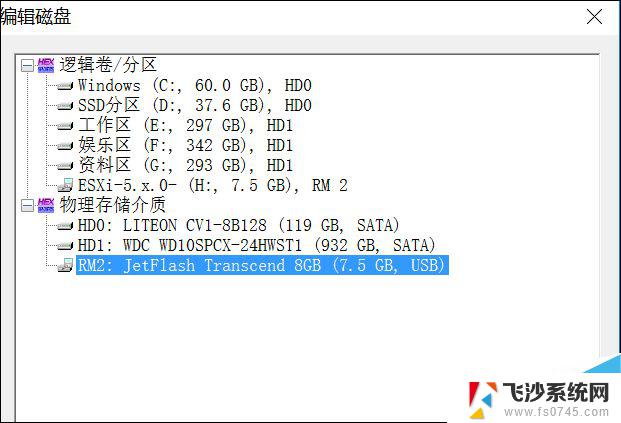
选择要修复的U盘

双击打开分区
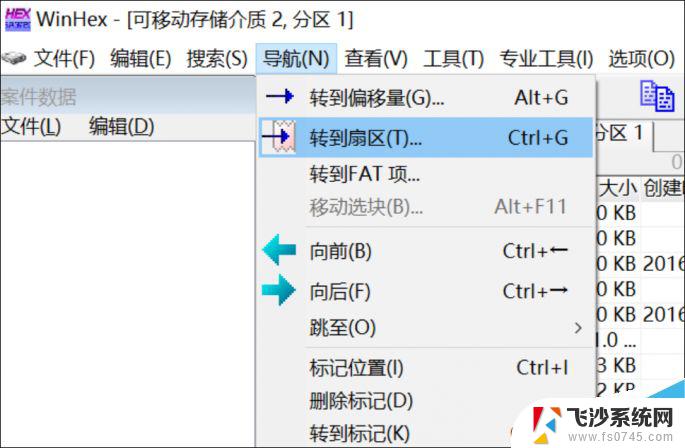
点导航---跳转到扇区
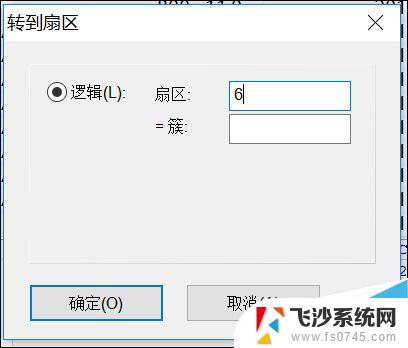
输入6,跳转到6扇区
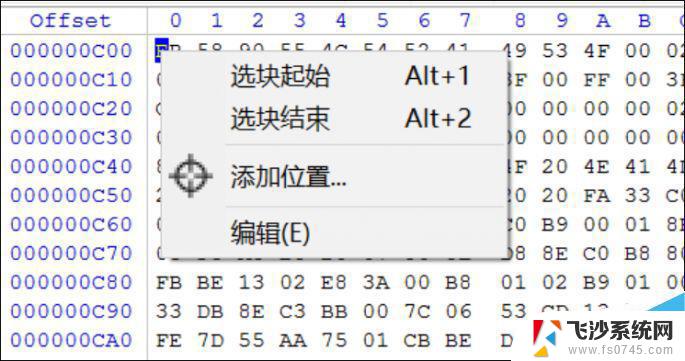
在offset找到0000 0C00一栏,用鼠标选中E,然后右键选择选块起始位置
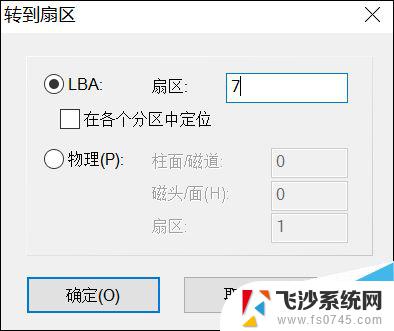
重复上面2张图的步骤,再跳转到第7扇区
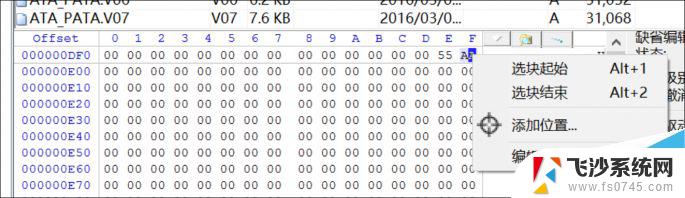
跳转到7扇区后,按键盘的向上键找到0000 0DF0一栏的55AA,在最后面的A那里点右键,选择选块结束
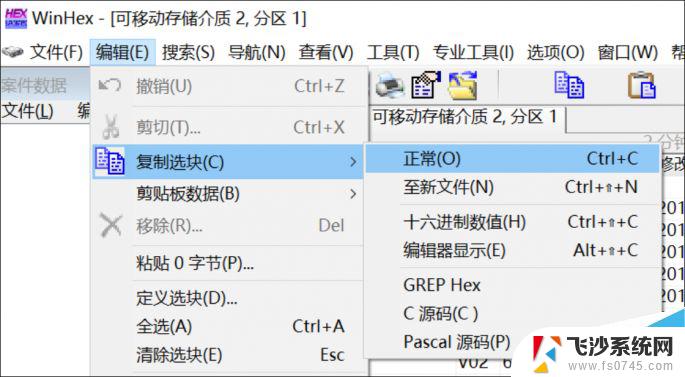
然后点编辑--复制选块---正常
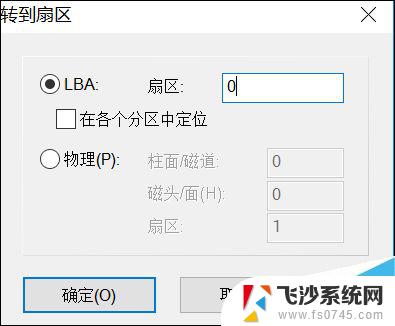
再跳转到0扇区
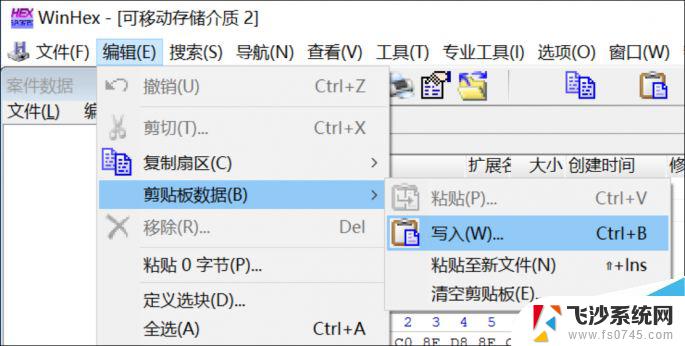
点编辑--剪贴板数据---写入
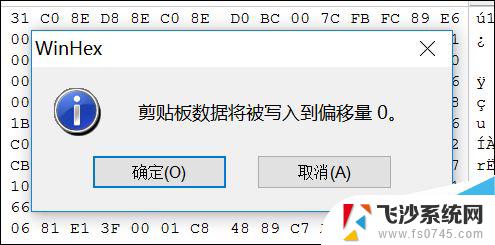
点击确定
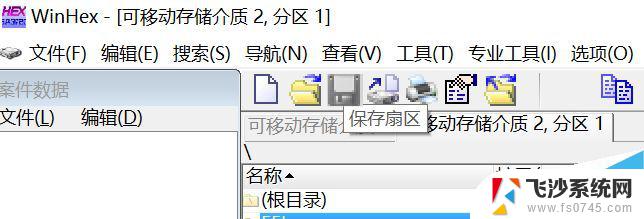
最后再点击保存
第3种:借助USBOOT程序
下载运行USBOOT程序,选择要修复的U盘及工作模式(引导处理),然后点击“开始”按钮即可。
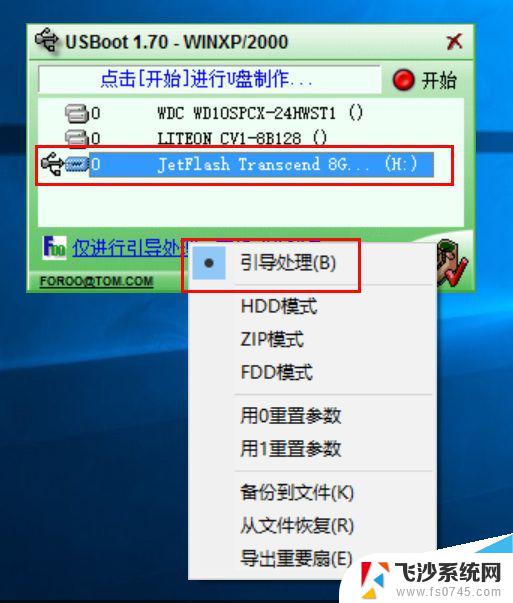
中间如弹出的“警告”窗口中点击“确定”以继续完成U盘的修复操作。
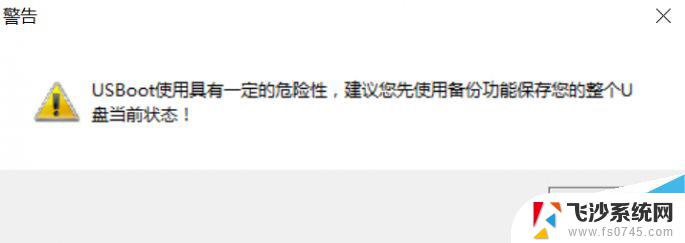
如果无法删除U盘中文件怎么办
有些U盘在使用中可能会出现无法删除里面的某个文件,当然我们可以通过格式化、文件粉碎机等方式处理。但如果我们的目标只是某几个文件,又该如何处理器?
首先进入U盘属性窗口,看看它是不是在只读模式。如果不是只读模式,在使用系统自带的磁盘修复选项将其修复一下。如果还是不能删除文件,就可尝试下面的方法:
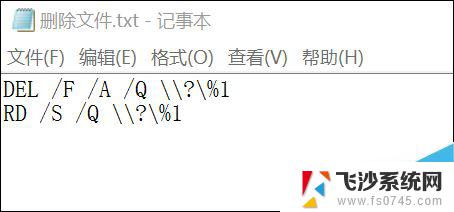
新建记事本,将以下代码复制其中:
DEL /F /A /Q \\?\%1
RD /S /Q \\?\%1
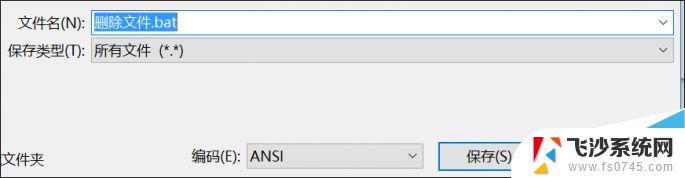
然后将文件另存为.bat格式文件,将它拷贝到U盘里,将U盘中想删除的文件拖拽到这个.bat文件的图标上即可。
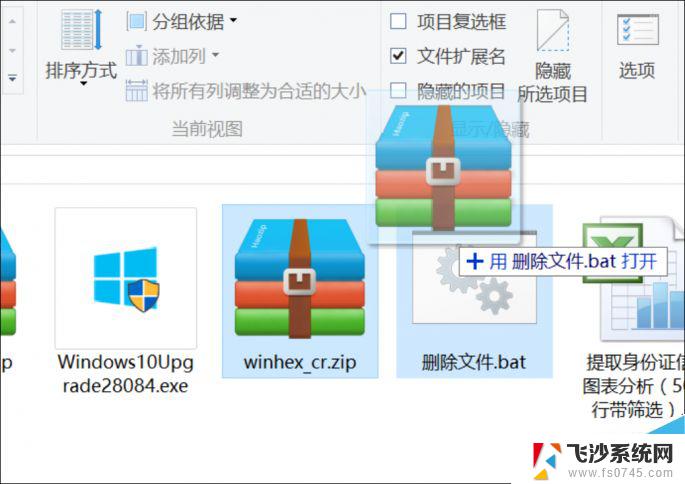
以上就是u盘无法打开显示需要格式化的全部内容,如果遇到这种情况,你可以按照以上步骤进行解决,非常简单快速,一步到位。
u盘无法打开显示需要格式化 U盘无法打开需要格式化怎么解决相关教程
-
 u盘不显示内容,需要格式化 U盘提示需要重新格式化怎么办
u盘不显示内容,需要格式化 U盘提示需要重新格式化怎么办2024-08-23
-
 插上u盘就显示格式化怎么办 插入U盘后提示需要重新格式化的解决方法
插上u盘就显示格式化怎么办 插入U盘后提示需要重新格式化的解决方法2023-11-13
-
 u盘插上显示需要格式化是怎么回事? U盘插入电脑提示重新格式化怎么解决
u盘插上显示需要格式化是怎么回事? U盘插入电脑提示重新格式化怎么解决2024-08-04
-
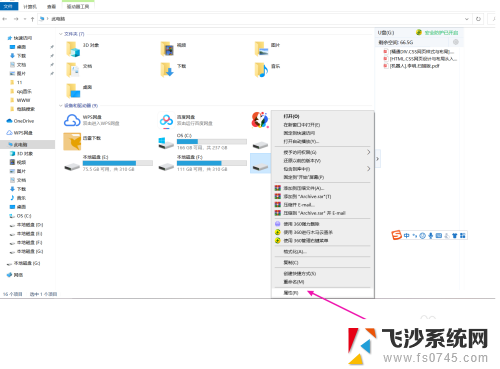 为啥u盘插电脑要格式化 U盘插上win电脑提示需要格式化解决方法
为啥u盘插电脑要格式化 U盘插上win电脑提示需要格式化解决方法2024-05-26
- u盘连接电脑怎么要格式化 U盘插入win电脑提示需要格式化怎么办
- u盘无法格式化怎么修复 U盘无法格式化怎么办
- 移动硬盘提示打开需要格式化 移动硬盘格式化提示解决方法
- window无法格式化 Windows无法完成格式化怎么解决U盘
- u盘无法快速格式化怎么办 解决Windows无法格式化U盘的几种办法
- 磁盘提示格式化 移动硬盘打不开提示格式化怎么解决
- 电脑怎么打印机连接打印机 电脑连接打印机的步骤详解
- excel汇总表怎么取分表数据 Excel 如何合并多个分表数据到总表
- 笔记本没有鼠标箭头怎么办 电脑鼠标箭头消失了怎么回事
- 笔记本连接wifi但是不能上网 笔记本连接无线网络但无法打开网页怎么办
- 戴尔截屏快捷键 戴尔笔记本电脑截图快捷键是什么
- word中如何合并单元格 word文档合并单元格教程
电脑教程推荐
- 1 word上方的横线怎么删除 word文档如何去掉顶部横线
- 2 workstation12 密钥 VMware12虚拟机激活教程
- 3 苹果12pro怎么连接无线耳机 iphone12耳机连接不上怎么办
- 4 windows压缩文件管理器 Windows 10资源管理器怎么压缩文件
- 5 微信怎么设置提醒不显示内容 如何在微信收到信息时不显示消息内容
- 6 电脑qq怎样删除聊天记录 电脑上QQ聊天记录删除方法
- 7 电脑wps无法卸载 wps office彻底卸载步骤
- 8 电脑按什么重启 快捷键让电脑重启的方法
- 9 电脑桌面横屏了,怎么切换回来 电脑显示屏从横屏切换为竖屏的方法
- 10 excel如何忽略错误 Excel如何忽略所有错误