电脑屏幕锁屏怎么关闭 电脑锁屏设置取消
更新时间:2024-04-11 13:52:23作者:xtliu
当我们长时间不操作电脑时,屏幕往往会自动锁屏,这在一定程度上保护了我们的隐私和数据安全,然而有时候锁屏设置却让我们感到困扰,特别是在需要长时间保持电脑开启状态的情况下。如何关闭电脑屏幕锁屏呢?接下来我们就来讨论一下如何取消电脑锁屏设置,让电脑屏幕保持常亮。
具体步骤:
1.第一步:打开电脑后,在电脑的桌面上先找到“计算机”如下图所示。
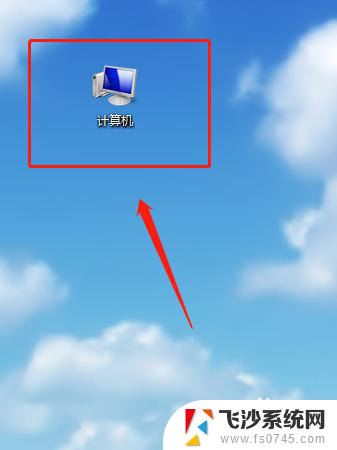
2.第二步:双击计算机进来找到“打开控制面板”如下图所示。
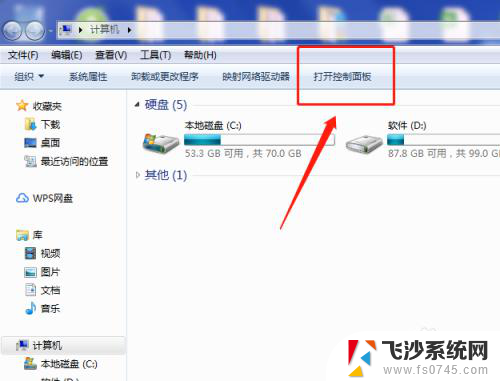
3.第三步:在“所有控制面板项”里面找到“个性化”如下图所示。
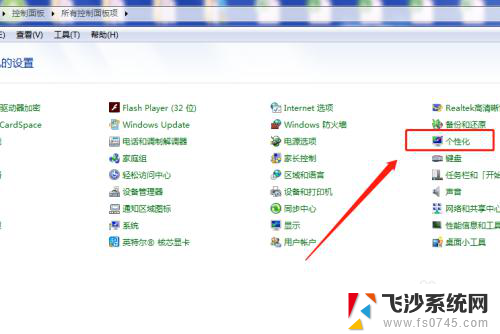
4.第四步:打开个性化找到右下角的“屏幕保护程序”如下图所示。
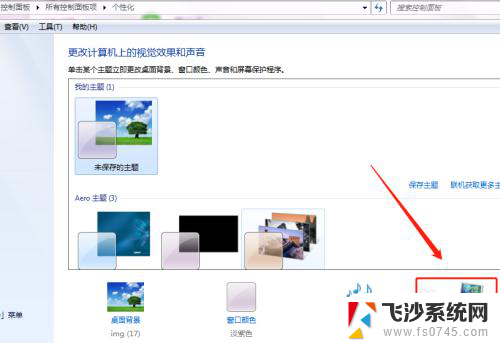
5.第五步:将“在恢复时显示登录屏幕(R)的勾去掉再点”确定“即可,如下图所示。
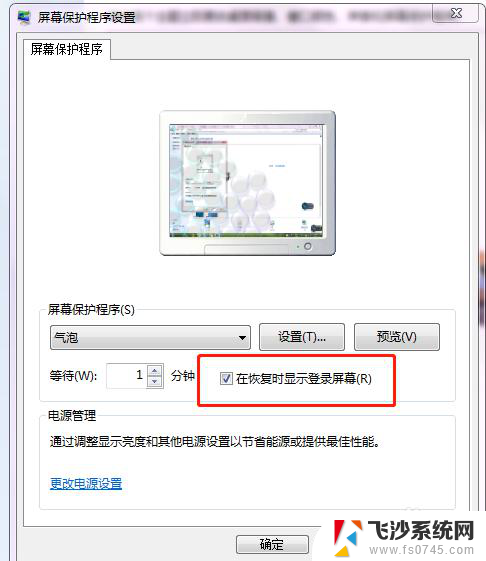
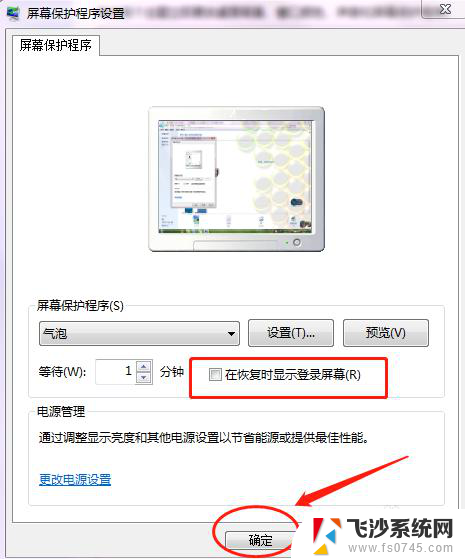
6.第六步:可以将”等待(W)的时间改成30分钟以上,这样就不会频繁的锁屏。如下图所示。
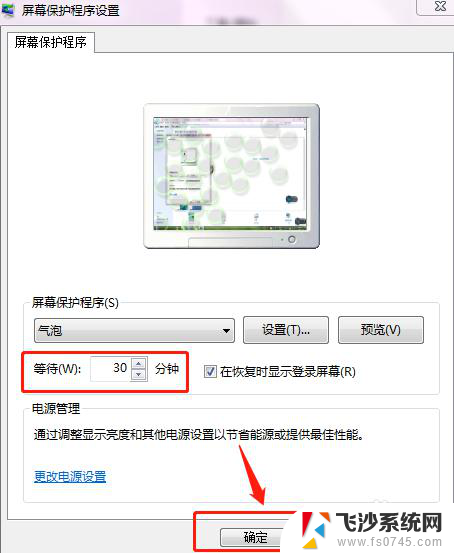
以上是如何关闭计算机屏幕锁定的全部内容,如果有需要的用户可以按照以上步骤进行操作,希望对大家有所帮助。
电脑屏幕锁屏怎么关闭 电脑锁屏设置取消相关教程
-
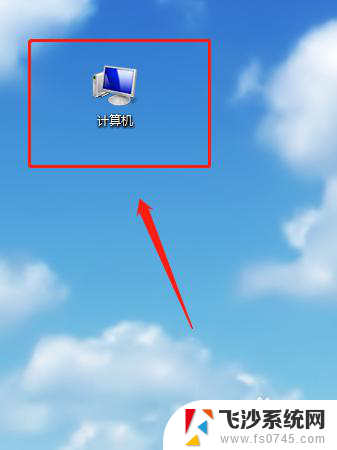 笔记本电脑取消锁屏 电脑怎么取消锁屏设置
笔记本电脑取消锁屏 电脑怎么取消锁屏设置2023-12-23
-
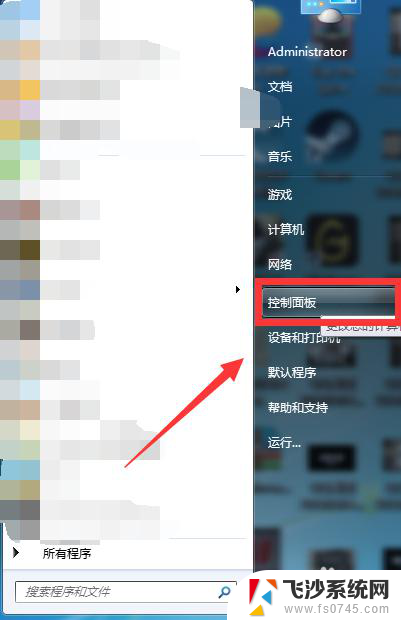 电脑屏幕锁定怎么取消掉 电脑屏幕锁定取消步骤
电脑屏幕锁定怎么取消掉 电脑屏幕锁定取消步骤2024-03-04
-
 台式电脑锁屏壁纸怎么关闭 电脑如何取消锁屏壁纸
台式电脑锁屏壁纸怎么关闭 电脑如何取消锁屏壁纸2024-02-13
-
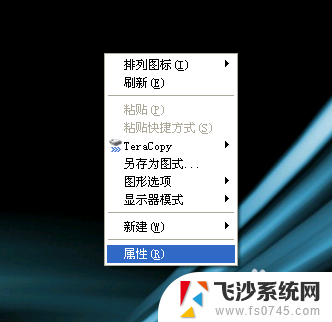 怎么解锁屏幕锁定 电脑屏幕锁定如何取消
怎么解锁屏幕锁定 电脑屏幕锁定如何取消2024-03-03
- 怎么解除电脑屏幕锁定 如何取消电脑屏幕的锁定状态
- 怎样解除屏幕锁定 电脑屏幕锁定取消步骤
- 电脑屏幕怎么设置锁屏密码 电脑锁屏密码设置方法
- 电脑桌面锁屏怎么关掉 如何取消电脑锁屏
- 电脑屏幕怎么设置锁屏密码 电脑锁屏密码如何设置
- 怎么关闭屏保壁纸 电脑锁屏壁纸取消方法
- 电脑怎么打印机连接打印机 电脑连接打印机的步骤详解
- excel汇总表怎么取分表数据 Excel 如何合并多个分表数据到总表
- 笔记本没有鼠标箭头怎么办 电脑鼠标箭头消失了怎么回事
- 笔记本连接wifi但是不能上网 笔记本连接无线网络但无法打开网页怎么办
- 戴尔截屏快捷键 戴尔笔记本电脑截图快捷键是什么
- word中如何合并单元格 word文档合并单元格教程
电脑教程推荐
- 1 word上方的横线怎么删除 word文档如何去掉顶部横线
- 2 workstation12 密钥 VMware12虚拟机激活教程
- 3 苹果12pro怎么连接无线耳机 iphone12耳机连接不上怎么办
- 4 windows压缩文件管理器 Windows 10资源管理器怎么压缩文件
- 5 微信怎么设置提醒不显示内容 如何在微信收到信息时不显示消息内容
- 6 电脑qq怎样删除聊天记录 电脑上QQ聊天记录删除方法
- 7 电脑wps无法卸载 wps office彻底卸载步骤
- 8 电脑按什么重启 快捷键让电脑重启的方法
- 9 电脑桌面横屏了,怎么切换回来 电脑显示屏从横屏切换为竖屏的方法
- 10 excel如何忽略错误 Excel如何忽略所有错误