window无法格式化 Windows无法完成格式化怎么解决U盘
在使用U盘的过程中,有时候会遇到窗口无法格式化、Windows无法完成格式化的问题,这种情况可能是由于U盘本身的问题,也可能是操作系统或者其他软件的原因所致。针对这种情况,我们可以通过一些方法来解决,比如使用磁盘管理工具、检查U盘是否受损、尝试在安全模式下格式化等。通过这些方法,我们可以解决U盘格式化的问题,保证数据的安全和稳定。
具体方法:
1.点击计算机左下角的开始,弹出开始的下拉子菜单,在子菜单中找到“运行”,
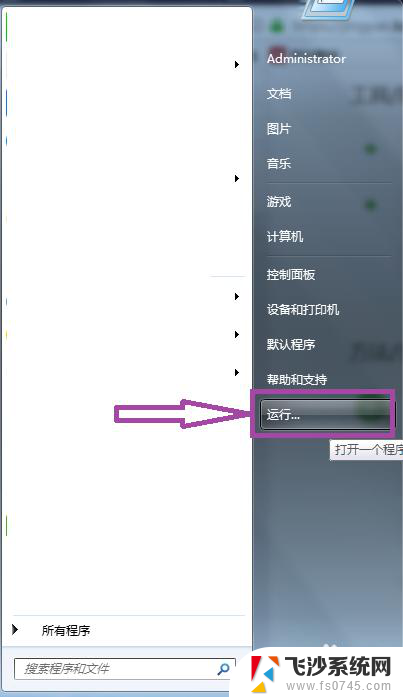
2.点击“运行”,弹出运行窗口页面,
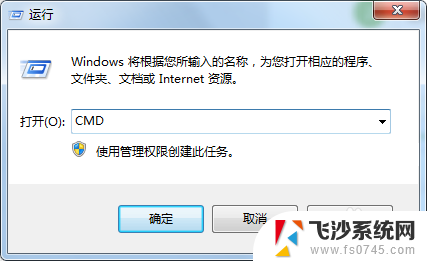
3.在运行窗口中输入“CMD”,然后回车弹出提示命令符窗口页面,
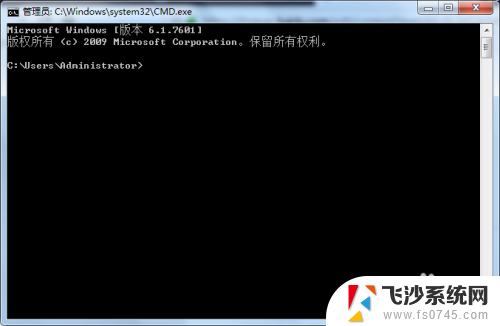
4.在提示命令符窗口页面上输入“format/?”,然后回车,可以查看format的相关参数。
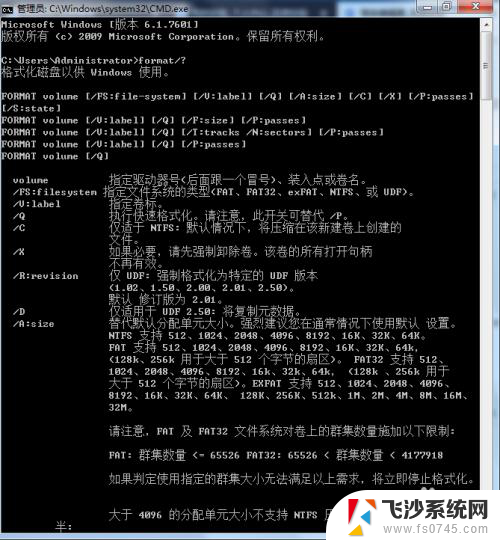
5.然后可以在提示命令符页面上输入“format/ e:/fs:fat32”,其中e:指的是盘符。
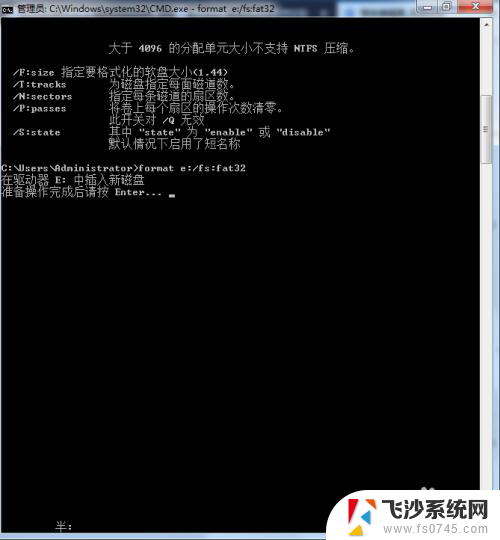
6.输入完成后回车,就会对磁盘进行数据校验,
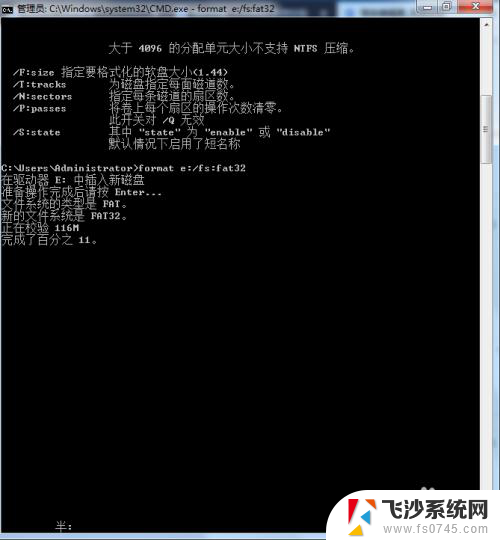
7.校验完成后,就会开始初始化文件分配表(FAT),初始化完成后回车,即可完成格式化操作。
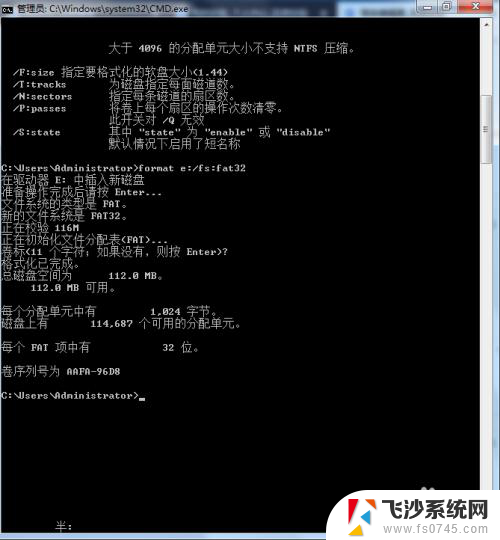
8.然后我们还可以通过右击磁盘的盘符,弹出右击的下拉子菜单。在子菜单中找到“格式化”,
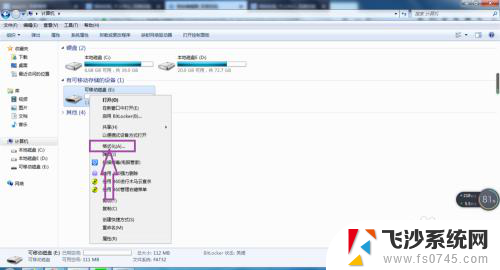
9.点击“格式化”,弹出格式化窗口页面,在页面上可见“还原设备的默认值”和“快速格式化”。
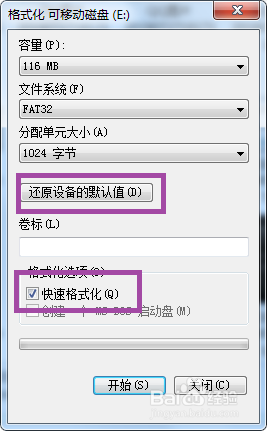
10.先点击“还原设备的默认值”,然后去掉“快速格式化”前面的勾号,
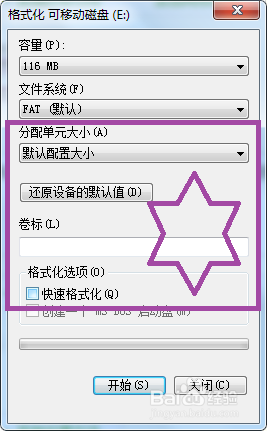
11.再然后点击开始,弹出警告窗口,格式化后将删除磁盘上所有的数据,
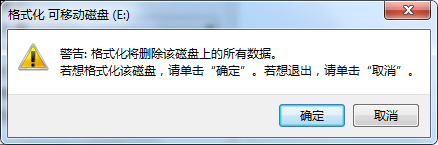
12.点击“确定”,即可开始对磁盘进行格式化操作,
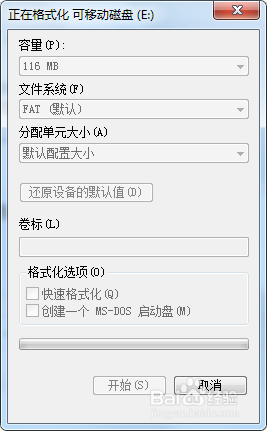
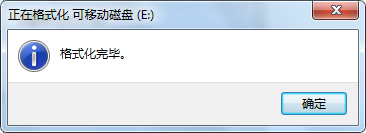
13.格式化完成,右击磁盘盘符,弹出右击的下拉子菜单。在子菜单中找到“属性”,
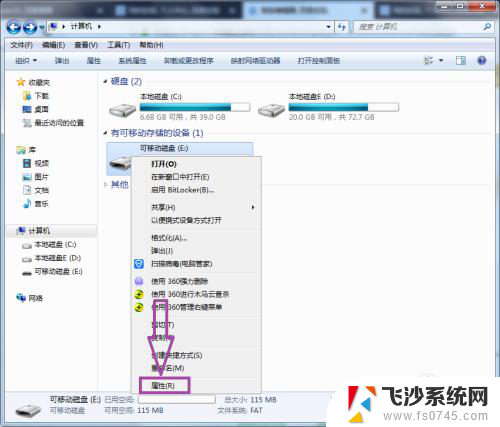
14.点击“属性”,弹出磁盘的属性窗口页面,在页面上方的菜单栏中可见“工具”,
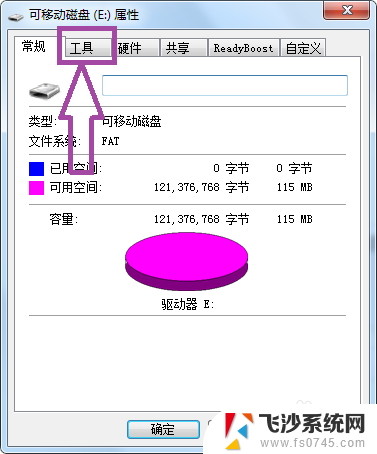
15.点击进入到属性的“工具”选项卡页面,在页面上可见“查错”功能,

16.点击“开始检查”,弹出检查磁盘的窗口页面,
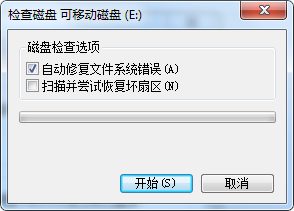
17.勾选“扫描并尝试恢复坏扇区”,
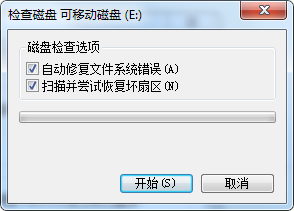
18.然后点击“开始”,即可自动修复文件系统错误以及扫描并修复坏扇区。从而解决windows无法格式的问题。
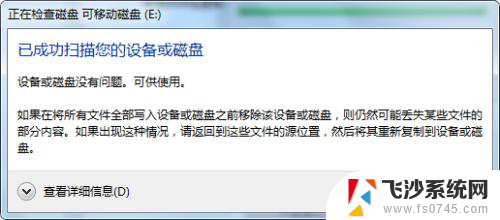
以上就是window无法格式化的全部内容,还有不清楚的用户就可以参考一下小编的步骤进行操作,希望能够对大家有所帮助。
window无法格式化 Windows无法完成格式化怎么解决U盘相关教程
-
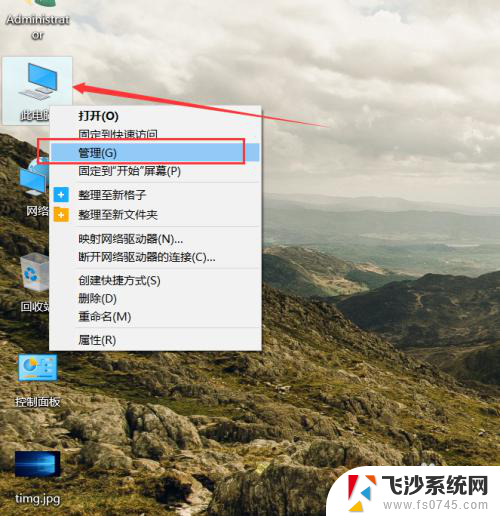 u盘无法格式化怎么修复 U盘无法格式化怎么办
u盘无法格式化怎么修复 U盘无法格式化怎么办2024-06-19
-
 u盘无法快速格式化怎么办 解决Windows无法格式化U盘的几种办法
u盘无法快速格式化怎么办 解决Windows无法格式化U盘的几种办法2024-07-11
-
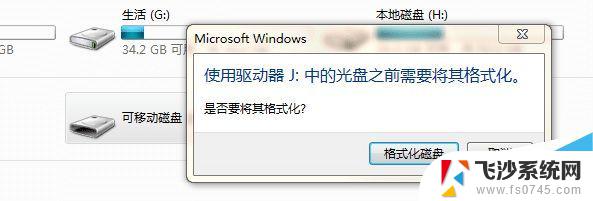 u盘无法打开显示需要格式化 U盘无法打开需要格式化怎么解决
u盘无法打开显示需要格式化 U盘无法打开需要格式化怎么解决2024-04-11
-
 u盘没有磁盘无法格式化 windows格式化U盘失败的解决办法
u盘没有磁盘无法格式化 windows格式化U盘失败的解决办法2024-07-10
- 系统盘能格式化吗 Windows无法格式化D盘怎么办
- windows无法格式化内存卡怎么办 如何解决Windows无法格式化SD卡的问题
- 为什么格式化不了c盘 c盘无法格式化的处理方法
- 内存卡格式化用什么格式 内存卡无法完成格式化可能是什么原因
- 插上u盘就显示格式化怎么办 插入U盘后提示需要重新格式化的解决方法
- u盘写保护不能格式化怎么办 U盘格式化时显示读写保护的解决方法
- 电脑怎么打印机连接打印机 电脑连接打印机的步骤详解
- excel汇总表怎么取分表数据 Excel 如何合并多个分表数据到总表
- 笔记本没有鼠标箭头怎么办 电脑鼠标箭头消失了怎么回事
- 笔记本连接wifi但是不能上网 笔记本连接无线网络但无法打开网页怎么办
- 戴尔截屏快捷键 戴尔笔记本电脑截图快捷键是什么
- word中如何合并单元格 word文档合并单元格教程
电脑教程推荐
- 1 word上方的横线怎么删除 word文档如何去掉顶部横线
- 2 workstation12 密钥 VMware12虚拟机激活教程
- 3 苹果12pro怎么连接无线耳机 iphone12耳机连接不上怎么办
- 4 windows压缩文件管理器 Windows 10资源管理器怎么压缩文件
- 5 微信怎么设置提醒不显示内容 如何在微信收到信息时不显示消息内容
- 6 电脑qq怎样删除聊天记录 电脑上QQ聊天记录删除方法
- 7 电脑wps无法卸载 wps office彻底卸载步骤
- 8 电脑按什么重启 快捷键让电脑重启的方法
- 9 电脑桌面横屏了,怎么切换回来 电脑显示屏从横屏切换为竖屏的方法
- 10 excel如何忽略错误 Excel如何忽略所有错误