打开此电脑一直在加载 Windows10系统打开此电脑一直加载怎么办
更新时间:2024-04-21 12:02:38作者:xtliu
当我们打开电脑时,期望能够迅速进入Windows 10系统进行工作或娱乐,有时我们可能会遇到一个令人沮丧的问题,即电脑在加载Windows 10系统时长时间不动。这种情况常常让人感到困惑和焦虑,不知道应该如何应对。在面对这种情况时,我们需要采取一些简单而有效的方法来解决这个问题,以确保电脑能正常启动并顺利运行。
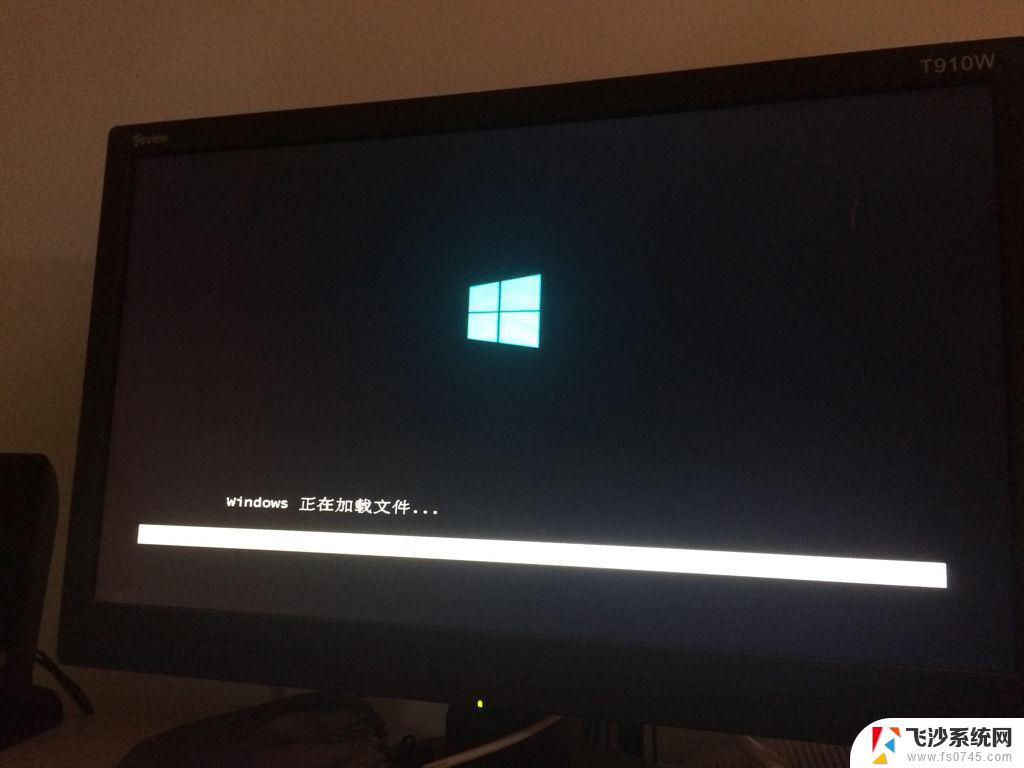 windows10系统下打开此电脑显示一直加载怎么办?由率先分享给大家!
众所周知,安装完win10系统之后。经常会遇到一些故障,有win10系统用户反映说要打开桌面上此电脑图标的时候,速度很慢,总是在加载不显示出里面的内容,这样很是耗费时间,有什么方法可以解决Win10系统打开此电脑很慢总显示在加载这个问题呢?下面,我们就一起来看看Win10系统打开此电脑很慢总显示在加载的解决方法。
方法一:
查看电脑中是否有光盘,有的话请退出,很多光盘读盘不顺导致“此电脑”加载慢!同时也尝试插拔除U盘等设备。
方法二:
可能因为CPU与内存被其他进程占用太多导致。
1、同时按Win+R键,输入msconfig,回车,在常规选项卡下启动选择“诊断启动”。
2、在“系统配置”对话框中的“服务”选项卡上,点按或单击选中“隐藏所有 Microsoft 服务”复选框,然后点按或单击“全部禁用”。(如果您启用了指纹识别功能,请不要关闭相关服务)
3、在“系统配置”对话框的“启动”选项卡上,单击“打开任务管理器”。
4、在任务管理器的“启动”选项卡上,针对每个启动项,选择启动项并单击“禁用”。
5、关闭“任务管理器”。
6、在“系统配置”对话框的“启动”选项卡上,单击“确定”,然后重新启动计算机。
如果您正在运行一些搜索之类的服务,Windows Search便处于高速处理状态。
以上就是Win10打开“此电脑”很慢一直加载不显示的两种解决方法,一般情况下。第一种方法就可以解决,如果不行,再用第二种方法,相信很快就能解决的。
windows10系统下打开此电脑显示一直加载怎么办?由率先分享给大家!
众所周知,安装完win10系统之后。经常会遇到一些故障,有win10系统用户反映说要打开桌面上此电脑图标的时候,速度很慢,总是在加载不显示出里面的内容,这样很是耗费时间,有什么方法可以解决Win10系统打开此电脑很慢总显示在加载这个问题呢?下面,我们就一起来看看Win10系统打开此电脑很慢总显示在加载的解决方法。
方法一:
查看电脑中是否有光盘,有的话请退出,很多光盘读盘不顺导致“此电脑”加载慢!同时也尝试插拔除U盘等设备。
方法二:
可能因为CPU与内存被其他进程占用太多导致。
1、同时按Win+R键,输入msconfig,回车,在常规选项卡下启动选择“诊断启动”。
2、在“系统配置”对话框中的“服务”选项卡上,点按或单击选中“隐藏所有 Microsoft 服务”复选框,然后点按或单击“全部禁用”。(如果您启用了指纹识别功能,请不要关闭相关服务)
3、在“系统配置”对话框的“启动”选项卡上,单击“打开任务管理器”。
4、在任务管理器的“启动”选项卡上,针对每个启动项,选择启动项并单击“禁用”。
5、关闭“任务管理器”。
6、在“系统配置”对话框的“启动”选项卡上,单击“确定”,然后重新启动计算机。
如果您正在运行一些搜索之类的服务,Windows Search便处于高速处理状态。
以上就是Win10打开“此电脑”很慢一直加载不显示的两种解决方法,一般情况下。第一种方法就可以解决,如果不行,再用第二种方法,相信很快就能解决的。
以上就是加载过程中显示的全部内容,如果有不清楚的用户可以根据小编的方法来操作,希望能够帮助到大家。
打开此电脑一直在加载 Windows10系统打开此电脑一直加载怎么办相关教程
-
 电脑进系统一直转圈进不去 Win10开机一直加载转圈圈怎么办
电脑进系统一直转圈进不去 Win10开机一直加载转圈圈怎么办2024-04-01
-
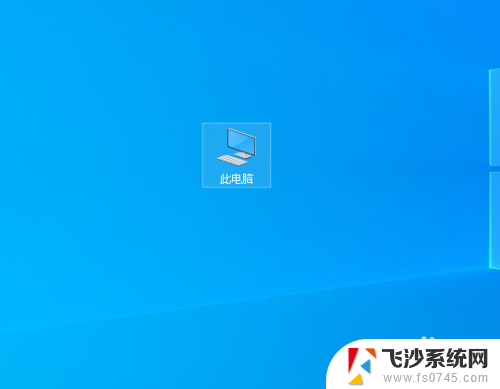 此电脑加载不出来怎么办 Win10电脑开不了机怎么解决
此电脑加载不出来怎么办 Win10电脑开不了机怎么解决2024-03-01
-
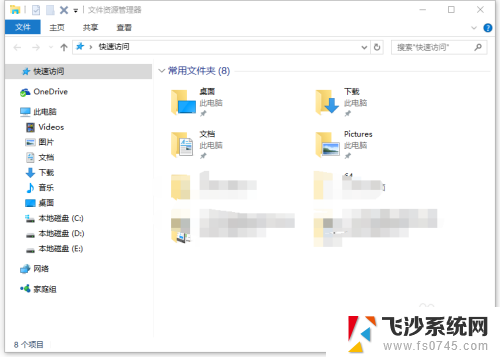 打开文件夹直接跳到此电脑 Win10任务栏文件夹点击后直接打开此电脑的设置方法
打开文件夹直接跳到此电脑 Win10任务栏文件夹点击后直接打开此电脑的设置方法2024-02-04
-
 右键鼠标一直在转圈圈怎么办 Win10桌面右键一直加载转圈的解决方法
右键鼠标一直在转圈圈怎么办 Win10桌面右键一直加载转圈的解决方法2024-02-14
- 电脑开机windows一直转圈 Win10开机一直转圈圈怎么解决
- win10怎么添加此电脑 Win10如何将此电脑固定到桌面
- win10电脑卡在登录界面 win10系统登陆页面一直卡住怎么办
- win10启动一直转圈 Win10开机一直转圈圈无法启动怎么办
- win10系统下无法把此电脑添加到桌面 Win10如何将此电脑添加到任务栏和桌面
- win10此电脑放桌面 Win10桌面如何添加此电脑快捷方式
- 输入法 顿号 win10默认输入法怎么打顿号符号
- 电脑切换打字键在哪里 Win10输入法怎么关闭
- 桌面壁纸更换设置方法 Win10怎么更换桌面背景图片
- 怎样提高电脑音量 Win10电脑声音调整不够大怎么办
- 系统自带的软件卸载了怎么恢复 Windows10自带应用卸载与恢复教程
- win10专业版插上耳机无声音解决办法 电脑插耳机没声音怎么调整设置
win10系统教程推荐
- 1 电脑切换打字键在哪里 Win10输入法怎么关闭
- 2 系统自带的软件卸载了怎么恢复 Windows10自带应用卸载与恢复教程
- 3 win10专业版插上耳机无声音解决办法 电脑插耳机没声音怎么调整设置
- 4 win10系统装网络打印机 Windows10 IP地址添加网络打印机教程
- 5 手柄怎么校准 WIN10游戏手柄校准方法
- 6 电脑开机windows一直转圈 Win10开机一直转圈圈怎么解决
- 7 怎么删除另一个系统 win10系统开机双系统如何删除多余的系统
- 8 windows10怎么查看wifi密码 win10系统WiFi密码怎么查看
- 9 win10系统清理垃圾代码 Win10清理系统垃圾指令代码
- 10 桌面任务栏如何隐藏 Win10任务栏隐藏方法