win10怎么添加此电脑 Win10如何将此电脑固定到桌面
更新时间:2024-04-14 18:05:11作者:xtliu
在使用Windows 10操作系统时,有时候我们会经常打开一些常用的文件夹或者程序,但是每次都需要通过开始菜单或者搜索来找到它们,这样就显得有些繁琐,我们可以将这些常用的文件夹或者程序固定到桌面上,这样就可以更加方便快捷地访问它们。接下来就让我们一起来了解一下Win10如何将此电脑固定到桌面吧!
方法如下:
1右键单击桌面空白处,点击“个性化”。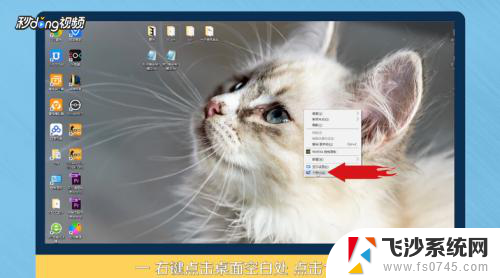 2进入个性化后,点击“主题”。
2进入个性化后,点击“主题”。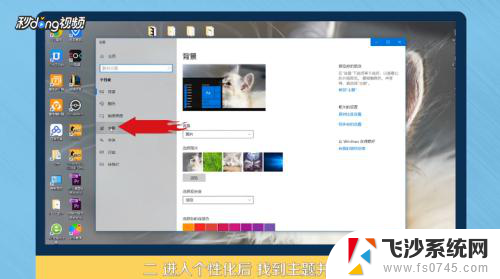 3点击右侧“桌面图标设置”。
3点击右侧“桌面图标设置”。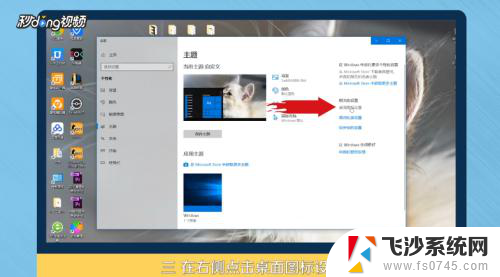 4在桌面图标里勾选“计算机”。
4在桌面图标里勾选“计算机”。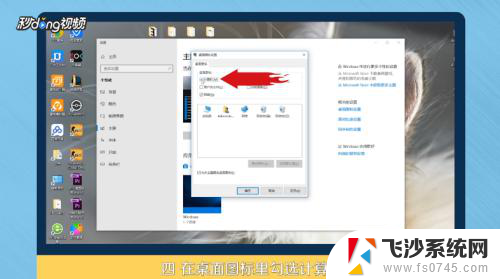 5点击“应用”,点击“确定”即可。
5点击“应用”,点击“确定”即可。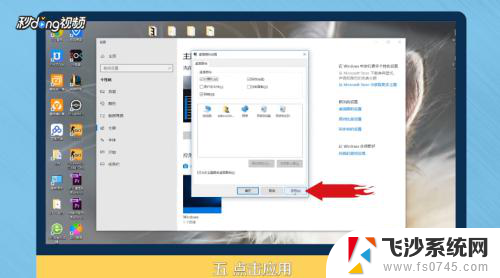 6总结如下。
6总结如下。
以上就是如何在win10中添加此电脑的全部内容了,如果有任何疑问,用户可以根据小编的方法来进行操作,希望这对大家有所帮助。
win10怎么添加此电脑 Win10如何将此电脑固定到桌面相关教程
-
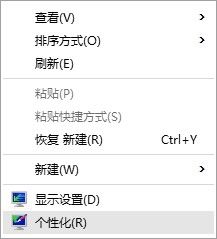 此电脑怎么固定到桌面 WIN10如何将此电脑固定到桌面
此电脑怎么固定到桌面 WIN10如何将此电脑固定到桌面2024-07-04
-
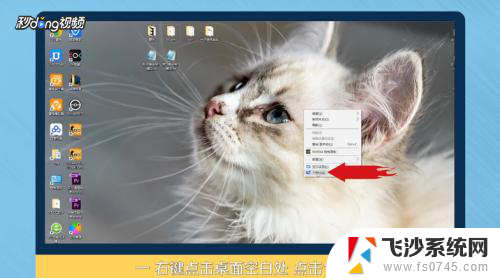 win10怎么将我的电脑添加到桌面 Win10如何将此电脑图标固定到桌面
win10怎么将我的电脑添加到桌面 Win10如何将此电脑图标固定到桌面2024-02-27
-
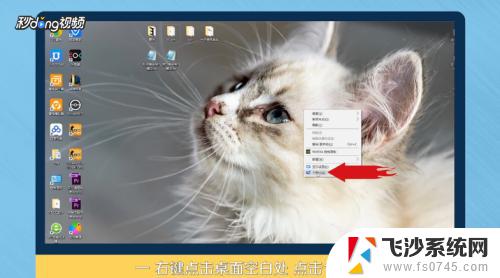 win10系统下无法把此电脑添加到桌面 Win10如何将此电脑添加到任务栏和桌面
win10系统下无法把此电脑添加到桌面 Win10如何将此电脑添加到任务栏和桌面2023-10-10
-
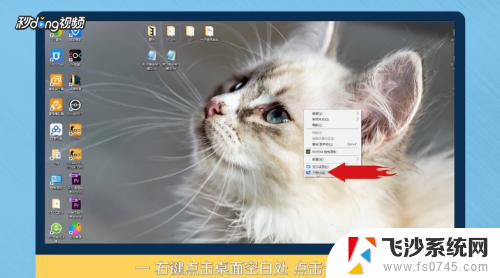 win10此电脑放桌面 Win10桌面如何添加此电脑快捷方式
win10此电脑放桌面 Win10桌面如何添加此电脑快捷方式2024-01-13
- windows10如何添加我的电脑到桌面 Win10如何将此电脑添加到桌面上
- 此电脑桌面 Win10如何将此电脑图标显示在桌面
- 电脑没有此电脑怎么添加 win10电脑桌面没有此电脑如何恢复
- 怎么把电脑的此电脑弄到桌面 win10如何调出桌面上的此电脑图标
- 笔记本怎么把此电脑放到桌面 win10如何在桌面上显示此电脑
- 电脑怎么把此电脑显示在桌面上 win10如何在桌面上显示此电脑图标
- 输入法 顿号 win10默认输入法怎么打顿号符号
- 电脑切换打字键在哪里 Win10输入法怎么关闭
- 桌面壁纸更换设置方法 Win10怎么更换桌面背景图片
- 怎样提高电脑音量 Win10电脑声音调整不够大怎么办
- 系统自带的软件卸载了怎么恢复 Windows10自带应用卸载与恢复教程
- win10专业版插上耳机无声音解决办法 电脑插耳机没声音怎么调整设置
win10系统教程推荐
- 1 电脑切换打字键在哪里 Win10输入法怎么关闭
- 2 系统自带的软件卸载了怎么恢复 Windows10自带应用卸载与恢复教程
- 3 win10专业版插上耳机无声音解决办法 电脑插耳机没声音怎么调整设置
- 4 win10系统装网络打印机 Windows10 IP地址添加网络打印机教程
- 5 手柄怎么校准 WIN10游戏手柄校准方法
- 6 电脑开机windows一直转圈 Win10开机一直转圈圈怎么解决
- 7 怎么删除另一个系统 win10系统开机双系统如何删除多余的系统
- 8 windows10怎么查看wifi密码 win10系统WiFi密码怎么查看
- 9 win10系统清理垃圾代码 Win10清理系统垃圾指令代码
- 10 桌面任务栏如何隐藏 Win10任务栏隐藏方法