桌面的软件怎么转移到d盘去 win10系统电脑如何将桌面文件移动到D盘
更新时间:2024-04-21 10:09:51作者:xtyang
在使用Win10系统的电脑时,我们经常会遇到需要将桌面上的软件或文件转移到其他盘符的情况,特别是将桌面文件移动到D盘,可能会涉及到一些操作步骤和注意事项。在这篇文章中我们将介绍如何将桌面的软件和文件顺利转移到D盘,帮助您更好地管理电脑存储空间。
具体方法:
1.打开电脑进入系统后,双击【此电脑】进入。
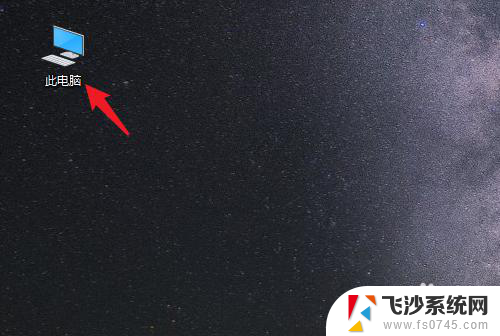
2.进入后,右键点击【桌面】。选择【属性】的选项。
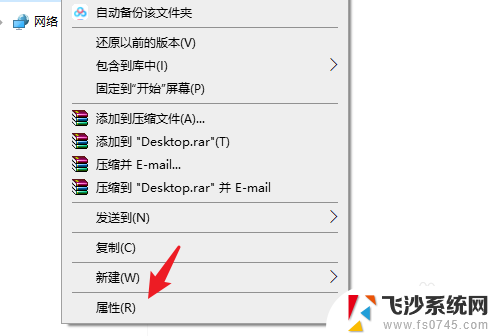
3.点击后,选择上方的【位置】选项。
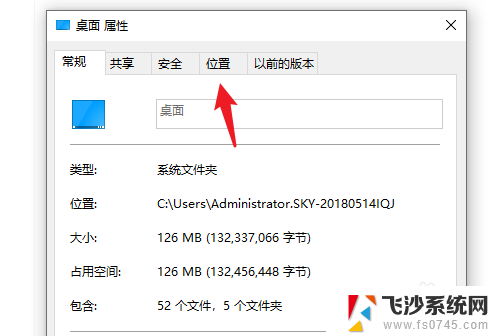
4.进入后,点击下方的【移动】选项。
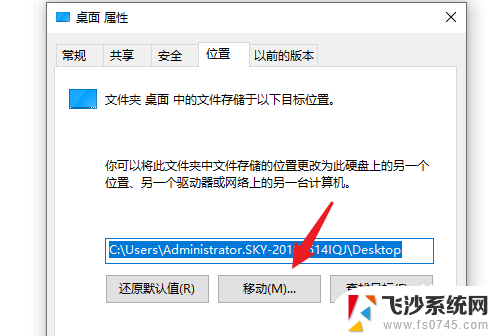
5.点击后,选择D盘的盘符。并新建一个文件夹,点击【选择文件夹】。
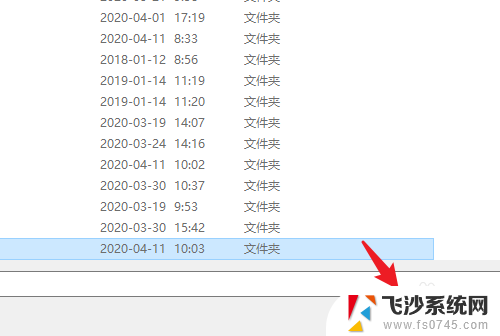
6.点击后,选择下方的【应用】选项。
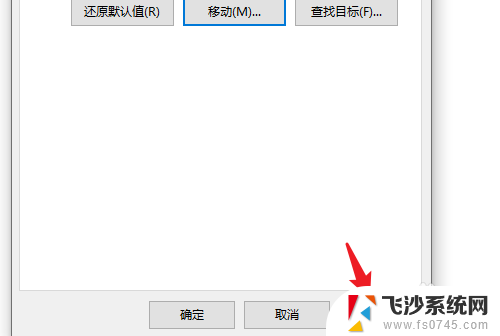
7.在弹出的提示内,点击【是】。即可将桌面文件保存到D盘。
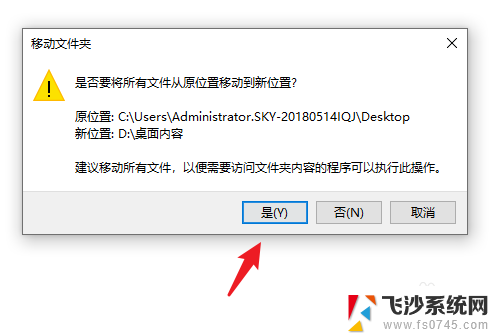
以上就是将桌面上的软件转移到D盘的全部内容,如果您不了解,请按照以上小编的方法进行操作,希望对大家有所帮助。
桌面的软件怎么转移到d盘去 win10系统电脑如何将桌面文件移动到D盘相关教程
-
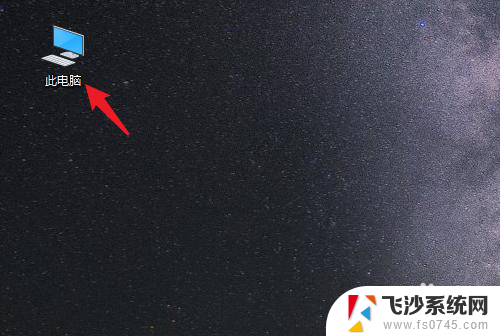 怎么把桌面上的文件夹移动到d盘 win10系统电脑如何将桌面文件保存到D盘
怎么把桌面上的文件夹移动到d盘 win10系统电脑如何将桌面文件保存到D盘2024-02-10
-
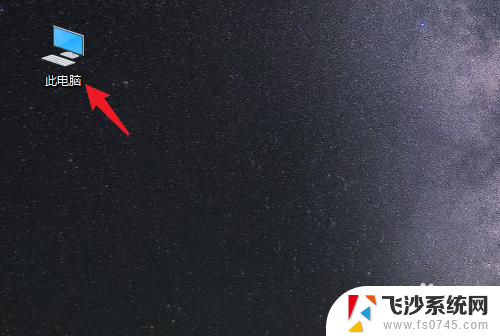 电脑桌面移到d盘 Win10系统电脑怎么将桌面文件转存到D盘
电脑桌面移到d盘 Win10系统电脑怎么将桌面文件转存到D盘2024-04-13
-
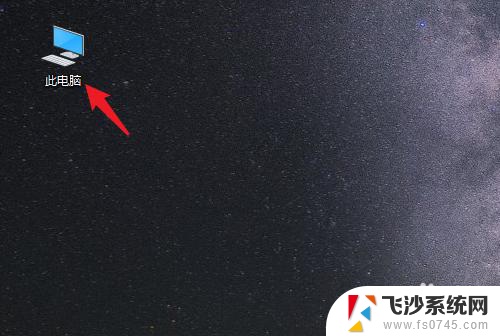 怎么将桌面上的文件移到d盘 Win10系统怎么将桌面文件保存到D盘
怎么将桌面上的文件移到d盘 Win10系统怎么将桌面文件保存到D盘2024-03-27
-
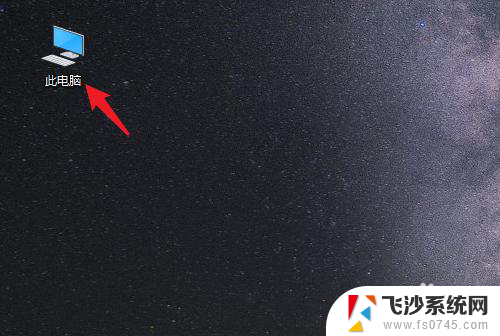 怎么把文件夹从桌面移到d盘 Win10系统如何将桌面文件保存到D盘
怎么把文件夹从桌面移到d盘 Win10系统如何将桌面文件保存到D盘2024-04-10
- 桌面如何放到d盘 Win10系统如何将桌面文件保存到D盘
- 桌面设置d盘 如何将win10系统的桌面文件保存到D盘
- win10桌面文件如何存放到d盘? Win10系统如何将桌面文件保存到D盘
- 如何把电脑桌面文件放到d盘 win10系统电脑如何将桌面文件保存到D盘
- 怎么将电脑桌面文件存在d盘 Win10系统如何将桌面文件保存到D盘
- win10桌面改到d盘 win10系统电脑如何将桌面文件保存到D盘
- 输入法 顿号 win10默认输入法怎么打顿号符号
- 电脑切换打字键在哪里 Win10输入法怎么关闭
- 桌面壁纸更换设置方法 Win10怎么更换桌面背景图片
- 怎样提高电脑音量 Win10电脑声音调整不够大怎么办
- 系统自带的软件卸载了怎么恢复 Windows10自带应用卸载与恢复教程
- win10专业版插上耳机无声音解决办法 电脑插耳机没声音怎么调整设置
win10系统教程推荐
- 1 电脑切换打字键在哪里 Win10输入法怎么关闭
- 2 系统自带的软件卸载了怎么恢复 Windows10自带应用卸载与恢复教程
- 3 win10专业版插上耳机无声音解决办法 电脑插耳机没声音怎么调整设置
- 4 win10系统装网络打印机 Windows10 IP地址添加网络打印机教程
- 5 手柄怎么校准 WIN10游戏手柄校准方法
- 6 电脑开机windows一直转圈 Win10开机一直转圈圈怎么解决
- 7 怎么删除另一个系统 win10系统开机双系统如何删除多余的系统
- 8 windows10怎么查看wifi密码 win10系统WiFi密码怎么查看
- 9 win10系统清理垃圾代码 Win10清理系统垃圾指令代码
- 10 桌面任务栏如何隐藏 Win10任务栏隐藏方法