win7电脑怎搜索电脑的隐藏文件 win7系统如何找回隐藏的文件
更新时间:2023-09-11 11:24:42作者:xtang
win7电脑怎搜索电脑的隐藏文件,在使用Windows 7电脑时,我们有时可能会遇到一些隐藏的文件,这些文件可能是被系统隐藏起来的或者是用户自己设定的隐藏文件,当我们需要找回这些隐藏的文件时,却不知道该如何操作。了解如何在Win7系统中搜索电脑的隐藏文件以及如何找回这些文件是非常重要的。只有掌握了这些技巧,我们才能轻松地找到并使用这些隐藏文件,从而更好地管理和维护我们的电脑。接下来我们将详细介绍Win7系统中搜索隐藏文件的方法,帮助大家解决这一问题。
方法如下:
1.点左下角“开始”菜单,再点击“计算机”。
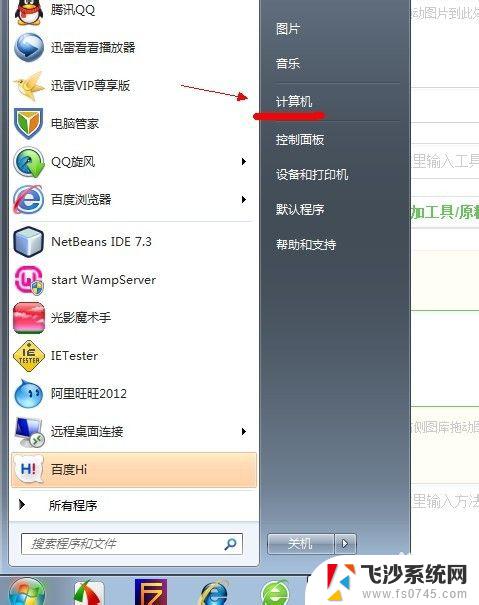
2.点击窗口顶部靠左位置的“组织”菜单,选择其中的“文件夹和搜索选项”。
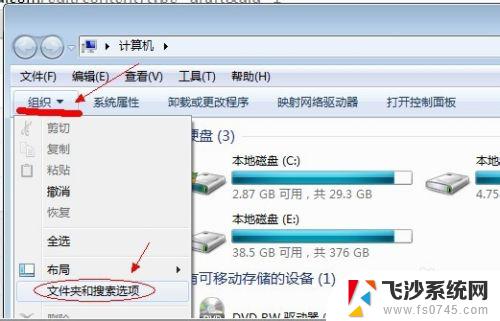
3.在弹出的窗口里点击切换到“查看”选项卡。
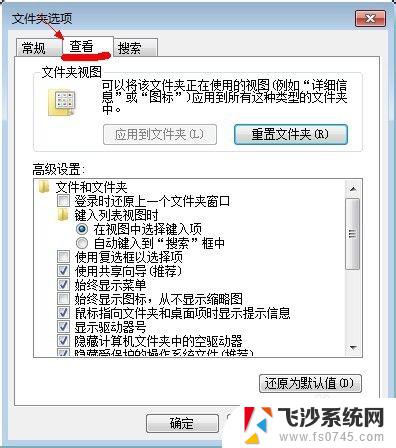
4.在窗口中部位置下拉滚动条,找到“显示隐藏的文件、文件夹或驱动器”。把前面的圈圈选中,然后点击确定。
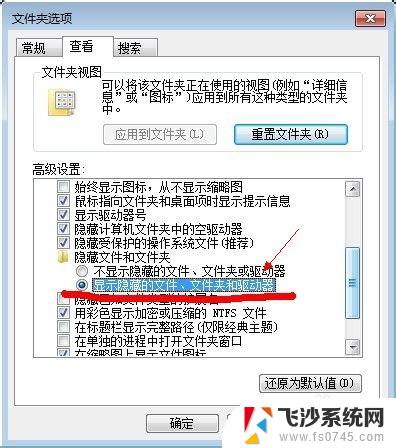
5.这时电脑中的隐藏文件和文件夹就都可以看到了。
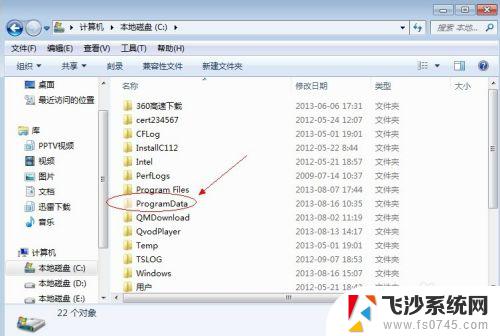
以上就是关于如何在Win7电脑上搜索隐藏文件的全部内容,如果您遇到相同的情况,可以按照小编的方法来解决问题。
win7电脑怎搜索电脑的隐藏文件 win7系统如何找回隐藏的文件相关教程
-
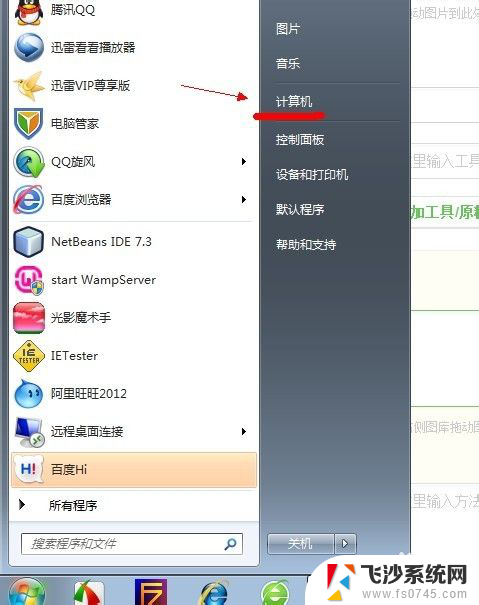 win7怎么查找隐藏文件 win7系统如何找回隐藏的文件
win7怎么查找隐藏文件 win7系统如何找回隐藏的文件2023-11-28
-
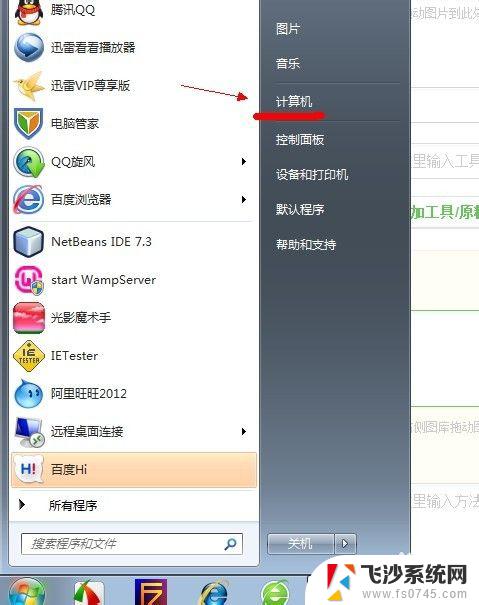 win7怎样查看隐藏文件夹 win7系统如何找到隐藏的文件
win7怎样查看隐藏文件夹 win7系统如何找到隐藏的文件2023-10-26
-
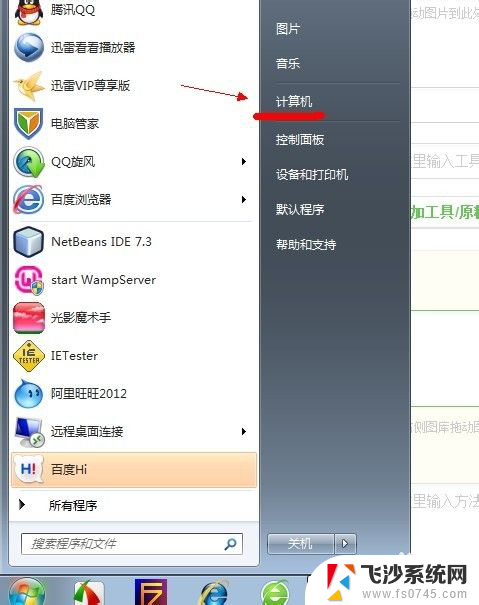 win7隐藏文件怎么找出来 win7系统显示隐藏文件的方法
win7隐藏文件怎么找出来 win7系统显示隐藏文件的方法2024-04-15
-
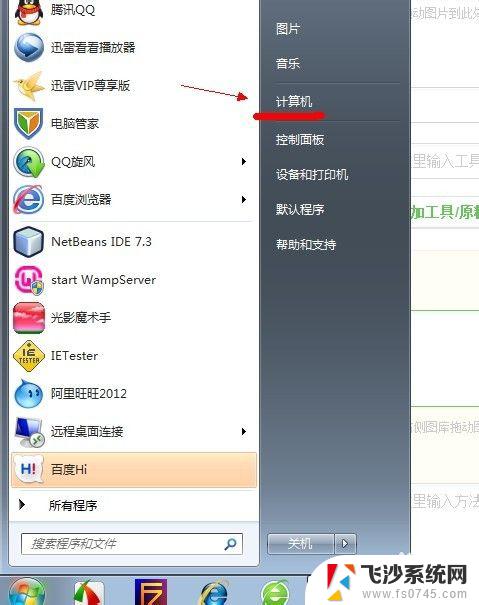 win7 显示隐藏文件 win7系统如何显示隐藏的文件和文件夹
win7 显示隐藏文件 win7系统如何显示隐藏的文件和文件夹2023-10-15
- windows7隐藏文件 win7系统如何显示隐藏的文件夹
- w7怎么看隐藏文件 如何在win7系统中显示隐藏文件
- win7文件夹里怎么显示隐藏的文件 win7系统隐藏文件显示设置
- win7如何取消隐藏文件夹 win7系统如何显示隐藏的文件夹
- w7显示隐藏文件 win7系统如何显示隐藏的文件夹和文件
- wind7电脑隐藏软件在哪打开 win7怎么快速隐藏桌面图标
- 怎样使电脑不卡顿更流畅win7 电脑卡顿不流畅怎么办
- 如何在任务栏显示桌面图标 Win7任务栏上如何添加显示桌面的快捷方式
- w7蓝牙怎么连接蓝牙音响 win7如何设置蓝牙音箱
- win7系统不能识别移动硬盘 WIN7连接移动硬盘无法显示解决方法
- win7怎么看哪个是固态硬盘哪个是机械硬盘 win7怎么查看电脑硬盘型号
- 电脑开机桌面壁纸黑屏 Win7桌面背景消失变成黑屏
win7系统教程推荐
- 1 怎样使电脑不卡顿更流畅win7 电脑卡顿不流畅怎么办
- 2 win7怎么看哪个是固态硬盘哪个是机械硬盘 win7怎么查看电脑硬盘型号
- 3 win7电脑之间怎么共享文件 WIN7共享文件给其他电脑步骤
- 4 w7图标大小怎么设置在哪里 win7如何调整桌面图标大小
- 5 win7扩展屏不显示任务栏 win7双显示器如何显示相同任务栏
- 6 win7自带键盘怎么打开 win7内置键盘如何打开
- 7 win8快速换成win7系统 联想电脑win8换win7图文教程
- 8 win7笔记本没有wifi连接功能 win7无线网络连接无法连接
- 9 windows图标字体颜色 Win7/8桌面图标字体颜色改变技巧
- 10 win7代码0×0000050 win7系统蓝屏代码0x00000050解决步骤