windows7怎么连wifi 无线网络 Win7如何连接WiFi
windows7怎么连wifi 无线网络,在如今高度数字化的社会中,无线网络成为我们生活中必不可少的一部分,而作为广泛使用的操作系统之一,Windows 7提供了便捷的方式来连接WiFi,为用户带来更加便利的上网体验。究竟如何在Windows 7系统中连接WiFi呢?本文将为大家详细介绍,帮助大家轻松解决WiFi连接问题。无论是在家庭中、办公室里,还是在公共场所,我们都能够通过简单的操作,在Windows 7系统中轻松连接到无线网络,畅享网络世界的便利与乐趣。
操作方法:
1.首先双击【计算机】(或其他名称,另一常见名称叫做【我的电脑】)。

2.然后点击【打开控制面板】。
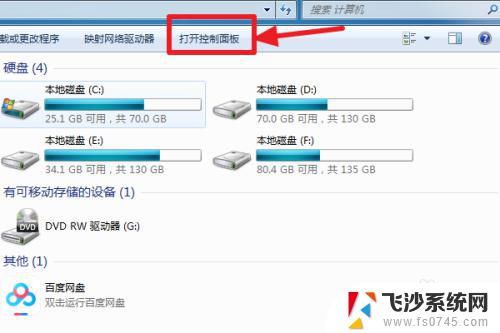
3.在控制面板中点击【硬件和声音】。
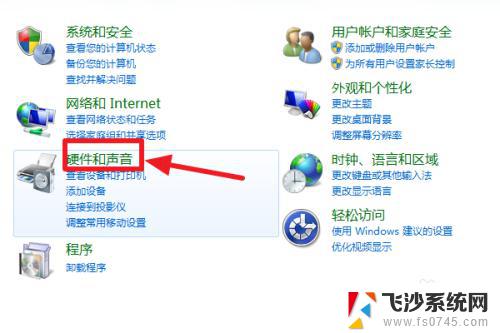
4.打开【设备管理器】。
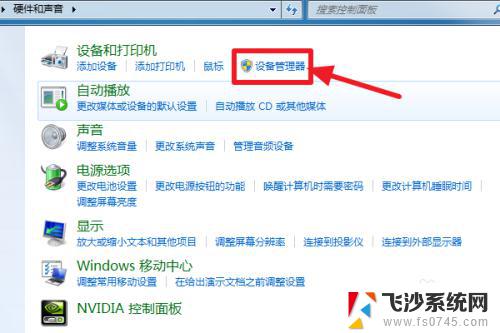
5.【网络适配器】下有一个无线网卡(比如我的Broadcom 802.11n 网络适配器就是一个无线网卡)和一个有线网卡,两者都没有黄色感叹号。说明网卡驱动已经安装,这样我们就可以去连接网络了。(如果有黄色感叹号,那么就得先去装驱动)
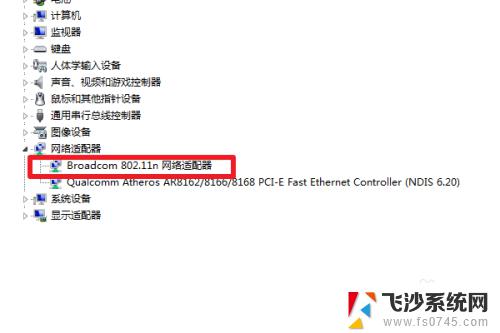
6.证明有无线网卡并且安装了无线网卡驱动之后,我们点击电脑右下角的网络图标。
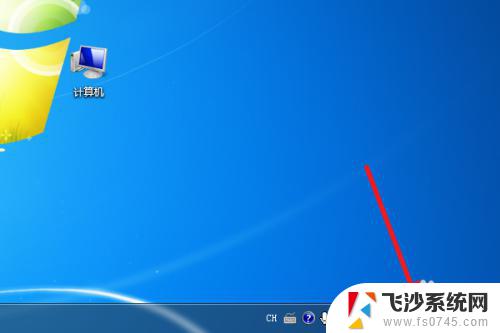
7.选择你要连接的wifi,点击连接
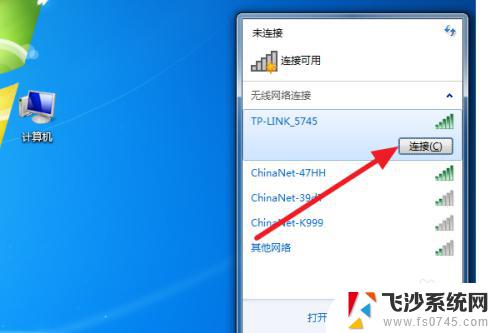
8.输入正确的密码后可以看到已经连上wifi可以上网了。
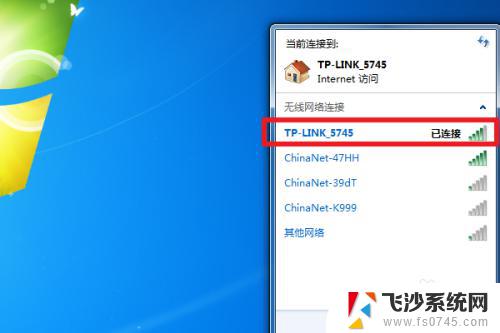
9.总结:
1、计算机——打开控制面板——硬件和声音——设备管理器——网络适配器——无线网卡没感叹号就证明装好驱动了。
2、点击右下角网络图标,选择要连的wifi。点击连接,输入密码即可连接上网。
以上就是Windows 7如何连接WiFi无线网络的全部内容,如果还有不清楚的用户,可以参考一下小编的步骤进行操作,希望这些步骤对大家有所帮助。
windows7怎么连wifi 无线网络 Win7如何连接WiFi相关教程
-
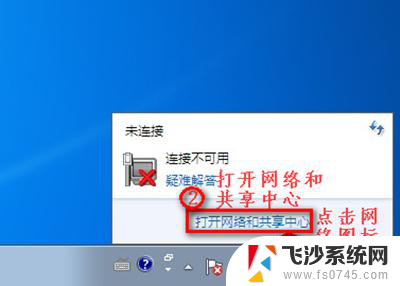 win7连接wifi找不到无线网络 win7无线网络连接消失
win7连接wifi找不到无线网络 win7无线网络连接消失2023-11-09
-
 win7如何连接无线网络 Win7如何连接WiFi
win7如何连接无线网络 Win7如何连接WiFi2023-09-11
-
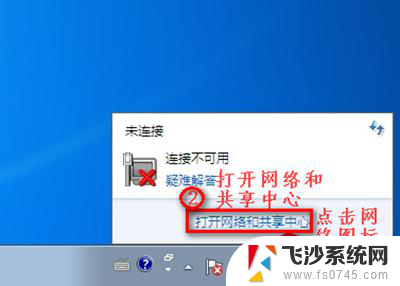 win7笔记本没有wifi连接功能 win7无线网络连接无法连接
win7笔记本没有wifi连接功能 win7无线网络连接无法连接2025-03-21
-
 用台式电脑怎么连接无线网 Win7怎么连接WiFi网络
用台式电脑怎么连接无线网 Win7怎么连接WiFi网络2025-03-24
- win7添加无线网络连接 win7系统如何添加无线网络连接
- 电脑window7怎么连接wifi Win7怎么连接WiFi网络
- windows7网络连接不上 win7网络连接无法使用怎么办
- windows 7笔记本电脑怎么连接无线网 Win7怎么设置WiFi连接
- 笔记本windows7怎么连接wifi Win7系统笔记本wifi连接教程
- win7台式机如何连接wifi Win7无法连接WiFi怎么办
- 怎样使电脑不卡顿更流畅win7 电脑卡顿不流畅怎么办
- 如何在任务栏显示桌面图标 Win7任务栏上如何添加显示桌面的快捷方式
- w7蓝牙怎么连接蓝牙音响 win7如何设置蓝牙音箱
- win7系统不能识别移动硬盘 WIN7连接移动硬盘无法显示解决方法
- win7怎么看哪个是固态硬盘哪个是机械硬盘 win7怎么查看电脑硬盘型号
- 电脑开机桌面壁纸黑屏 Win7桌面背景消失变成黑屏
win7系统教程推荐
- 1 怎样使电脑不卡顿更流畅win7 电脑卡顿不流畅怎么办
- 2 win7怎么看哪个是固态硬盘哪个是机械硬盘 win7怎么查看电脑硬盘型号
- 3 win7电脑之间怎么共享文件 WIN7共享文件给其他电脑步骤
- 4 w7图标大小怎么设置在哪里 win7如何调整桌面图标大小
- 5 win7扩展屏不显示任务栏 win7双显示器如何显示相同任务栏
- 6 win7自带键盘怎么打开 win7内置键盘如何打开
- 7 win8快速换成win7系统 联想电脑win8换win7图文教程
- 8 win7笔记本没有wifi连接功能 win7无线网络连接无法连接
- 9 windows图标字体颜色 Win7/8桌面图标字体颜色改变技巧
- 10 win7代码0×0000050 win7系统蓝屏代码0x00000050解决步骤