windows7怎么切换成中文 Win7英文系统怎么转换成中文系统
windows7怎么切换成中文,在当今信息时代,电脑成为了我们生活中不可或缺的工具之一,对于一些英文系统的用户来说,使用习惯与英文语言相差甚远,这无疑给他们的使用体验带来了不少困扰。而对于Windows 7用户来说,如何将英文系统转换成中文系统成为了一个备受关注的问题。幸运的是Windows 7提供了简便易行的操作方法,让用户能够轻松切换成中文系统,从而更好地适应和利用这一强大的操作系统。下面将详细介绍Windows 7中如何进行中文系统的切换,以帮助用户解决相关问题。
步骤如下:
1.电脑开机后,在桌面点击左下角的开始按钮,如图。

2.点击后,在开始菜单界面点击control Panel选项,如图。
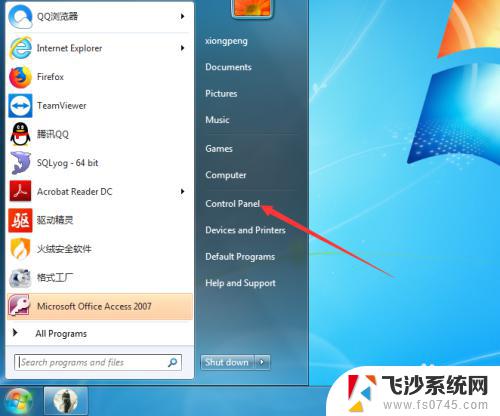
3.进入control Panel界面后,点击clock,language,and region选项,如图。
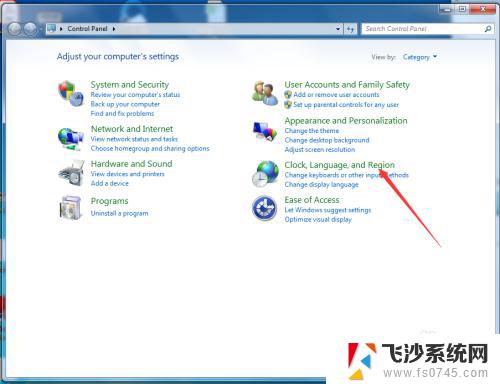
4.进入clock,language,and region后,在界面点击region and language选项,如图。
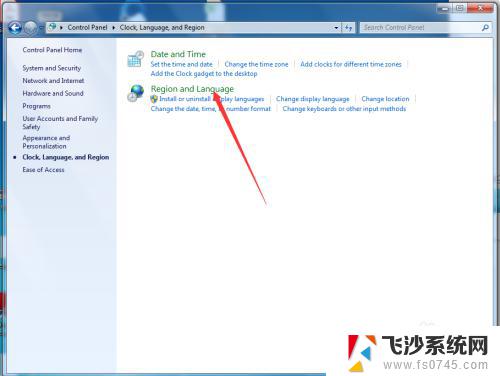
5.进入region and language界面后,点击keyboards and language选项,如图。
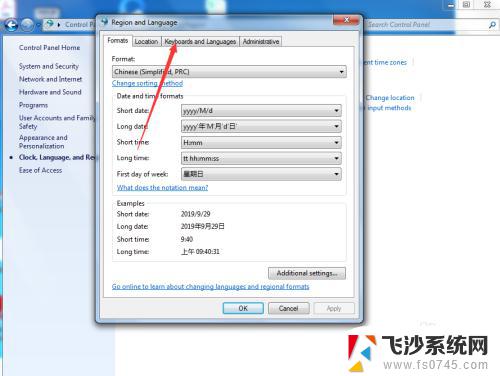
6.进入keyboards and language界面后,点击install/uninstall languages...选项,如图。
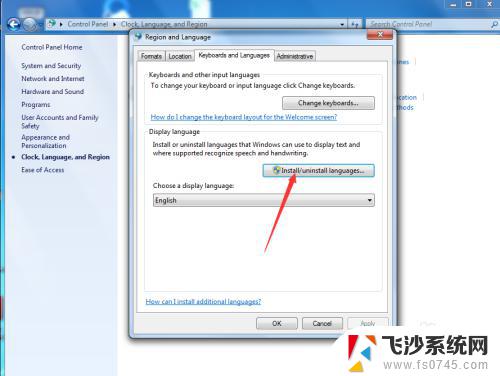
7.进入install/uninstall languages界面后,点击install display languages选项,如图。
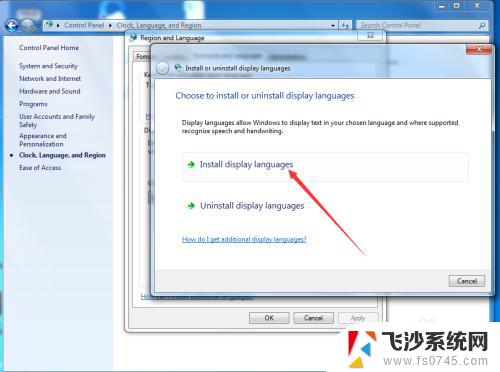
8.进入install display languages界面后,点击launch Windows update选项,如图。
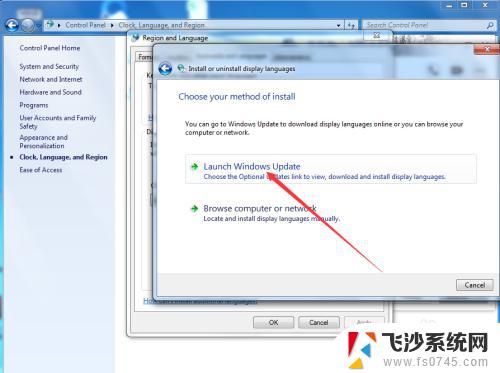
9.进入Windows update界面后,点击 38 optional updates are available 选项,如图
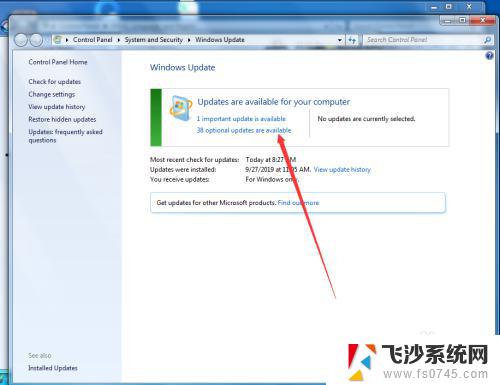
10.点击后,在弹出的select the updates you want to install界面勾选中文Chinese,然后点击OK,如图。
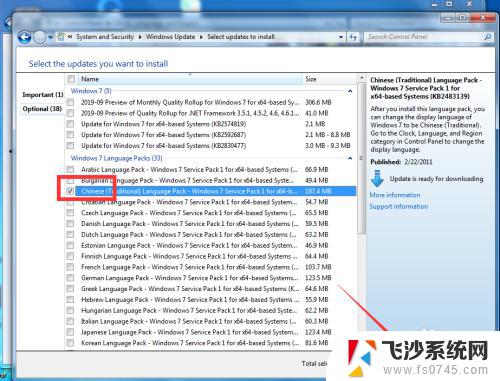
11.点击OK后,在弹出的Windows update 界面点击install updates ,如图。
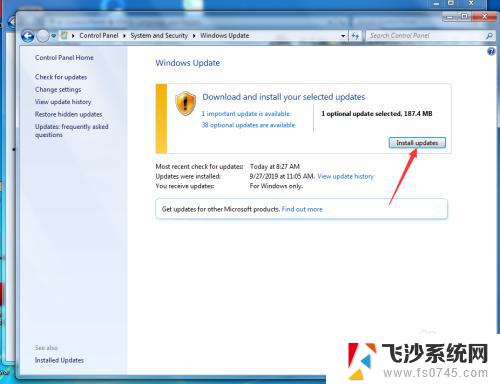
12.等待Windows更新完成并重启计算机后,再次进入到control Panel—clock,language,and region—region and language—keyboards and language界面,然后点击choose a display languages 的下拉按钮,如图。
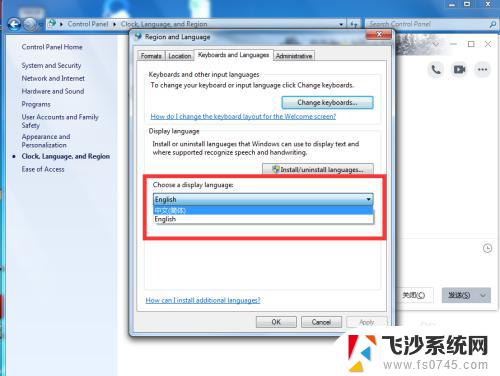
13.点击后,在弹出的下拉按钮界面选择中文,然后点击OK,如图。
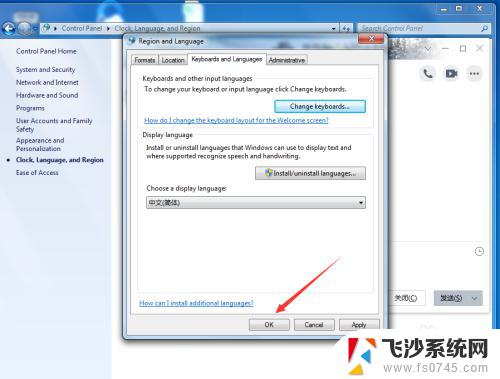
14.点击OK后,在弹出的you must log off for dispplay language changes to take effect界面点击log off now,如图。
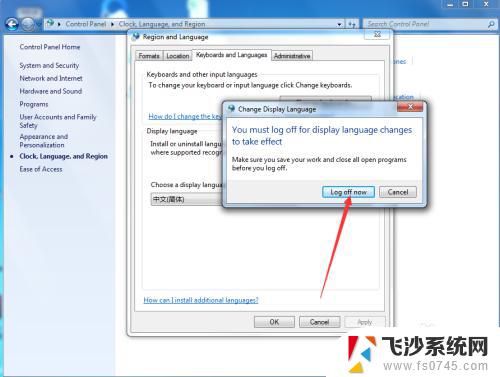
15.等待电脑重启完成后,就可以看到系统已经变成中文了,如图。
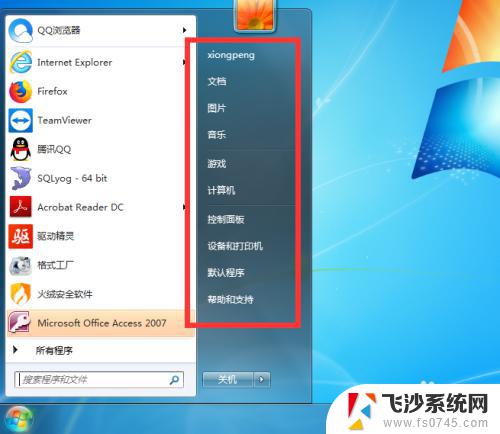
以上就是如何将Windows 7切换为中文的全部内容,如果您遇到类似的问题,请参考本文所述的步骤进行修复,希望这篇文章对您有所帮助。
windows7怎么切换成中文 Win7英文系统怎么转换成中文系统相关教程
-
 windows7语言设置成中文 Win7英文系统转中文系统的方法
windows7语言设置成中文 Win7英文系统转中文系统的方法2023-11-30
-
 win8快速换成win7系统 联想电脑win8换win7图文教程
win8快速换成win7系统 联想电脑win8换win7图文教程2025-03-24
-
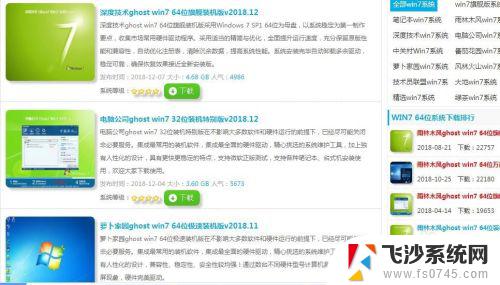 怎么把电脑系统xp改为win 7 XP系统换成Win7系统的步骤
怎么把电脑系统xp改为win 7 XP系统换成Win7系统的步骤2023-10-17
-
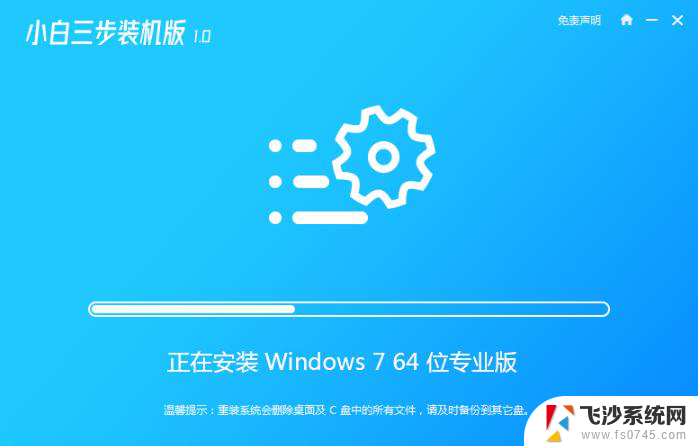 win8.1换成win7系统 联想电脑win8系统换win7方法
win8.1换成win7系统 联想电脑win8系统换win7方法2024-09-08
- windows 如何切换windows 系统版本 电脑怎么切换到win7系统
- 苹果笔记本换成win7系统 苹果系统改win7教程
- windows7系统设置怎么打开 如何在win7系统中打开系统配置
- win7切换桌面 Win7系统快速切换到桌面的快捷键是什么
- windows7怎么换壁纸 win7系统如何更换桌面背景
- w7怎么看隐藏文件 如何在win7系统中显示隐藏文件
- 怎样使电脑不卡顿更流畅win7 电脑卡顿不流畅怎么办
- 如何在任务栏显示桌面图标 Win7任务栏上如何添加显示桌面的快捷方式
- w7蓝牙怎么连接蓝牙音响 win7如何设置蓝牙音箱
- win7系统不能识别移动硬盘 WIN7连接移动硬盘无法显示解决方法
- win7怎么看哪个是固态硬盘哪个是机械硬盘 win7怎么查看电脑硬盘型号
- 电脑开机桌面壁纸黑屏 Win7桌面背景消失变成黑屏
win7系统教程推荐
- 1 怎样使电脑不卡顿更流畅win7 电脑卡顿不流畅怎么办
- 2 win7怎么看哪个是固态硬盘哪个是机械硬盘 win7怎么查看电脑硬盘型号
- 3 win7电脑之间怎么共享文件 WIN7共享文件给其他电脑步骤
- 4 w7图标大小怎么设置在哪里 win7如何调整桌面图标大小
- 5 win7扩展屏不显示任务栏 win7双显示器如何显示相同任务栏
- 6 win7自带键盘怎么打开 win7内置键盘如何打开
- 7 win8快速换成win7系统 联想电脑win8换win7图文教程
- 8 win7笔记本没有wifi连接功能 win7无线网络连接无法连接
- 9 windows图标字体颜色 Win7/8桌面图标字体颜色改变技巧
- 10 win7代码0×0000050 win7系统蓝屏代码0x00000050解决步骤