安装好驱动后怎么添加打印机 打印机驱动安装教程
在安装好打印机驱动后,接下来就需要将打印机添加到电脑上,确保打印机已连接到电脑并处于打开状态。点击开始菜单并选择设备和打印机选项。在打印机窗口中,点击添加打印机按钮,系统将自动搜索并安装已连接的打印机。如果系统无法自动安装打印机,可以手动选择添加本地打印机并按照提示操作。添加完成后,可以在打印机列表中看到新安装的打印机,随时进行打印操作。
方法如下:
1.从网上下载AD188驱动程序安装包,下载到电脑上
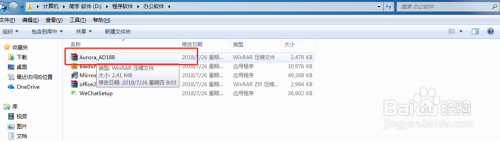
2.双击要安装的驱动,解压到D盘文件夹中(最好不要解压到C盘),单击“确定”
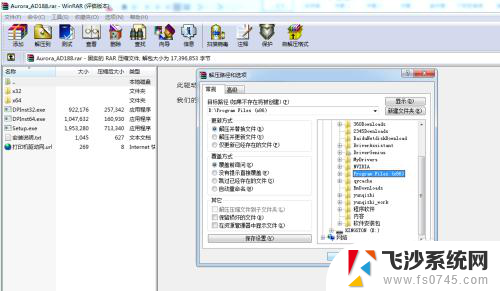
3.找到解压好的文件夹,双击“X64”打开文件夹。如果你的电脑是32位的就安装“X32”的
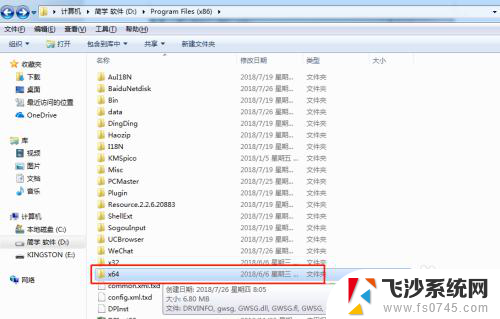
4.找到名为“Install”的应用程序,双击安装
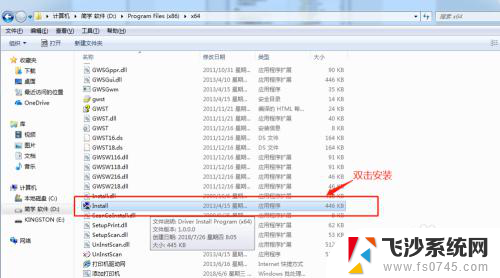
5.在弹出的对话框中。单击“下一步”勾选我接受“许可证协议”中的条款,单击“下一步”
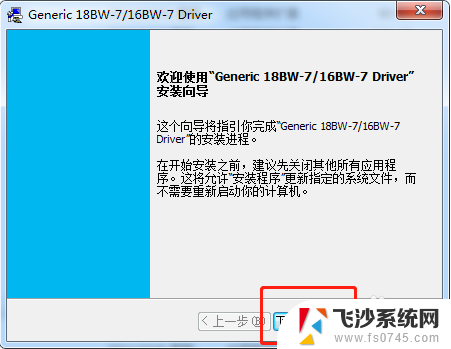
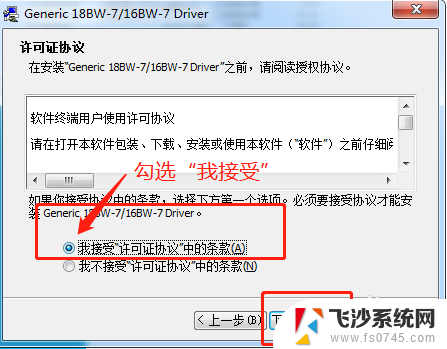
6.选择安装型号“Generic 18BW-7”单击“下一步”进度条显示到100%,单击“完成”按钮
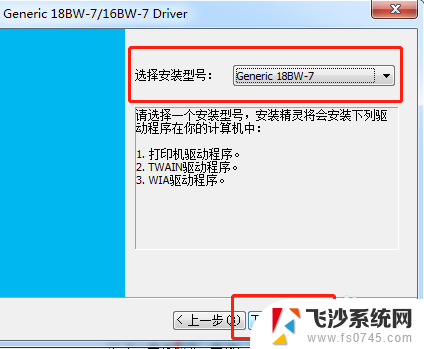

7.选择“开始”面板中的“控制面板”选择“查看设备和打印机 ”
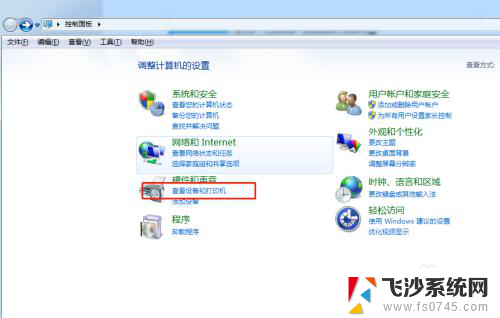
8.单击“添加打印机”
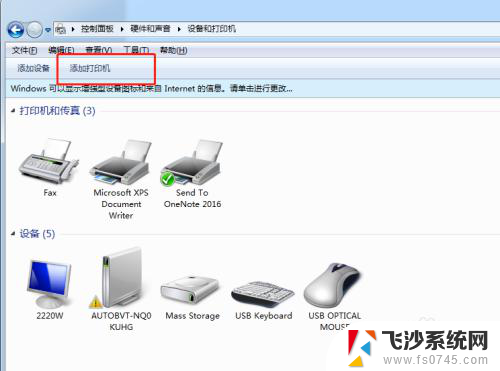
9.选择“添加网络、无线或Blueooth 打印机”,选择“我需要的打印机不在列表中”
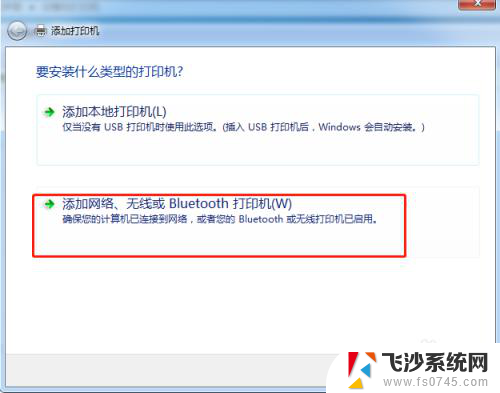
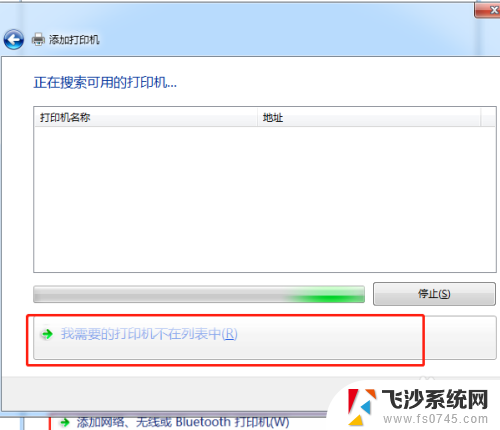
10.选择“使用TCP/IP地址或主机名添加”单击“下一步”
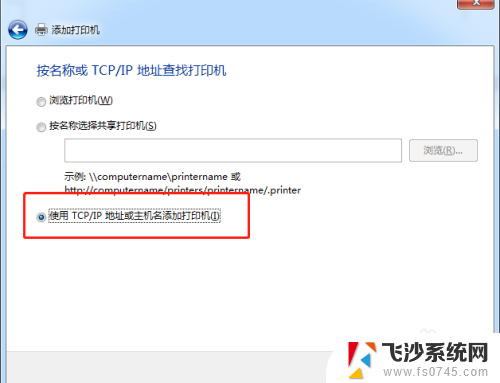
11.选择“TCP/IP设备”输入主机的IP地址
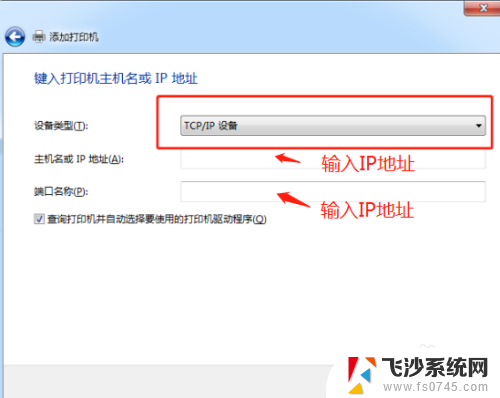
12.选择“自定义”单击“下一步”
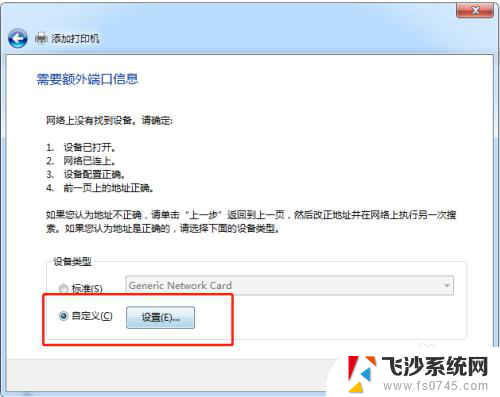
13.选择“从磁盘安装”,在弹出的对话框中。选择路径,单击“打开”,选择完成后单击“下一步”
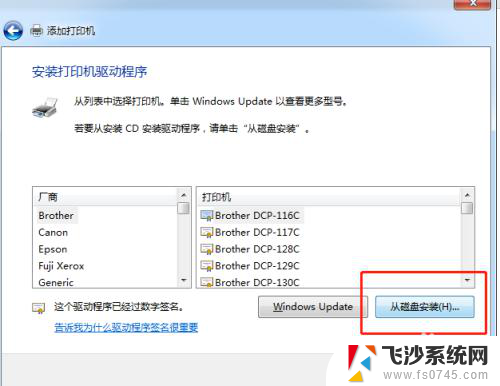
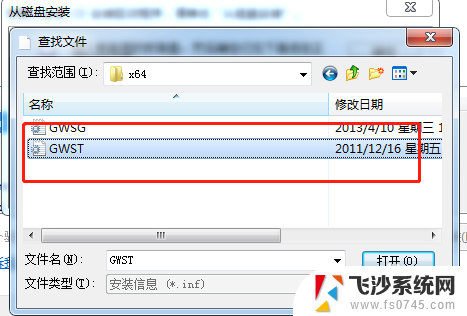
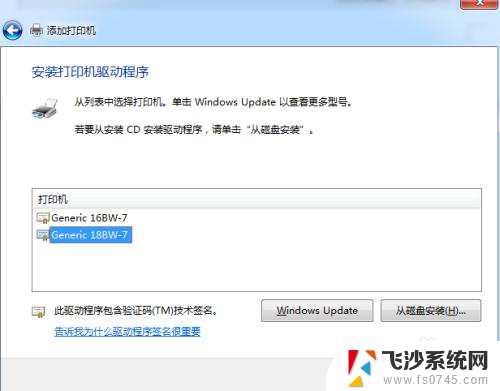
14.单击“下一步”完成安装
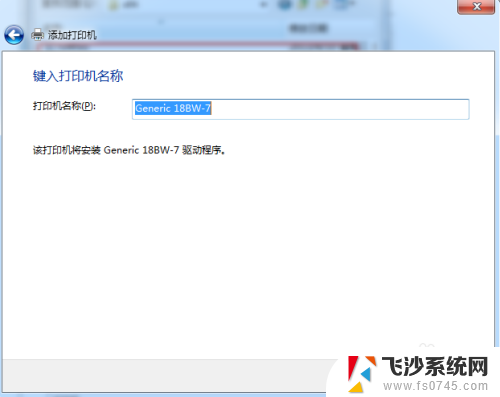
以上就是安装好驱动后怎么添加打印机的全部内容,有出现这种现象的用户可以尝试按照以上方法解决,希望这些方法能对大家有所帮助。
安装好驱动后怎么添加打印机 打印机驱动安装教程相关教程
-
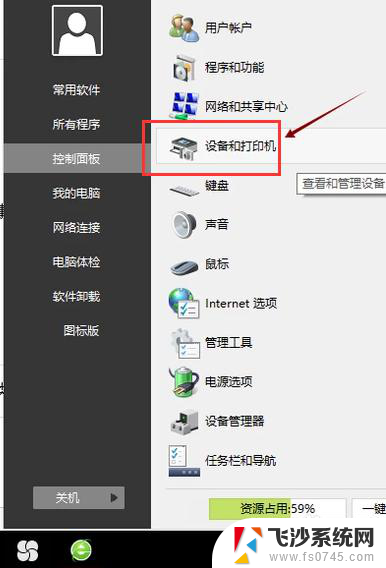 这样安装打印机驱动 打印机驱动安装教程
这样安装打印机驱动 打印机驱动安装教程2024-06-25
-
 惠普p1108打印机安装教程 惠普p1108打印机驱动安装教程
惠普p1108打印机安装教程 惠普p1108打印机驱动安装教程2023-12-11
-
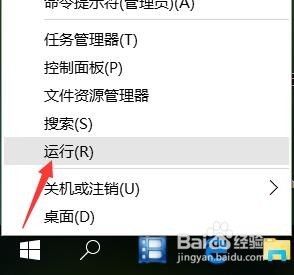 打印机装好了驱动为什么打印不了 安装打印机驱动后无法打印的解决方法
打印机装好了驱动为什么打印不了 安装打印机驱动后无法打印的解决方法2024-02-20
-
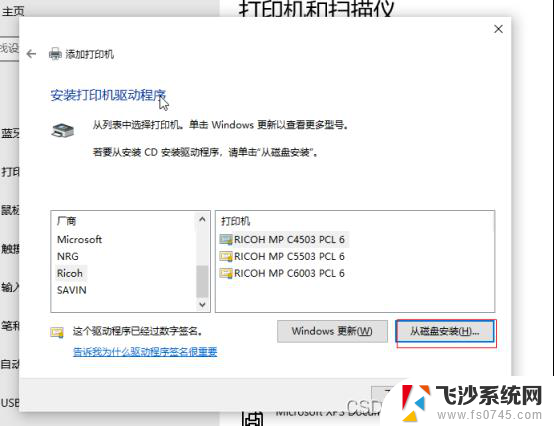 win11手动安装打印机驱动 如何在电脑上安装打印机驱动
win11手动安装打印机驱动 如何在电脑上安装打印机驱动2024-11-11
- 热敏打印机 安装 热敏打印机驱动安装教程
- 佳能打印机连接电脑后怎么安装驱动 Canon佳能打印机驱动安装详细教程
- 惠普1020打印机安装教程 惠普1020打印机驱动安装方法
- 惠普1106驱动如何安装 惠普p1106打印机驱动安装教程
- 打印安装驱动怎么安装 打印机驱动安装后如何进行打印设置
- 富士施乐s1810打印机驱动安装教程 富士施乐S1810打印机驱动安装教程
- vmware10装win10 在VMware10虚拟机上安装Windows10详细指南
- win10 卸载驱动 win10系统更新已安装的驱动程序方法
- win7系统重装不了 Win7系统怎么重装并保留数据
- 扬声器realtek(r)audio没声音 Realtek声卡驱动安装后无声音怎么解决
- 怎么在电脑上安装打印机共享 电脑添加共享打印机步骤
- win10安装更新后蓝屏 Win10正式版自动更新失败蓝屏怎么解决
系统安装教程推荐
- 1 怎么在电脑上安装打印机共享 电脑添加共享打印机步骤
- 2 win10安装更新后蓝屏 Win10正式版自动更新失败蓝屏怎么解决
- 3 win10可以装xp win10系统如何安装xp系统
- 4 怎么安装驱动连接打印机 电脑如何连接打印机
- 5 win11笔记本能够回退到win10吗 win11安装后如何退回win10
- 6 惠普打印机如何安装到电脑上 惠普打印机连接电脑步骤
- 7 怎么在虚拟机里面安装win10系统 虚拟机安装win10系统详细指南
- 8 win7系统怎么用u盘安装 U盘安装Win7系统步骤
- 9 win11怎么增加ie浏览器 IE浏览器安装步骤详解
- 10 安装win11后系统反应慢 Windows11运行速度慢的原因和解决方法