windows 10系统账户名称从admin怎么改 Win10系统如何修改Administrator账户名称
在Windows 10系统中,管理员账户名称是默认为Administrator的,但有时候我们希望将其改变为其他名称以增加安全性,要修改管理员账户名称,首先需要确保你已经登录到系统管理员账户。接下来可以通过控制面板或者命令提示符来进行修改。在控制面板中,找到用户账户和家庭安全,然后选择更改账户类型,即可找到管理员账户并修改其名称。如果选择使用命令提示符来修改账户名称,可以输入net user Administrator 新名称来完成操作。在完成修改后,记得重新启动计算机以使更改生效。
具体步骤:
1.Windows10系统修改 Administrato r帐户名称的方法
① 在本地组策略编辑器中修改 Administrator 帐户名称;
修改前的帐户信息:
Administrator
abc******@Outlook.com
管理员
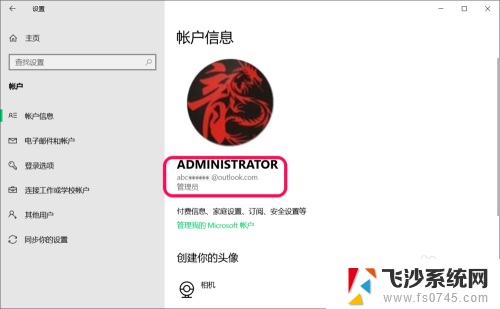
2.修改 Administrator 帐户名称步骤:
在【运行】对话框输入:gpedit.msc命令,点击确定或按下键盘上的回车键,打开本地组策略编辑器;
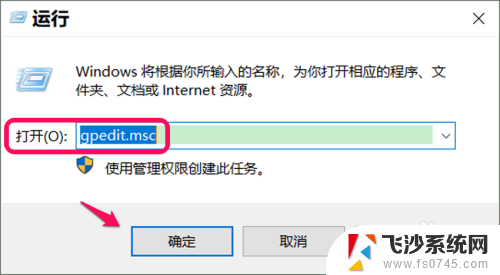
3.在本地组策略编辑器窗口中,依次展开【计算机配置】-【Windows设置】-【安全设置】-【本地策略】-【安全选项】。在安全选项对应的右侧窗口中找到并左键双击【帐户:重命名系统管理员帐户】;
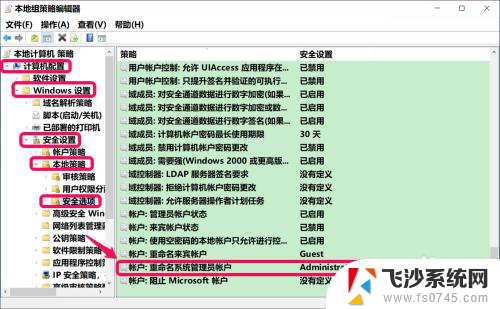
4.在 帐户:重命名系统管理员帐户 属性窗口,我们可以看到:帐户名称:Administrator;
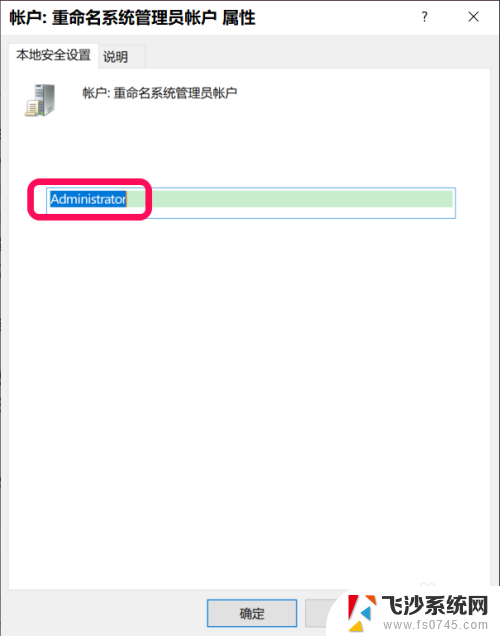
5.我们将帐户名称更改为:abc987699,再点击:应用 - 确定;
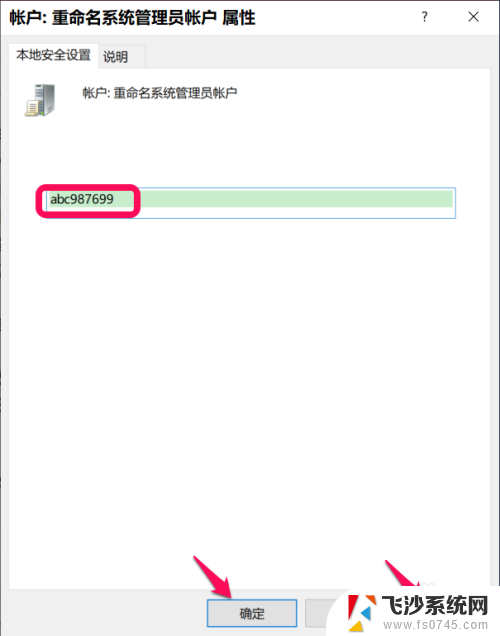
6.回到本地组策略编辑器窗口中,可以看到:帐户:重命名系统管理员帐户 abc987699,点击窗口左上角的【文件】,在下拉菜单中点击【退出】,退出本地组策略编辑器。
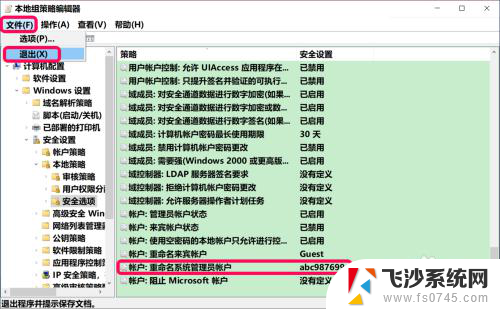
7.注销一次系统(如果不注销系统,则点击系统设置或帐户都可能会出现闪退的现象),再进入帐户设置窗口,可以看到:
帐户信息
abc987699。
abc******@Outlook.com
管理员
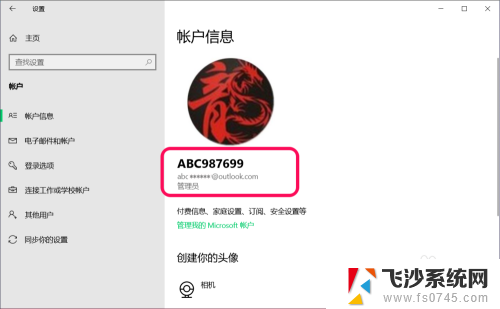
8.② 在计算机管理 - 本地用户和组中修改 Administrator 帐户名称
步骤:
右键点击系统桌面上的【此电脑】或【这台电脑】(Win10-18875版系统又更改为这台电脑了)图标,在右键菜单中点击【管理】;
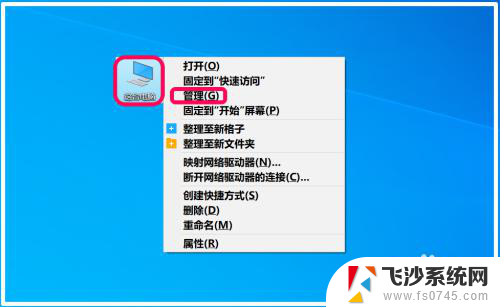
9.在打开的计算机管理窗口,展开窗口左侧的【本地用户和组】-【用户】,在用户对应右侧窗口中,找到并右键点击:Administrator - 重命名;
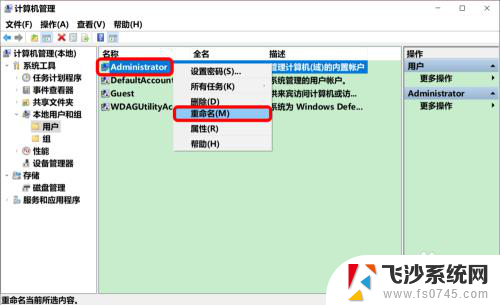
10.我们将用户名更改为:abc987699,退出计算机管理窗口。
注销一次系统,则修改帐户名称成功。
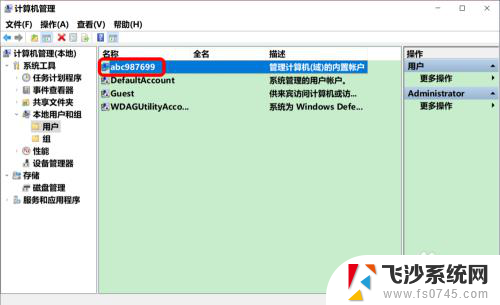
11.③ 在本地安全策略中修改 Administrator 帐户名称。
步骤:
进入控制面板,点击【管理工具】;
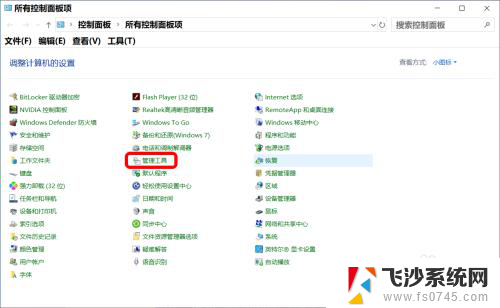
12.在管理工具窗口中,我们找到并左键双击【本地安全策略】;
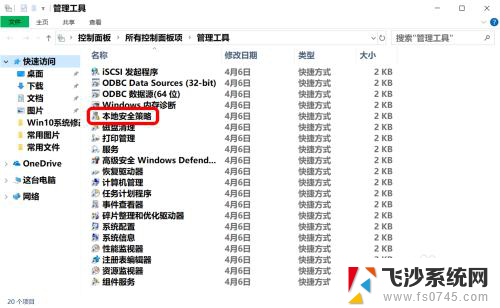
13.在本地安全策略窗口中,展开窗口左侧的【本地策略】-【安全选项】,在安全选项对应右侧窗口中找到并双击【帐户:重命名系统管理员帐户】;
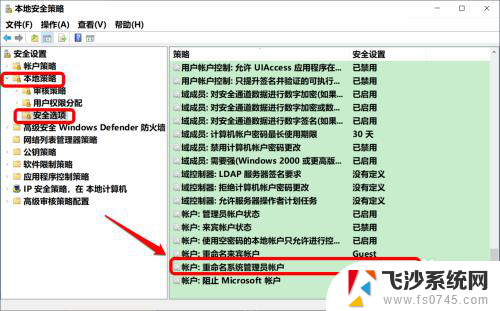
14.在 帐户:重命名系统管理员帐户 属性窗口中,我们可以看到帐户名称为:Administrator;
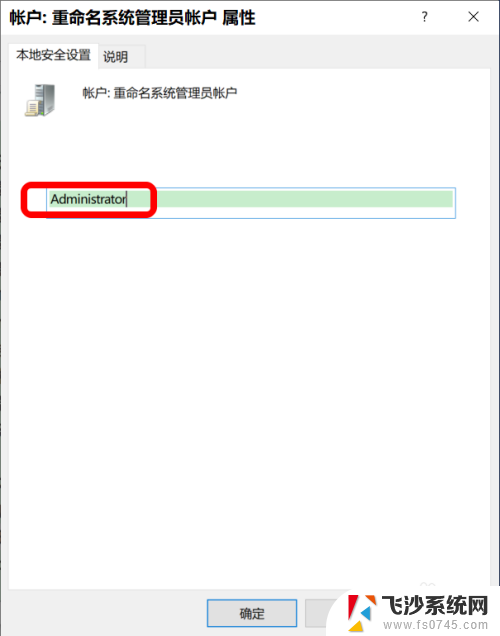
15.我们将帐户名称更改为:abc987699,再点击:应用 - 确定;
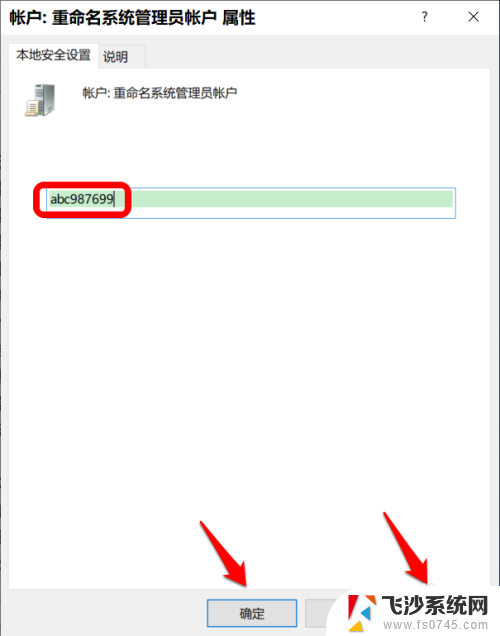
16.回到 本地安全策略 窗口中,可见
帐户:重命名系统管理员帐户 abc987699
点击窗口左上角的【文件】,在下拉菜单中点击【退出】,退出本地安全策略窗口。
注销一次系统,则修改帐户名称成功。
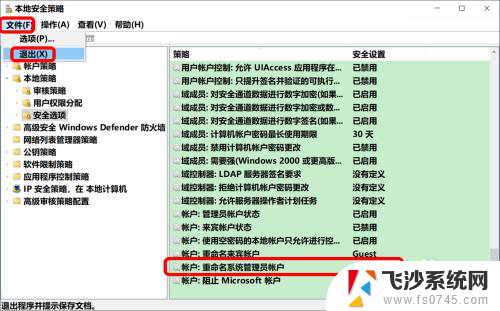
17.以上即:windows 10系统账户名称从admin怎么改,供朋友们参考和使用。
以上就是如何更改Windows 10系统账户名称从admin的方法,如果你遇到了这个问题,不妨试试我提供的方法来解决,希望对大家有所帮助。
windows 10系统账户名称从admin怎么改 Win10系统如何修改Administrator账户名称相关教程
-
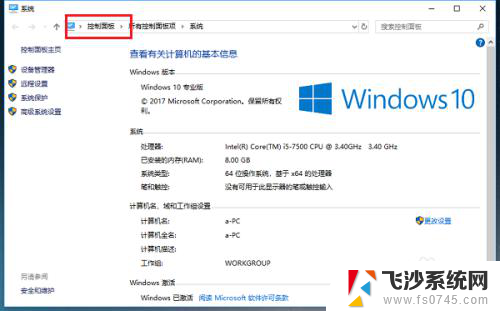 如何修改账户名称 win10 win10系统更改账户名称教程
如何修改账户名称 win10 win10系统更改账户名称教程2023-12-07
-
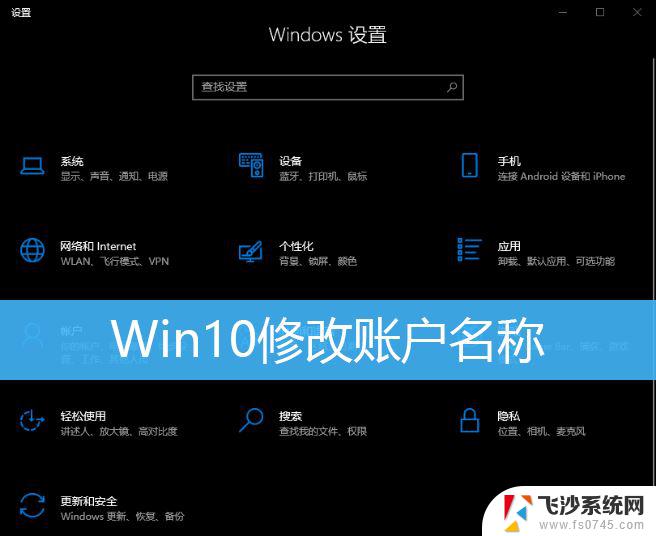 更改本地账户名称 win10 Win10账户名称修改方法分享
更改本地账户名称 win10 Win10账户名称修改方法分享2024-09-29
-
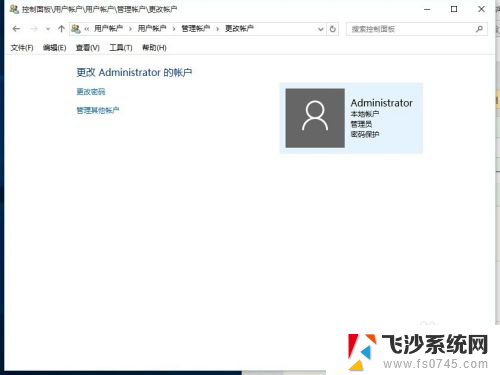 win10账户名字怎么修改 如何在Win10中更改账户名称
win10账户名字怎么修改 如何在Win10中更改账户名称2023-12-21
-
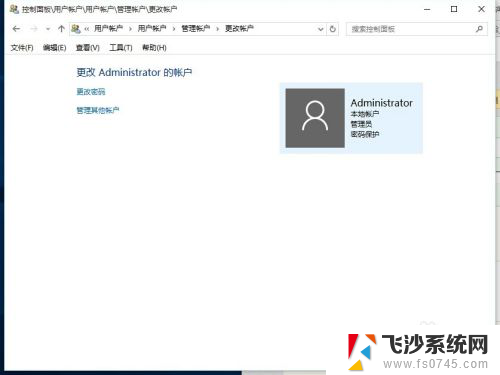 win10改账户名称后 如何在win10中更改账户名称
win10改账户名称后 如何在win10中更改账户名称2024-02-29
- 怎么改电脑账户名称 win10账户名称怎么改
- win10账户名怎么改 在Win10中如何更改用户账户名称
- win10怎么更改管理员账户名称 Windows10如何更改管理员账户名
- win10电脑账户名字 win10怎么修改账户名称
- window修改账户名 怎样在win10中更改账户名称
- window账号怎么改名 win10账户名称怎么修改
- 输入法 顿号 win10默认输入法怎么打顿号符号
- 电脑切换打字键在哪里 Win10输入法怎么关闭
- 桌面壁纸更换设置方法 Win10怎么更换桌面背景图片
- 怎样提高电脑音量 Win10电脑声音调整不够大怎么办
- 系统自带的软件卸载了怎么恢复 Windows10自带应用卸载与恢复教程
- win10专业版插上耳机无声音解决办法 电脑插耳机没声音怎么调整设置
win10系统教程推荐
- 1 电脑切换打字键在哪里 Win10输入法怎么关闭
- 2 系统自带的软件卸载了怎么恢复 Windows10自带应用卸载与恢复教程
- 3 win10专业版插上耳机无声音解决办法 电脑插耳机没声音怎么调整设置
- 4 win10系统装网络打印机 Windows10 IP地址添加网络打印机教程
- 5 手柄怎么校准 WIN10游戏手柄校准方法
- 6 电脑开机windows一直转圈 Win10开机一直转圈圈怎么解决
- 7 怎么删除另一个系统 win10系统开机双系统如何删除多余的系统
- 8 windows10怎么查看wifi密码 win10系统WiFi密码怎么查看
- 9 win10系统清理垃圾代码 Win10清理系统垃圾指令代码
- 10 桌面任务栏如何隐藏 Win10任务栏隐藏方法