win7联想电脑怎么进入bios win7进入bios设置方法
Win7联想电脑的BIOS设置对于电脑用户来说是非常重要的,通过进入BIOS设置可以进行一些系统配置和优化操作,要进入Win7联想电脑的BIOS设置,首先需要在开机时按下相应的按键,具体操作方法有多种。通过正确的步骤可以轻松进入BIOS设置,为电脑性能的调整和优化提供方便。
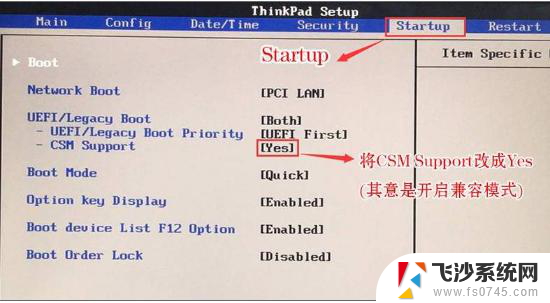
Win7电脑如何进入到bios进行设置
首先我们先将自己的 笔记本电脑 重新启动,然而当我们看到品牌开机的界面时。立即按下Fn+F2的组合键,以联想电脑为例,当其出现其联想的logo界面时,我们就可以趁着时机按下,此时我们就能顺利进入到bios的设置界面了。
当我们进入到电脑的bios之后,如果我们此时需要使用光盘或者优盘对系统进行重装,我们只需要进入到boot的设置当中,将第一启动项设置为光驱或者优盘启动就可以了。当然了,在这里我们还有另外一条途径进行第一启动项的设置。那就是当开机进入到品牌欢迎界面的时候,我们直接按下Fn+F12的组合键,这样一来就能顺利进入到需求启动的项目中了。
当我们进入到bios之后并且已经全部顺利完成相关设置,我们此时需要按下Fn+F10的组合键进行设置的保存。当然了,不同品牌型号的电脑该组合键各不相同,大家可以根据论坛上的相关教程进行处理操作。在这里要注意,组合键是最快捷的一种进行bios设置的方式,大家可以在相关的论坛上进行学习记忆。
win7系统进入到bios注意事项
进入BIOS的方法大全:
华硕主板【F8】联想笔记本【F12】联想台式机【F12】
技嘉主板【F12】宏基笔记本【F12】惠普台式机【F12】
微星主板【F11】华硕笔记本ESC宏基台式机【F12】
映泰主板【F9】惠普笔记本【F9】 戴尔 台式机ESC
梅捷主板ESC或【F12】联想Thinkpad【F12】 神舟 台式机【F12】
七彩虹主板ESC或【F11】戴尔笔记本【F12】华硕台式机【F8】
华擎主板【F11】神舟笔记本【F12】方正台式机【F12】
斯巴达卡主板ESC 东芝 笔记本【F12】 清华同方 台式机【F12】
昂达主板【F11】三星笔记本【F12】海尔台式机【F12】
双敏主板ESCIBM笔记本【F12】明基台式机【F8】
翔升主板【F10】富士通笔记本【F12】
精英主板ESC或【F11】海尔笔记本【F12】
冠盟主板【F11】或【F12】方正笔记本【F12】
富士康主板ESC或【F12】清华同方笔记本【F12】
顶星主板【F11】或【F12】微星笔记本【F11】
铭u主板ESC明基笔记本【F9】
盈通主板【F8】技嘉笔记本【F12】
捷波主板ESCGateway笔记本【F12】
Intel主板【F12】eMachines笔记本【F12】
杰微主板ESC或【F8】索尼笔记本ESC
致铭主板【F12】
盘英主板ESC
盘正主板ESC
冠铭主板【F9】
以上就是win7联想电脑如何进入bios的全部内容,如果有需要的用户可以根据小编提供的步骤进行操作,希望对大家有所帮助。
win7联想电脑怎么进入bios win7进入bios设置方法相关教程
-
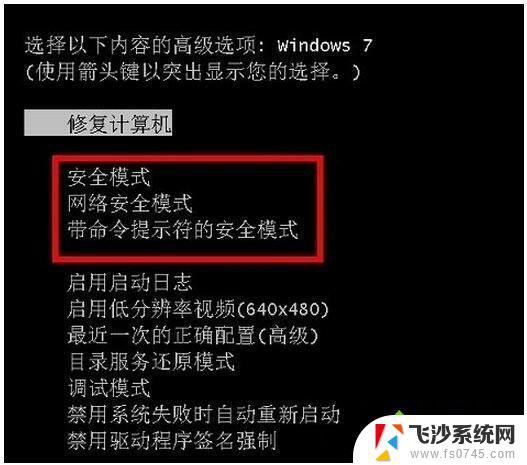 安全模式怎么进win7 win7系统进入安全模式的快捷键
安全模式怎么进win7 win7系统进入安全模式的快捷键2023-09-24
-
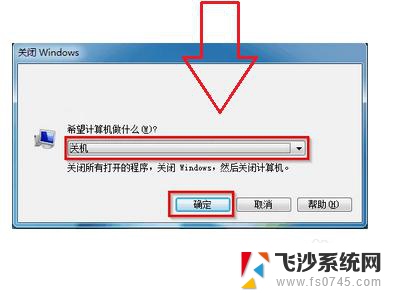 win7进入修复模式 怎样在Win7电脑上进入安全模式修复系统
win7进入修复模式 怎样在Win7电脑上进入安全模式修复系统2023-11-26
-
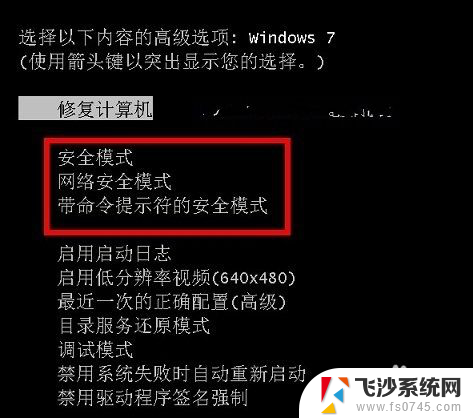 win7系统怎么进安全模式 Win7进入安全模式的快捷键
win7系统怎么进安全模式 Win7进入安全模式的快捷键2023-11-27
-
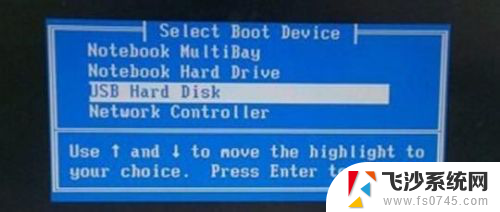 windows7怎么进入u盘启动 如何在win7上设置u盘启动
windows7怎么进入u盘启动 如何在win7上设置u盘启动2023-12-27
- win7怎么让电脑不进入屏保 Win7屏幕保护如何关闭
- 联想电脑win7系统怎么恢复出厂设置 联想电脑win7恢复出厂设置步骤
- win7开机怎么进入安全模式 Win7怎么使用F8键进入安全模式
- win7黑屏无法进入系统 Win7欢迎界面后黑屏怎么解决
- windows7怎么进安全模式 Win7系统进入安全模式的图文教程
- 默认输入法在哪里设置win7 win7电脑默认输入法设置方法
- 怎样使电脑不卡顿更流畅win7 电脑卡顿不流畅怎么办
- 如何在任务栏显示桌面图标 Win7任务栏上如何添加显示桌面的快捷方式
- w7蓝牙怎么连接蓝牙音响 win7如何设置蓝牙音箱
- win7系统不能识别移动硬盘 WIN7连接移动硬盘无法显示解决方法
- win7怎么看哪个是固态硬盘哪个是机械硬盘 win7怎么查看电脑硬盘型号
- 电脑开机桌面壁纸黑屏 Win7桌面背景消失变成黑屏
win7系统教程推荐
- 1 怎样使电脑不卡顿更流畅win7 电脑卡顿不流畅怎么办
- 2 win7怎么看哪个是固态硬盘哪个是机械硬盘 win7怎么查看电脑硬盘型号
- 3 win7电脑之间怎么共享文件 WIN7共享文件给其他电脑步骤
- 4 w7图标大小怎么设置在哪里 win7如何调整桌面图标大小
- 5 win7扩展屏不显示任务栏 win7双显示器如何显示相同任务栏
- 6 win7自带键盘怎么打开 win7内置键盘如何打开
- 7 win8快速换成win7系统 联想电脑win8换win7图文教程
- 8 win7笔记本没有wifi连接功能 win7无线网络连接无法连接
- 9 windows图标字体颜色 Win7/8桌面图标字体颜色改变技巧
- 10 win7代码0×0000050 win7系统蓝屏代码0x00000050解决步骤