windows10怎么设置英文输入法 Win10如何设置默认英文输入法
windows10怎么设置英文输入法,在如今全球化的背景下,学习一门外语已经成为了我们时代的必要技能之一,而在计算机的使用中,设置默认的英文输入法也是非常重要的。对于使用Windows 10操作系统的用户来说,设置英文输入法非常简单。只需几个简单的步骤,你就可以方便地切换到英文输入模式,提高你的英语输入效率。下面我们将详细介绍如何在Windows 10中设置默认的英文输入法。
具体步骤:
1.设置Win10默认英文输入法之前要先添加英文输入法。
没有添加请看这里:http://jingyan.baidu.com/article/14bd256e262714bb6d26121a.html
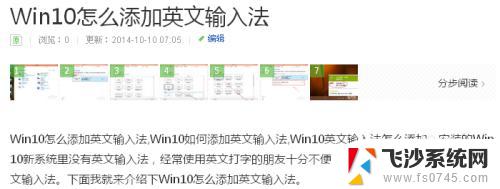
2.点击Win10桌面右下角的输入法图标,在点击弹出菜单里的语言首选项。如下图所示。
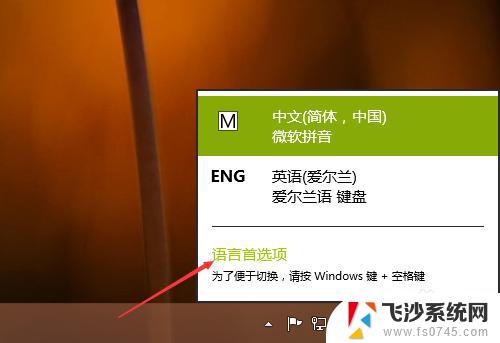
3.在语言窗口里的更改语言首选项下将英文输入法选中,然后点击上面的“上移”按钮。如下图所示。
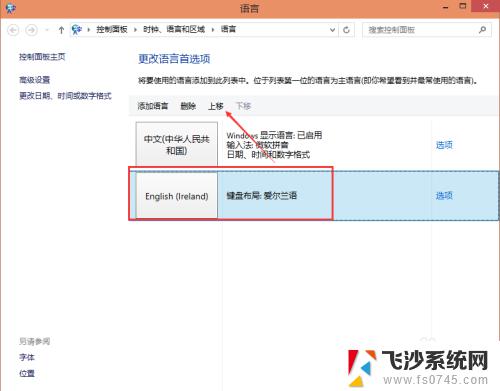
4.移动好后,添加的英文输入法就在第一位置了,下次在打开电脑时就会默认使用英文输入法。如下图所示。
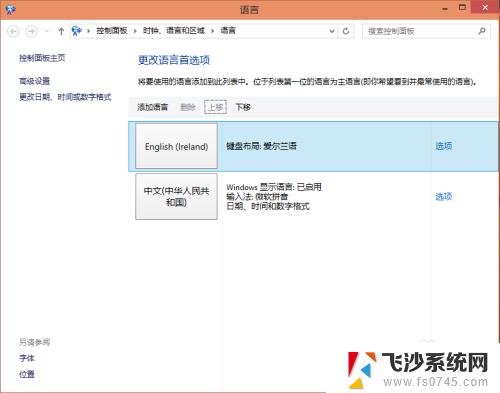
5.再次点击Win10系统右下角的输入法,在弹出菜单里可以看到英文输入法已经在第一位置了。如下图所示。
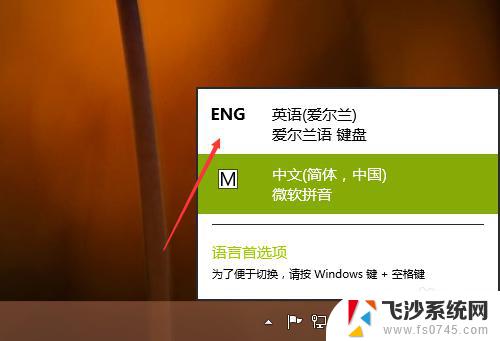
6.我们在重启下电脑,在Win10系统的右下角可以看到英文输入法。即设置默认英文输入法成功,如下图所示。
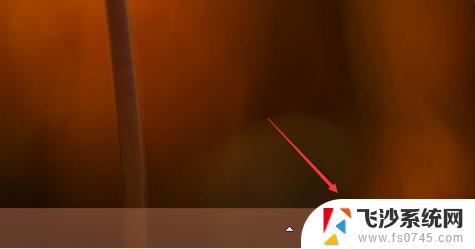
以上就是如何在Windows 10上设置英文输入法的全部内容,如果您还有不清楚的地方,可以参考小编提供的步骤进行操作,希望对您有所帮助。
windows10怎么设置英文输入法 Win10如何设置默认英文输入法相关教程
-
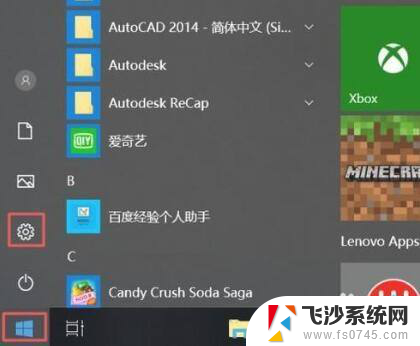 win10 输入法怎么设置默认英文 Win10系统默认英文输入法设置方法
win10 输入法怎么设置默认英文 Win10系统默认英文输入法设置方法2024-10-05
-
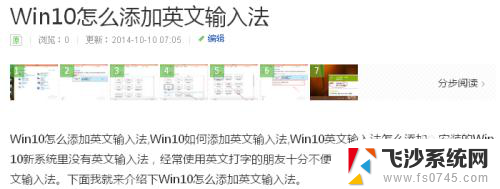 win10输入法怎么默认英文 Win10怎样将默认输入法设置为英文
win10输入法怎么默认英文 Win10怎样将默认输入法设置为英文2023-12-28
-
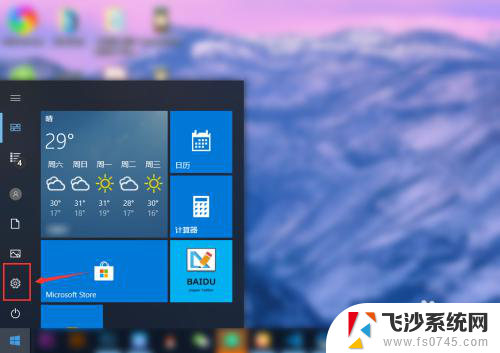 电脑设置输入法 win10怎么设置默认输入法为中文
电脑设置输入法 win10怎么设置默认输入法为中文2024-05-14
-
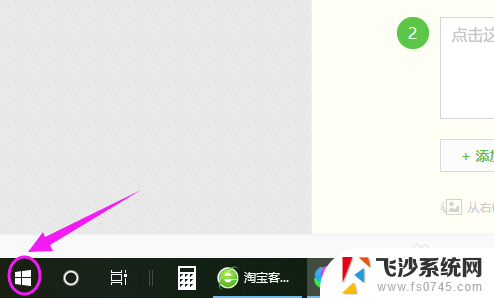
- 电脑怎么拼音输入法 win10怎么设置中文输入法为默认
- 中文输入法不能输入英文. Win10英文输入不准确怎么办
- 电笔记本电脑怎样设置输入法为默认输入法 Win10如何设置默认输入法
- 电脑怎样默认输入法 win10默认输入法怎么设置为中文输入法
- 电脑上怎么把搜狗输入法设置成默认 怎么在win10中设置搜狗输入法为默认输入法
- 电脑怎么设置输入法为默认输入法 win10默认输入法设置方法
- 输入法 顿号 win10默认输入法怎么打顿号符号
- 电脑切换打字键在哪里 Win10输入法怎么关闭
- 桌面壁纸更换设置方法 Win10怎么更换桌面背景图片
- 怎样提高电脑音量 Win10电脑声音调整不够大怎么办
- 系统自带的软件卸载了怎么恢复 Windows10自带应用卸载与恢复教程
- win10专业版插上耳机无声音解决办法 电脑插耳机没声音怎么调整设置
win10系统教程推荐
- 1 电脑切换打字键在哪里 Win10输入法怎么关闭
- 2 系统自带的软件卸载了怎么恢复 Windows10自带应用卸载与恢复教程
- 3 win10专业版插上耳机无声音解决办法 电脑插耳机没声音怎么调整设置
- 4 win10系统装网络打印机 Windows10 IP地址添加网络打印机教程
- 5 手柄怎么校准 WIN10游戏手柄校准方法
- 6 电脑开机windows一直转圈 Win10开机一直转圈圈怎么解决
- 7 怎么删除另一个系统 win10系统开机双系统如何删除多余的系统
- 8 windows10怎么查看wifi密码 win10系统WiFi密码怎么查看
- 9 win10系统清理垃圾代码 Win10清理系统垃圾指令代码
- 10 桌面任务栏如何隐藏 Win10任务栏隐藏方法