win10音频录制 在Win 10系统中如何录制音频文件
win10音频录制,在Win 10系统中,录制音频文件变得非常简单和方便,Win 10提供了内置的音频录制工具,可以轻松地录制音频并保存为文件。不仅如此Win 10还支持多种录音设备,包括麦克风、音频接口等,用户可以根据自己的需求选择合适的录音设备。通过使用Win 10系统的音频录制功能,用户可以轻松地录制音频,无论是用于制作音乐、录制语音备忘录还是进行在线教学等,都能够得到高质量的音频文件。无论您是专业用户还是普通用户,Win 10的音频录制功能都能够满足您的需求。
具体步骤:
1.在“ 开始”按钮旁边的搜索栏里搜索“录音机”的应用程序。
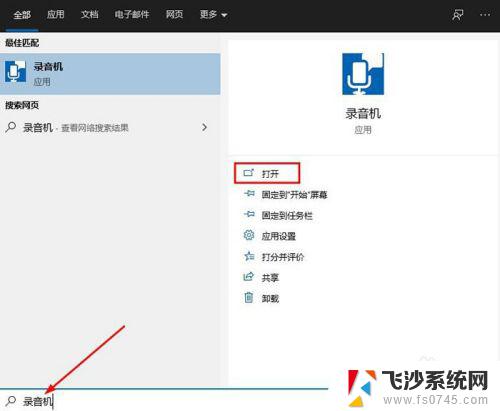
2.这是一个非常简单的程序,使用中间的大按钮开始录制。
录制时,您可以按录制按钮下方的“ 暂停”按钮暂停录制。然后再次按“ 暂停”按钮继续录制。
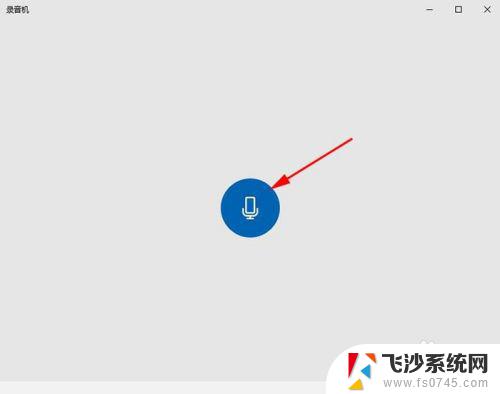
3.您还将注意到标记图标表示的书签按钮。此按钮用于突出显示重要录音的某些部分。然后,您可以使用这些标记轻松找到音频文件的各个部分。
录制完成后,再次触摸中间按钮以完成。声音片段将被保存。
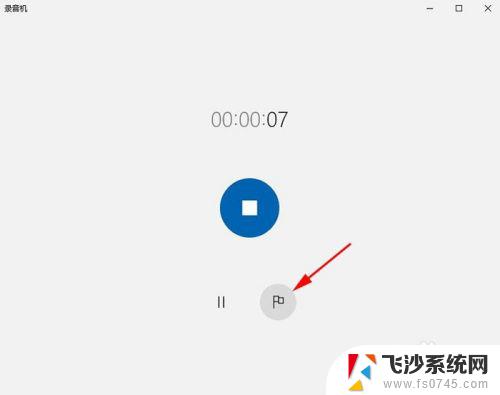
4.录制完成后,再次触摸中间按钮以完成。声音片段将被保存。
保存的剪辑将出现在屏幕左上角的列表中。您还可以使用页面底部附近的选项共享,剪切,删除或重命名文件。
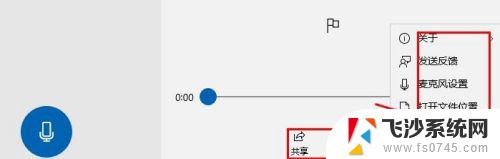
5.不过,该录音应用无法捕获来自计算机内部的音频,例如优酷上播放的歌曲。您只能录制语音之类的外部声音。
要录制计算机上播放的文件中的声音,可以使用使用游戏栏。方法如下:
6.在要录制的计算机上播放视频或音频文件,并在录制之前暂停文件。单击Win+ G打开游戏栏。此功能用于记录游戏会话,但可以轻松地在其他屏幕上记录任何活动。例如视频或音频文件。
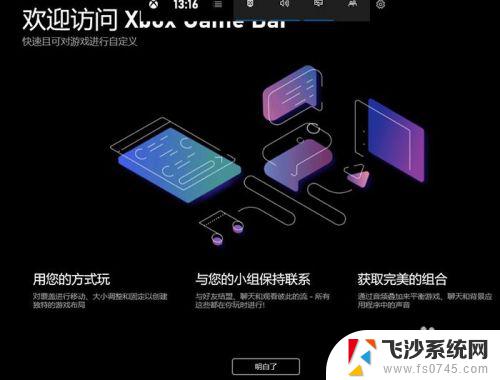
7.单击游戏栏上的白色圆圈按钮,然后开始播放音频文件。该程序将自动开始记录。音频播放完毕后,单击绿色方形按钮停止录制。
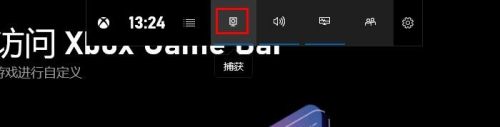
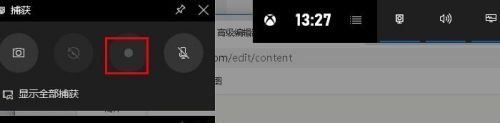
8.记录将以MP4格式保存在Captures文件夹内文件浏览器的“ 视频”部分中。该文件将包含您要录制的音频及其视频。要将其转换为纯音频文件,您将需要使用视频转换器,转换为任何其他可播放格式。
以上就是关于win10音频录制的全部内容,如果您也遇到了类似的问题,请按照小编的方法进行解决。
win10音频录制 在Win 10系统中如何录制音频文件相关教程
-
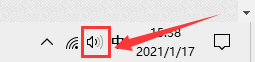 录屏录制系统声音 Win10视频录制怎么录制系统声音
录屏录制系统声音 Win10视频录制怎么录制系统声音2024-05-15
-
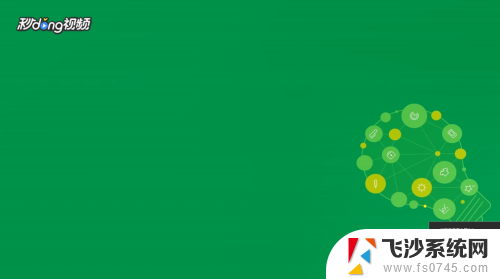 录制音频win10 Win10怎么录制电脑内部播放的声音
录制音频win10 Win10怎么录制电脑内部播放的声音2023-12-10
-
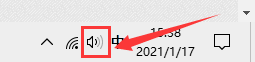 电脑怎么录屏可以把屏幕声音录下来 win10录制视频时如何同时录制系统声音
电脑怎么录屏可以把屏幕声音录下来 win10录制视频时如何同时录制系统声音2024-01-10
-
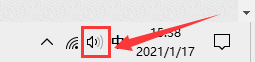 如何在录制屏幕的时候有声音 Win10录制视频时怎么录制电脑声音
如何在录制屏幕的时候有声音 Win10录制视频时怎么录制电脑声音2024-02-25
- 电脑录屏怎么录制声音 win10录屏软件系统声音怎么录制
- 录制视频win10 win10电脑如何录制屏幕视频
- win10 录制视频 win10电脑如何录制桌面视频
- 电脑录音怎么录制系统声音 win10系统录音机录制系统声音教程
- windows电脑录制视频怎么录 win10电脑如何录制教学视频
- 录屏怎么录声音啊 Win10录屏时如何录制系统声音
- 输入法 顿号 win10默认输入法怎么打顿号符号
- 电脑切换打字键在哪里 Win10输入法怎么关闭
- 桌面壁纸更换设置方法 Win10怎么更换桌面背景图片
- 怎样提高电脑音量 Win10电脑声音调整不够大怎么办
- 系统自带的软件卸载了怎么恢复 Windows10自带应用卸载与恢复教程
- win10专业版插上耳机无声音解决办法 电脑插耳机没声音怎么调整设置
win10系统教程推荐
- 1 电脑切换打字键在哪里 Win10输入法怎么关闭
- 2 系统自带的软件卸载了怎么恢复 Windows10自带应用卸载与恢复教程
- 3 win10专业版插上耳机无声音解决办法 电脑插耳机没声音怎么调整设置
- 4 win10系统装网络打印机 Windows10 IP地址添加网络打印机教程
- 5 手柄怎么校准 WIN10游戏手柄校准方法
- 6 电脑开机windows一直转圈 Win10开机一直转圈圈怎么解决
- 7 怎么删除另一个系统 win10系统开机双系统如何删除多余的系统
- 8 windows10怎么查看wifi密码 win10系统WiFi密码怎么查看
- 9 win10系统清理垃圾代码 Win10清理系统垃圾指令代码
- 10 桌面任务栏如何隐藏 Win10任务栏隐藏方法