u盘直接安装win7 Win7系统的U盘安装教程
u盘直接安装win7,Win7系统的U盘安装教程是关于如何使用U盘直接安装Windows 7操作系统的指南,在技术日新月异的今天,U盘成为了一种方便、快捷的安装系统的工具。与传统的光盘安装方式相比,U盘安装具有更高的速度和更好的稳定性。通过这篇文章,我们将学习如何利用U盘来安装Windows 7,以实现系统的快速部署和升级。无论是在个人电脑还是企业环境中,这种安装方式都能提供更好的用户体验和操作便利性。接下来让我们一起来探索这个简单而高效的U盘安装教程。
一、安装前准备
U盘启动盘制作前准备(注意操作前备份好U盘有用的资料)
1、保证计算机能够正常进入系统。
2、准备一个使用装机大师制作好的启动u盘(最好1G以上的空的U盘)
U盘启动盘制作教程:https://www.xitongzhijia.net/zt/help/upan.html
3、下载Ghost Win7系统镜像文件。
Ghost Win7系统镜像下载地址:https://www.xitongzhijia.net/win7/
二、下载系统
1、把想要下载“镜像”下载到系统盘及桌面以外的地方。
2、手动关掉计算机正在运行的安全软件(如果有的话)。
3、解压下载好的“镜像”到“镜像”所在的本地文件夹。
三、修改BIOS,将U盘设置为电脑的第一启动项
1、查看自己的电脑BIOS启动快捷键,随后就会进入BIOS界面。在该界面我们需要了解以下几个重要的操作方法:通过键盘上的方向键进行光标移动;回车键表示“确定”;F10表示“保存并退出”。具体以BIOS界面上的说明为准。如图所示:
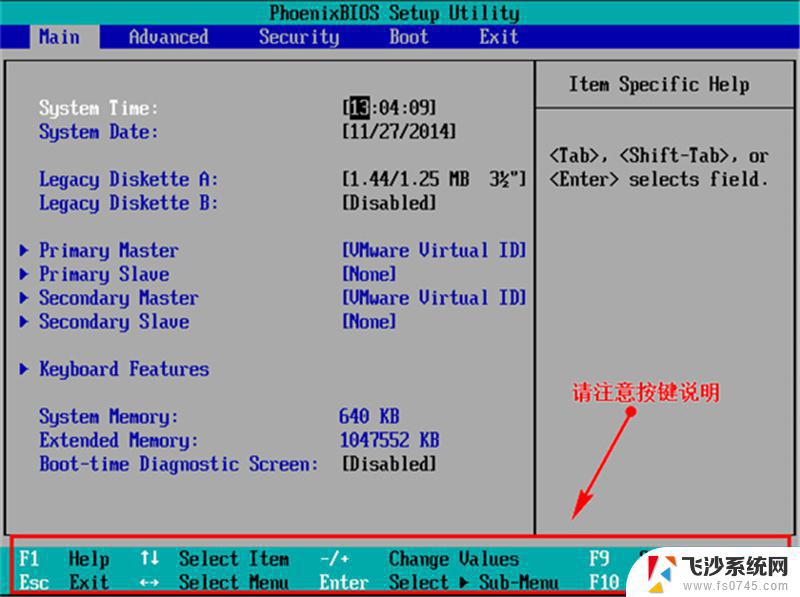
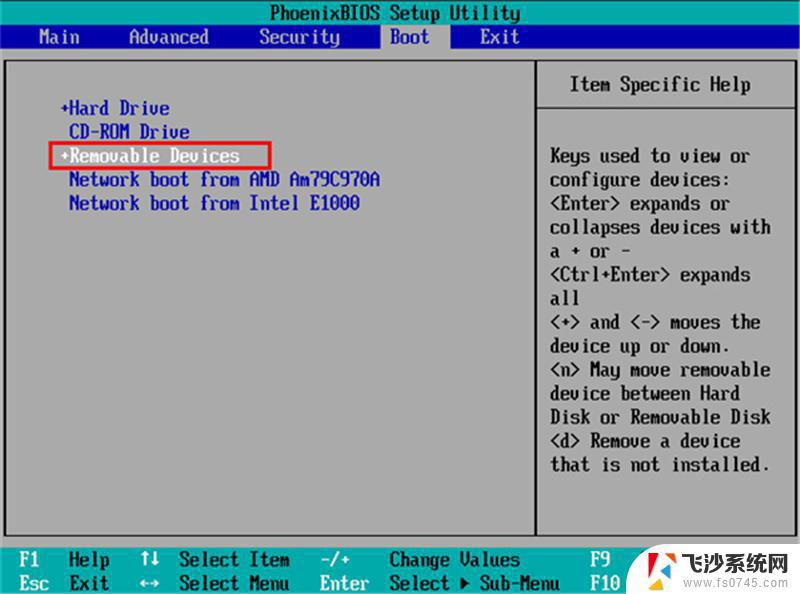
3、查看说明,按+键实现向上移动。我们需要将“removable device”移到最上面,这样才能实现从U盘启动,如图所示:
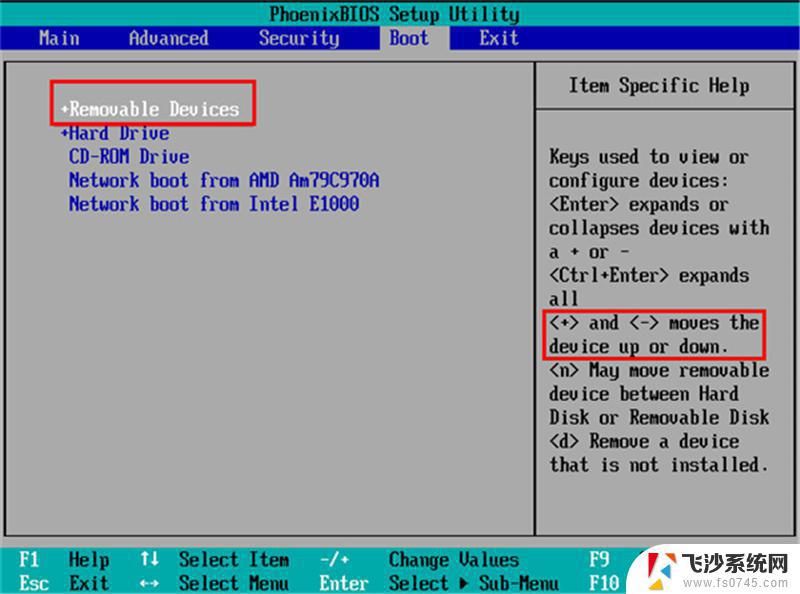
4、设置完成后,我们按下F10。弹窗中我们选择“yes”,回车键确定即可,重启后就能够实现从U盘启动了,如图所示:
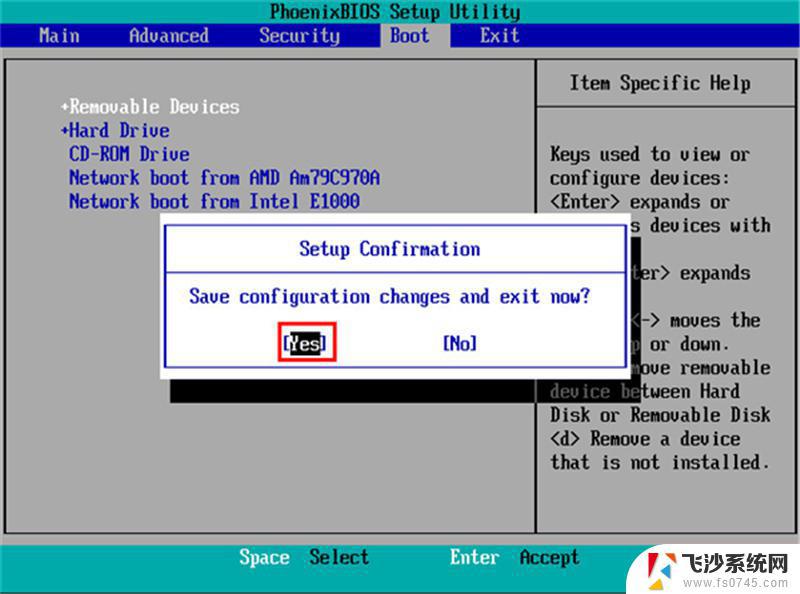
四:进入PE,安装Windows7:
1、进入PE后我们可以通过键盘中的↑↓键,选择【01】启动Windows10PE x64(网络版)进入。
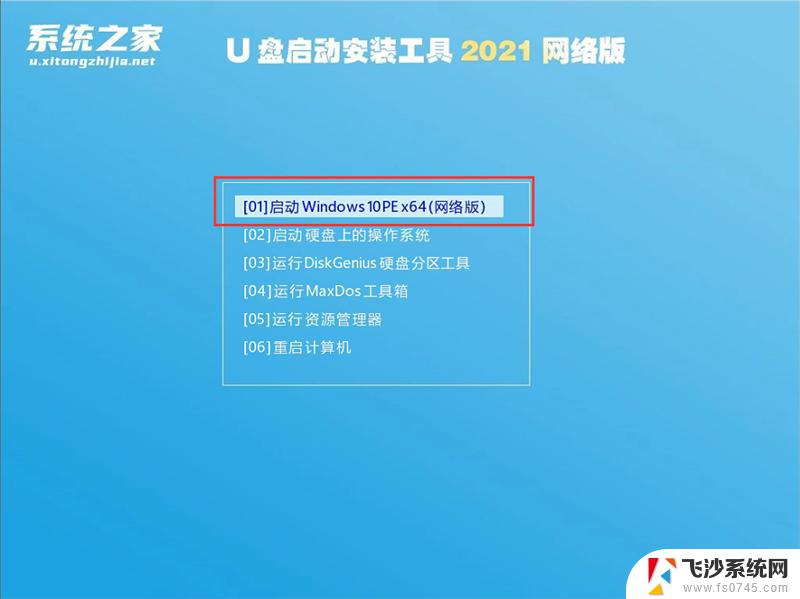
2、进入PE系统后,我们可以直接运行【一键重装电脑系统】。
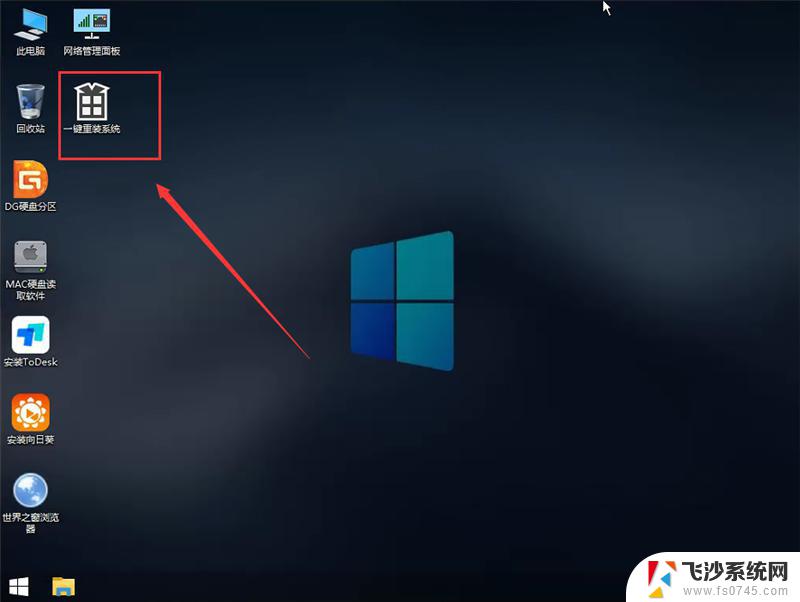
3、启动程序后,首先选择我们的Windows7的ISO镜像文件,也可以选择ISO中的win7.gho,之后选择系统安装的盘符,一般安装在系统C盘中。
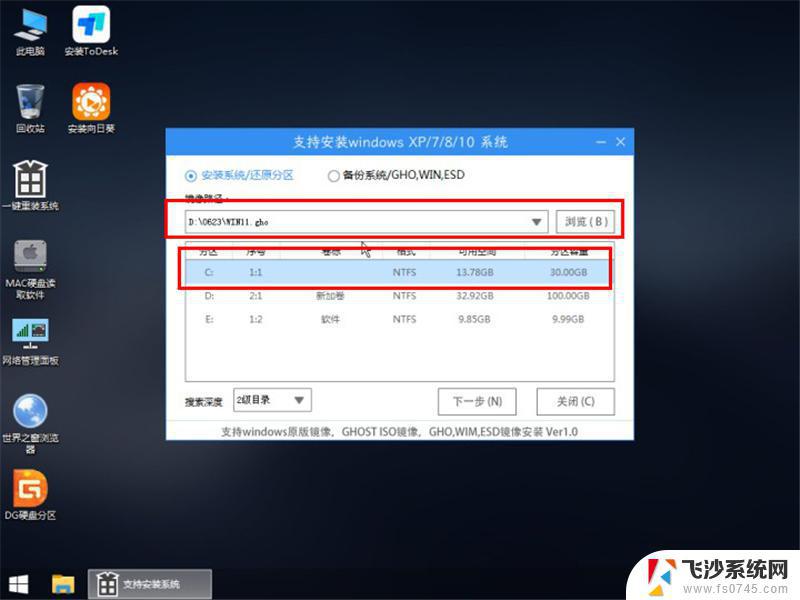
4、点击【下一步】就进入到我们的系统备份中。
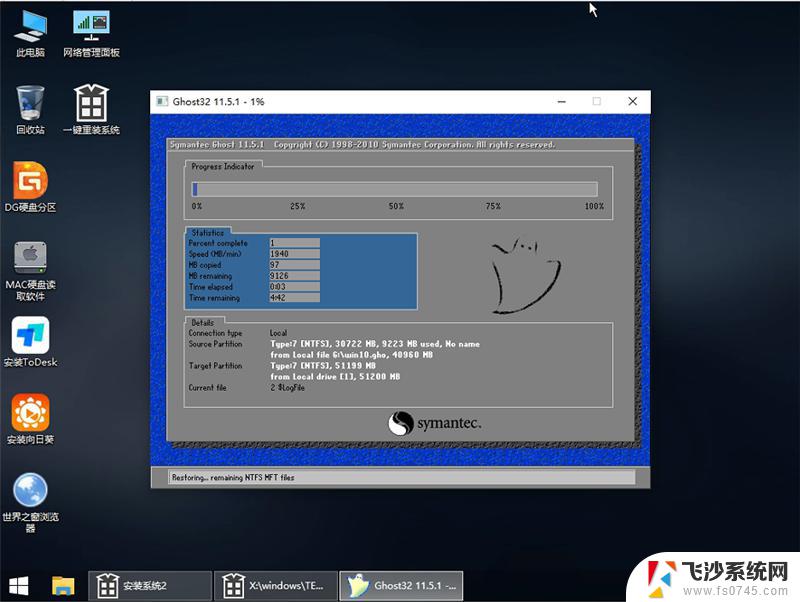
5、拔掉U盘电脑重启后,系统会自动完成后续的程序安装,直到看到桌面,系统就彻底安装成功了。
以上就是如何通过U盘直接安装Win7的全部内容,如果您还有疑问,请按照小编的方法进行操作,希望本文对您有所帮助。
u盘直接安装win7 Win7系统的U盘安装教程相关教程
-
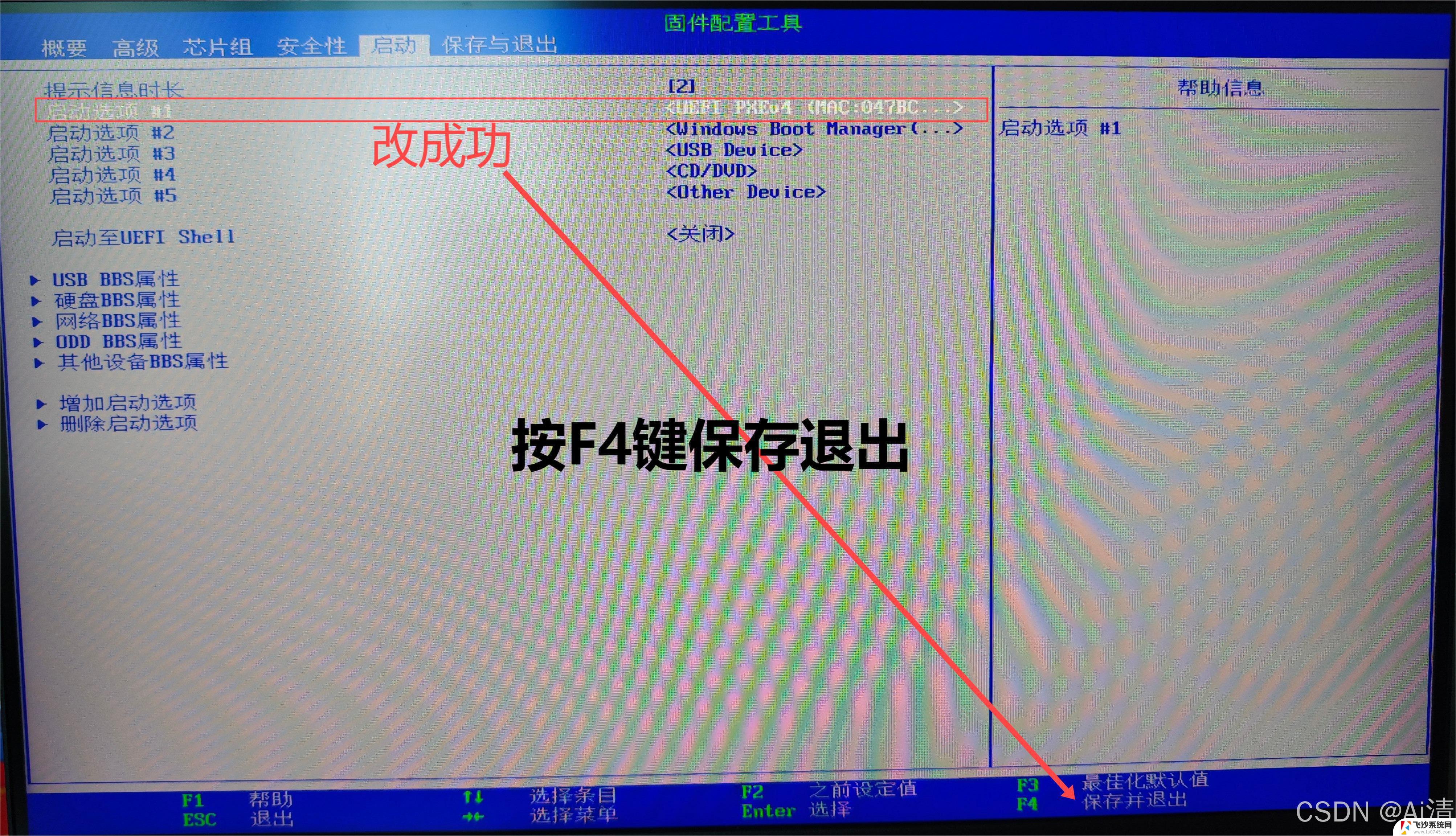 u盘怎样装系统win7系统 U盘安装Win7系统教程详解
u盘怎样装系统win7系统 U盘安装Win7系统教程详解2025-04-08
-
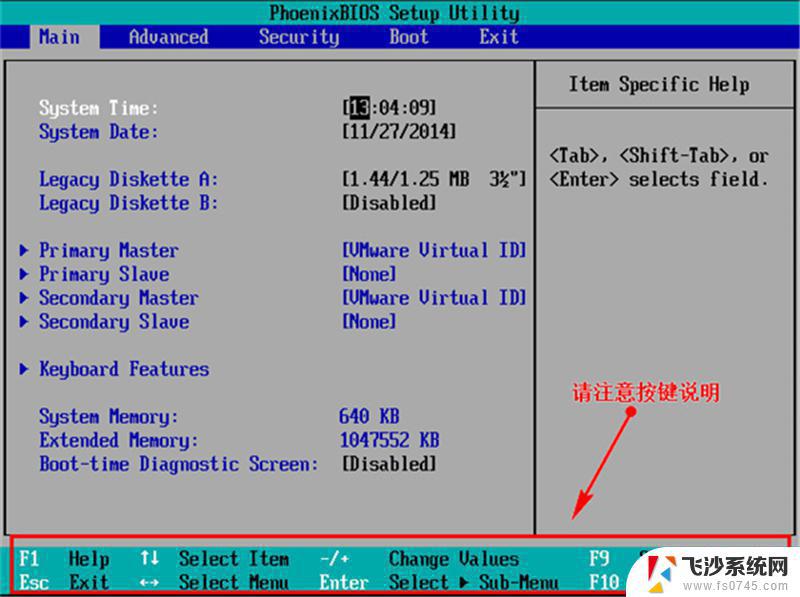 u盘装w7系统教程 U盘安装Win7系统步骤详解
u盘装w7系统教程 U盘安装Win7系统步骤详解2023-11-03
-
 win7用u盘怎么安装 U盘安装Win7系统教程详解
win7用u盘怎么安装 U盘安装Win7系统教程详解2024-07-11
-
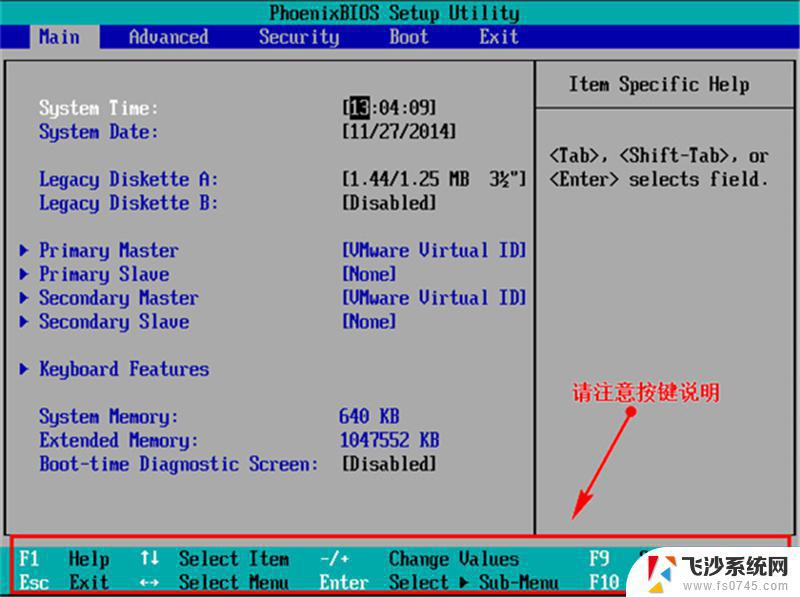 用u盘怎么安装电脑系统win7系统教程 U盘安装Win7系统教程详解
用u盘怎么安装电脑系统win7系统教程 U盘安装Win7系统教程详解2023-10-28
- win7系统怎么用u盘安装 U盘安装Win7系统步骤
- 如何采用u盘安装操作系统win7 U盘如何装win7系统图文教程
- vmware怎么用u盘装系统 在虚拟机中使用U盘安装Linux系统
- u盘安装win7分区 win7系统安装时如何进行硬盘分区
- u盘启动安装win10系统步骤 U盘安装win10系统详细步骤说明
- 苹果电脑安装win10系统启动盘 苹果笔记本如何使用U盘安装win10系统教程
- vmware10装win10 在VMware10虚拟机上安装Windows10详细指南
- win10 卸载驱动 win10系统更新已安装的驱动程序方法
- win7系统重装不了 Win7系统怎么重装并保留数据
- 扬声器realtek(r)audio没声音 Realtek声卡驱动安装后无声音怎么解决
- 怎么在电脑上安装打印机共享 电脑添加共享打印机步骤
- win10安装更新后蓝屏 Win10正式版自动更新失败蓝屏怎么解决
系统安装教程推荐
- 1 怎么在电脑上安装打印机共享 电脑添加共享打印机步骤
- 2 win10安装更新后蓝屏 Win10正式版自动更新失败蓝屏怎么解决
- 3 win10可以装xp win10系统如何安装xp系统
- 4 怎么安装驱动连接打印机 电脑如何连接打印机
- 5 win11笔记本能够回退到win10吗 win11安装后如何退回win10
- 6 惠普打印机如何安装到电脑上 惠普打印机连接电脑步骤
- 7 怎么在虚拟机里面安装win10系统 虚拟机安装win10系统详细指南
- 8 win7系统怎么用u盘安装 U盘安装Win7系统步骤
- 9 win11怎么增加ie浏览器 IE浏览器安装步骤详解
- 10 安装win11后系统反应慢 Windows11运行速度慢的原因和解决方法