win7共享win11打印机0x0000011b Win11共享打印机0x0000011b错误解决方法
win7共享win11打印机0x0000011b,Win7和Win11是常见的操作系统,而共享打印机是在网络环境中常用的功能之一,有时候在使用Win7共享Win11打印机时,可能会遇到错误代码0x0000011b的问题。这个错误可能导致打印机无法正常工作,给我们的工作和生活带来一定的困扰。为了解决这个问题,我们需要采取一些措施来修复共享打印机的错误。本文将介绍一些解决方法,帮助大家顺利解决Win11共享打印机0x0000011b错误。
1、其实这个问题主要是由于win10系统的更新导致的。
2、所以我们在连接共享打印机的时候,共享的对方只要不是win10就可以了。
3、如果共享的对方是win10,那么可以让他打开运行,输入“appwiz.cpi”。

4、然后点击左上角的“查看已安装的更新”。

5、最后卸载图示的一系列更新补丁就可以了。
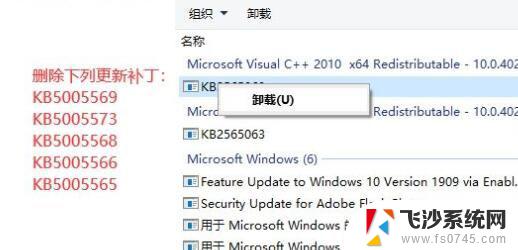
共享打印机遇到问题的时候,一定要共享双方都解决才可以。
方法二:
1、首先右键开始菜单,打开“运行”。
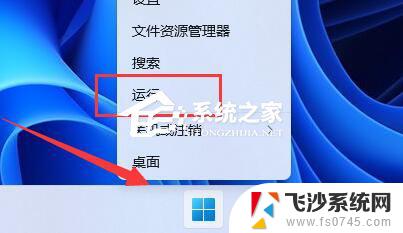
2、接着在其中输入“regedit”,回车运行。
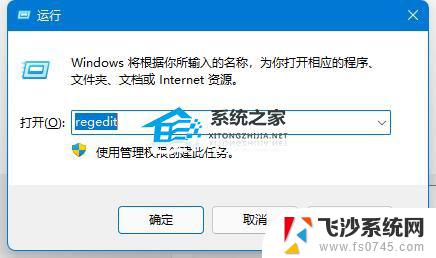
3、然后进入注册表的“计算机\HKEY_LOCAL_MACHINE\SYSTEM\CurrentControlSet\Control\Print”位置。
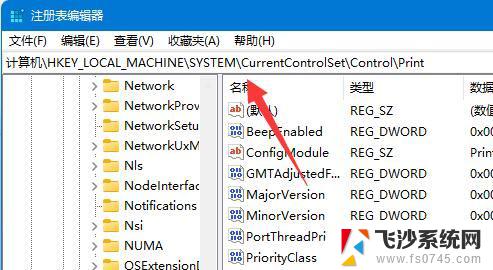
4、再点击右边空白处,选择新建一个“DWORD”值。
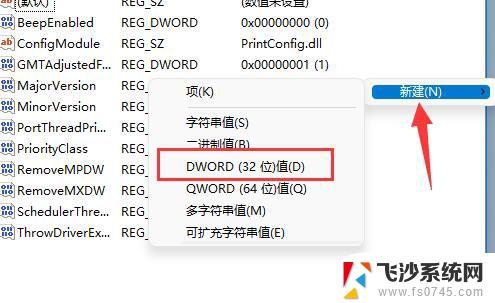
5、最后将他改名为“RpcAuthnLevelPrivacyEnabled”,并双击打开修改数值为“0”即可。
以上是win7共享win11打印机0x0000011b的全部内容,如有需要,用户可以按照这些步骤进行操作,希望对大家有所帮助。
- 上一篇: 没有了
- 下一篇: win11任务栏缩小 Win11任务栏缩小设置方法
win7共享win11打印机0x0000011b Win11共享打印机0x0000011b错误解决方法相关教程
-
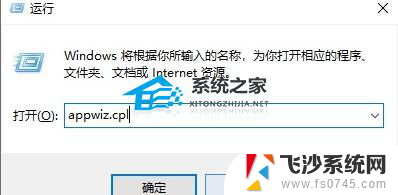
-
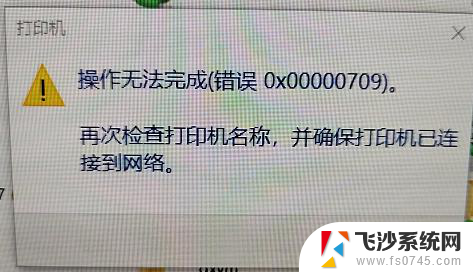 win11共享打印机 错误 000709 win11共享打印机提示0000709解决方案
win11共享打印机 错误 000709 win11共享打印机提示0000709解决方案2024-11-13
-
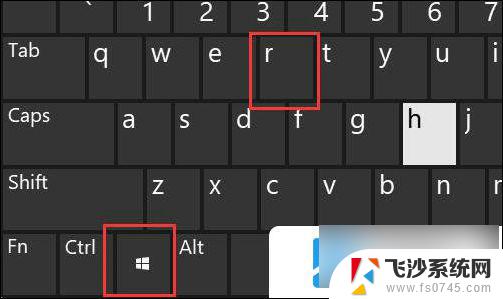 win11专业版共享打印机709错误 win11共享打印机709错误解决方案
win11专业版共享打印机709错误 win11共享打印机709错误解决方案2024-11-01
-
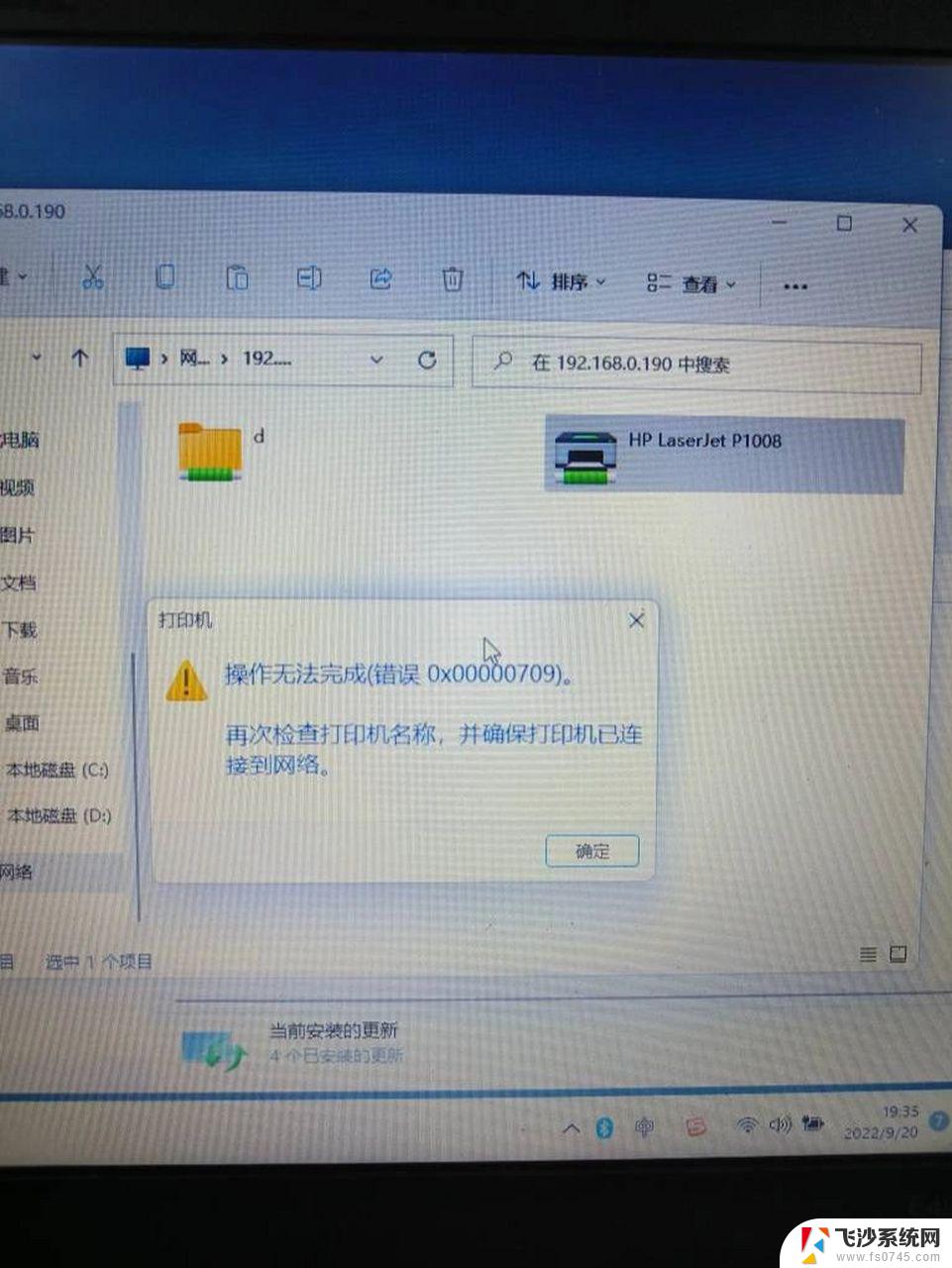
- win11共享打印机错误 如何完美解决Win11 22h2共享打印机错误0x00000709
- win11家庭共享打印机0×000709 win11共享打印机提示0000709错误的解决方法
- w11共享打印机报709 Win11 22H2无法连接共享打印机709错误解决方法
- w11无法连接共享打印机 Win11 22H2无法连接共享打印机709错误解决
- win11打开网络共享打印机 Win11共享打印机连接方法步骤
- win11局域网打印机 0000709 win11共享打印机0000709解决方法
- win11网络中不显示 Windows11 Wi Fi网络不显示怎么解决
- win11如何创建word文件 Word文档创建步骤
- win11屏幕显示横 Windows11横向显示设置方法
- win11删除文件夹需要管理员权限怎么办 Win11无法删除文件需要权限解决
- win11右下角虚拟触控板 Windows11虚拟触摸板怎么打开
- win11怎么开启投屏 手机投屏到电脑怎么操作
win11系统教程推荐
- 1 win11更新后如何关闭 microsoft账户(2) Win10怎么退出Microsoft账户登录
- 2 win11点击文件夹一直转圈圈怎么办 win11打开文件夹卡顿解决方法
- 3 windows11登录微软账号 Win11 Microsoft账户登录教程
- 4 win11如何结束任务 Win11如何快速结束任务
- 5 win11电脑屏幕触屏怎么关闭 外星人笔记本触摸板关闭快捷键
- 6 win11 如何显示实时网速 笔记本显示网速的方法
- 7 win11触摸板关闭了 用着会自己打开 外星人笔记本触摸板关闭步骤
- 8 win11怎么改待机时间 Win11怎么调整待机时间
- 9 win11电源键关闭设置 怎么关闭笔记本上的功能键
- 10 win11设置文件夹背景颜色 Win11文件夹黑色背景修改指南