蓝牙连接音箱. win10连接蓝牙音箱步骤
更新时间:2024-01-19 16:48:18作者:xtyang
如今科技的迅猛发展使我们的生活变得更加便利和多样化,蓝牙技术作为其中之一,已经成为了我们日常生活中不可或缺的一部分。蓝牙连接音箱已经成为了很多人享受音乐的首选方式之一。而在Win10系统中,连接蓝牙音箱的步骤也变得越来越简单。只需要简单的几个步骤,我们就能将电脑与音箱成功连接起来,畅快地享受高品质的音乐。接下来我们将详细介绍Win10连接蓝牙音箱的步骤,让您轻松掌握这项技巧。
步骤如下:
1.第一步:打开蓝牙音箱电源开关,音箱发出提示音。

2.第二步:点击win10右下角的信息图标,在弹出的对话框中选择“所有设置”。
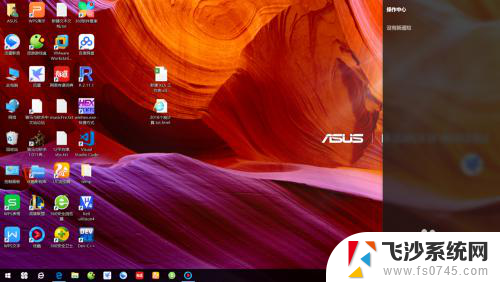
3.第三步:在“设置”对话框中选择“设备”。
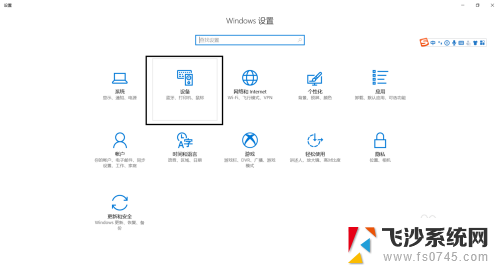
4.第四步:选择“添加蓝牙或其他设备”。
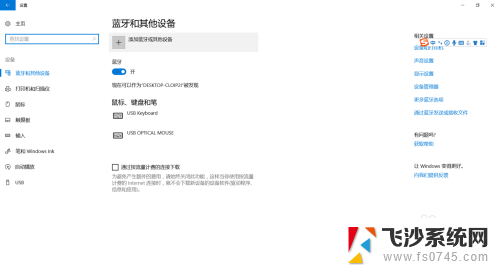
5.第五步:在“添加设备”对话框中选择“蓝牙”。
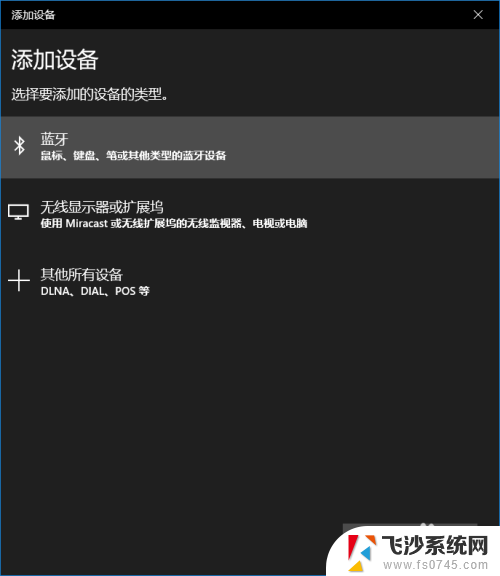
6.第六步:选择你蓝牙设备对应的设备名称,一般而言蓝牙音箱都会有“音频”标识。如果有多个蓝牙音箱请将其他的先关闭。
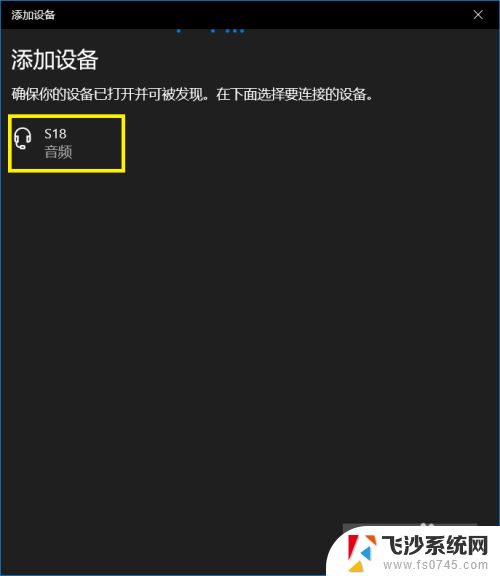
7.第七步:等待蓝牙配对。
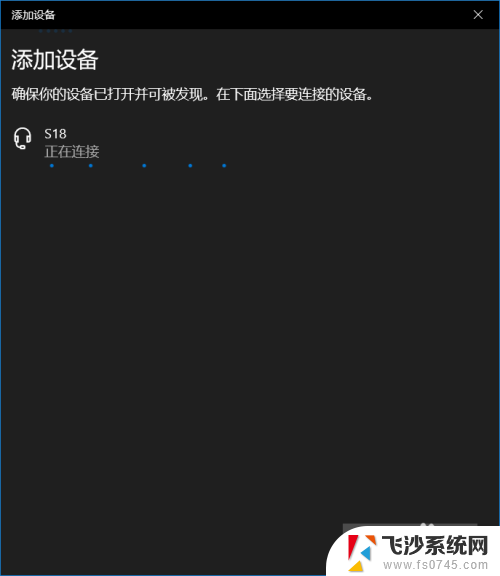
8.第八步:蓝牙配对成功,回到“设置”界面可以看到“音频”区域多了一个蓝牙设备了。这就是刚刚匹配的蓝牙音箱。
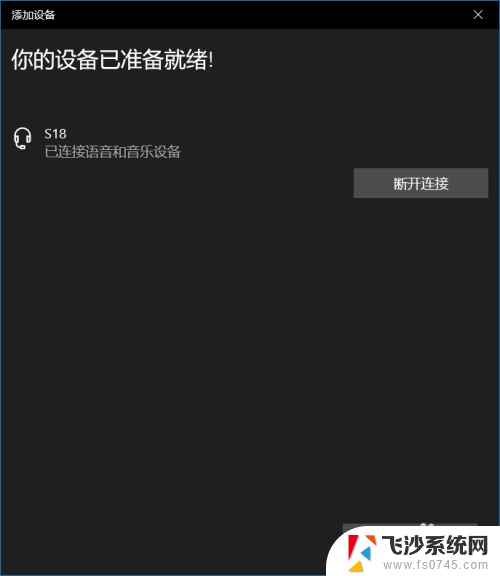
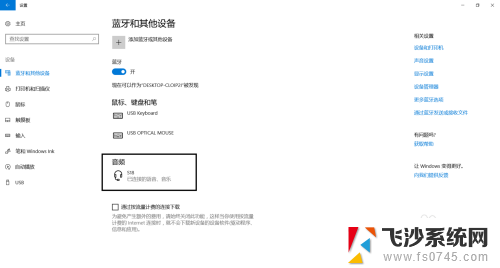
以上就是蓝牙连接音箱的全部内容,如果有遇到这种情况的朋友们可以尝试根据我的方法来解决,希望对大家有所帮助。
蓝牙连接音箱. win10连接蓝牙音箱步骤相关教程
-
 蓝牙音箱怎么跟电脑连接 win10连接蓝牙音箱步骤
蓝牙音箱怎么跟电脑连接 win10连接蓝牙音箱步骤2024-04-24
-
 音箱可以连接蓝牙吗 win10蓝牙音箱连接教程
音箱可以连接蓝牙吗 win10蓝牙音箱连接教程2024-07-15
-
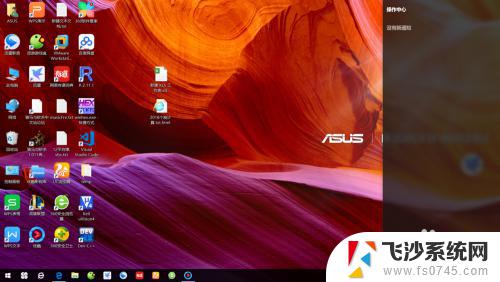 蓝牙音响如何打开 win10蓝牙音箱连接教程
蓝牙音响如何打开 win10蓝牙音箱连接教程2023-10-29
-
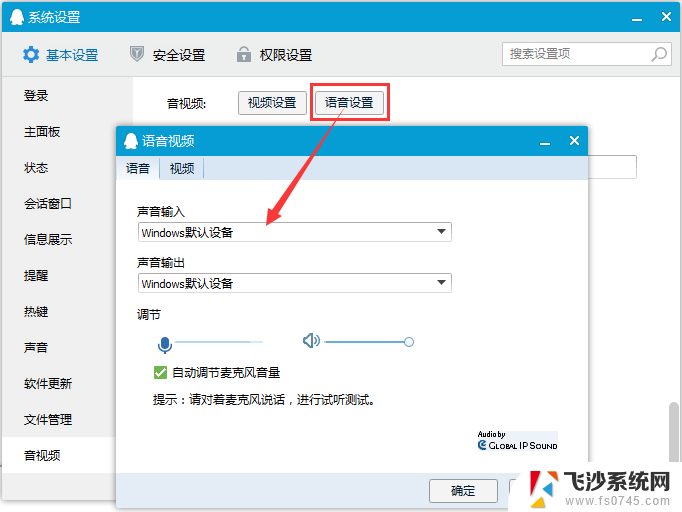 电脑连接蓝牙音箱跟声卡驱动有冲突 win10蓝牙无法连接音箱怎么办
电脑连接蓝牙音箱跟声卡驱动有冲突 win10蓝牙无法连接音箱怎么办2024-01-13
- 联想台式电脑可以连接蓝牙音箱吗 win10台式电脑如何连接蓝牙音箱教程
- 台式电脑如何连蓝牙音箱 win10台式电脑蓝牙音箱连接教程
- 音响能连电脑吗 win10 台式电脑 蓝牙音箱 连接教程
- 台式电脑主机可以连接蓝牙音响吗 win10如何连接蓝牙音箱
- windows10无法连接蓝牙音箱 解决Win10系统无法配对蓝牙音箱的方法
- 蓝牙音箱能用在台式电脑上吗 win10台式电脑蓝牙音箱连接方法
- 输入法 顿号 win10默认输入法怎么打顿号符号
- 电脑切换打字键在哪里 Win10输入法怎么关闭
- 桌面壁纸更换设置方法 Win10怎么更换桌面背景图片
- 怎样提高电脑音量 Win10电脑声音调整不够大怎么办
- 系统自带的软件卸载了怎么恢复 Windows10自带应用卸载与恢复教程
- win10专业版插上耳机无声音解决办法 电脑插耳机没声音怎么调整设置
win10系统教程推荐
- 1 电脑切换打字键在哪里 Win10输入法怎么关闭
- 2 系统自带的软件卸载了怎么恢复 Windows10自带应用卸载与恢复教程
- 3 win10专业版插上耳机无声音解决办法 电脑插耳机没声音怎么调整设置
- 4 win10系统装网络打印机 Windows10 IP地址添加网络打印机教程
- 5 手柄怎么校准 WIN10游戏手柄校准方法
- 6 电脑开机windows一直转圈 Win10开机一直转圈圈怎么解决
- 7 怎么删除另一个系统 win10系统开机双系统如何删除多余的系统
- 8 windows10怎么查看wifi密码 win10系统WiFi密码怎么查看
- 9 win10系统清理垃圾代码 Win10清理系统垃圾指令代码
- 10 桌面任务栏如何隐藏 Win10任务栏隐藏方法