蓝牙音箱怎么跟电脑连接 win10连接蓝牙音箱步骤
更新时间:2024-04-24 15:48:35作者:xtliu
蓝牙音箱是现代人生活中常见的一种音频设备,它能够通过蓝牙技术与各种智能设备进行无线连接,如手机、平板和电脑等,在使用蓝牙音箱时,有时候我们可能需要将它与电脑进行连接,以便更好地享受音乐和视频。在Win10系统中,连接蓝牙音箱并不复杂,只需要按照一定的步骤进行操作即可实现连接。接下来我们就来详细了解一下Win10连接蓝牙音箱的具体步骤。
具体方法:
1.第一步:打开蓝牙音箱电源开关,音箱发出提示音。

2.第二步:点击win10右下角的信息图标,在弹出的对话框中选择“所有设置”。
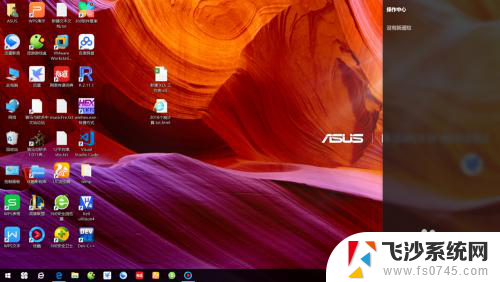
3.第三步:在“设置”对话框中选择“设备”。
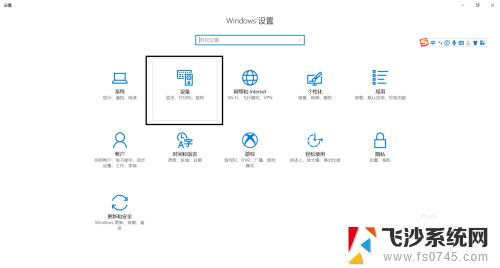
4.第四步:选择“添加蓝牙或其他设备”。
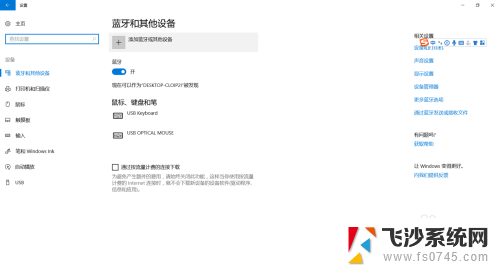
5.第五步:在“添加设备”对话框中选择“蓝牙”。
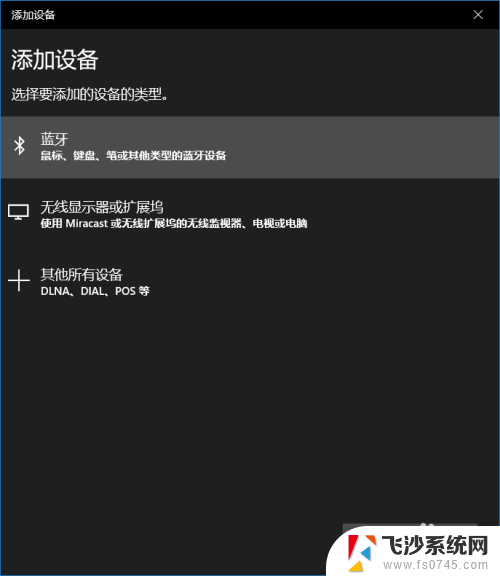
6.第六步:选择你蓝牙设备对应的设备名称,一般而言蓝牙音箱都会有“音频”标识。如果有多个蓝牙音箱请将其他的先关闭。
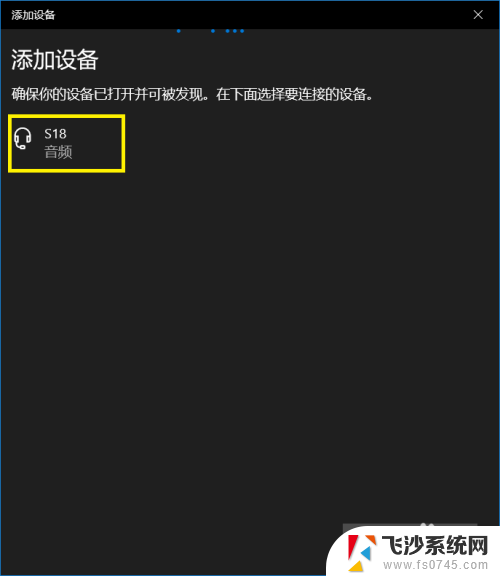
7.第七步:等待蓝牙配对。
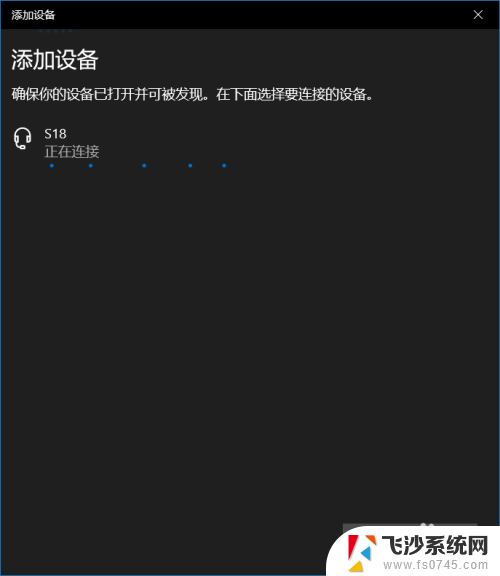
8.第八步:蓝牙配对成功,回到“设置”界面可以看到“音频”区域多了一个蓝牙设备了。这就是刚刚匹配的蓝牙音箱。
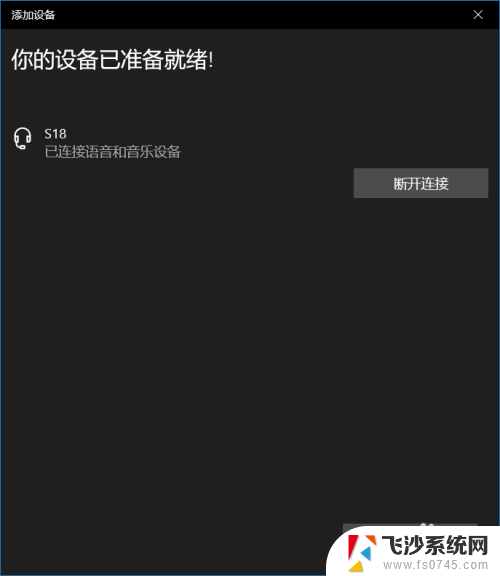
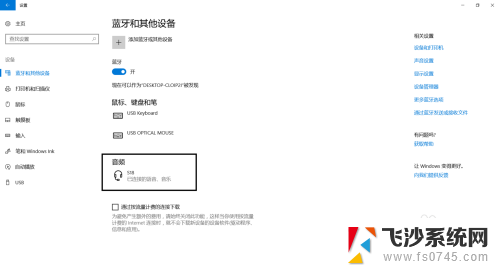
以上就是蓝牙音箱如何与电脑连接的全部内容,如果您遇到这种问题,可以尝试按照小编的方法来解决,希望对大家有所帮助。
蓝牙音箱怎么跟电脑连接 win10连接蓝牙音箱步骤相关教程
-
 蓝牙连接音箱. win10连接蓝牙音箱步骤
蓝牙连接音箱. win10连接蓝牙音箱步骤2024-01-19
-
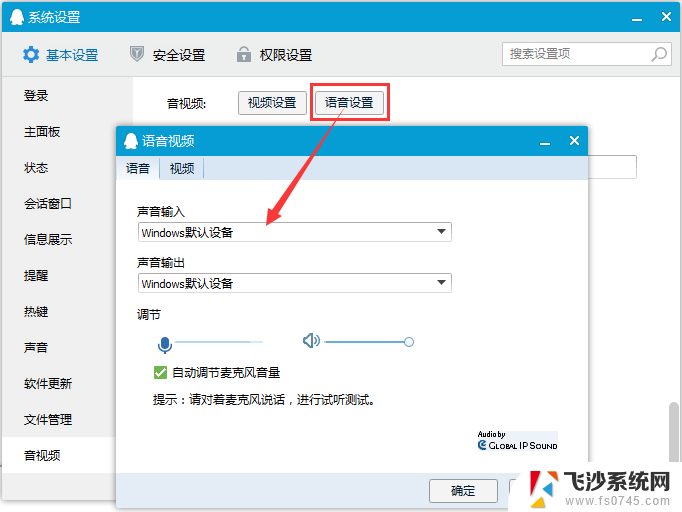 电脑连接蓝牙音箱跟声卡驱动有冲突 win10蓝牙无法连接音箱怎么办
电脑连接蓝牙音箱跟声卡驱动有冲突 win10蓝牙无法连接音箱怎么办2024-01-13
-
 音箱可以连接蓝牙吗 win10蓝牙音箱连接教程
音箱可以连接蓝牙吗 win10蓝牙音箱连接教程2024-07-15
-
 联想台式电脑可以连接蓝牙音箱吗 win10台式电脑如何连接蓝牙音箱教程
联想台式电脑可以连接蓝牙音箱吗 win10台式电脑如何连接蓝牙音箱教程2024-02-26
- 音响能连电脑吗 win10 台式电脑 蓝牙音箱 连接教程
- 台式电脑如何连蓝牙音箱 win10台式电脑蓝牙音箱连接教程
- 蓝牙音响如何打开 win10蓝牙音箱连接教程
- 蓝牙音箱能用在台式电脑上吗 win10台式电脑蓝牙音箱连接方法
- 台式电脑可以蓝牙连接音响吗 win10台式电脑蓝牙音箱连接方法
- 笔记本电脑怎么连接sound音箱 Win10如何设置蓝牙连接并使用音箱播放声音
- 输入法 顿号 win10默认输入法怎么打顿号符号
- 电脑切换打字键在哪里 Win10输入法怎么关闭
- 桌面壁纸更换设置方法 Win10怎么更换桌面背景图片
- 怎样提高电脑音量 Win10电脑声音调整不够大怎么办
- 系统自带的软件卸载了怎么恢复 Windows10自带应用卸载与恢复教程
- win10专业版插上耳机无声音解决办法 电脑插耳机没声音怎么调整设置
win10系统教程推荐
- 1 电脑切换打字键在哪里 Win10输入法怎么关闭
- 2 系统自带的软件卸载了怎么恢复 Windows10自带应用卸载与恢复教程
- 3 win10专业版插上耳机无声音解决办法 电脑插耳机没声音怎么调整设置
- 4 win10系统装网络打印机 Windows10 IP地址添加网络打印机教程
- 5 手柄怎么校准 WIN10游戏手柄校准方法
- 6 电脑开机windows一直转圈 Win10开机一直转圈圈怎么解决
- 7 怎么删除另一个系统 win10系统开机双系统如何删除多余的系统
- 8 windows10怎么查看wifi密码 win10系统WiFi密码怎么查看
- 9 win10系统清理垃圾代码 Win10清理系统垃圾指令代码
- 10 桌面任务栏如何隐藏 Win10任务栏隐藏方法