win11进系统黑屏只有鼠标指针 Win11开机黑屏只有鼠标的解决方法
更新时间:2024-02-05 16:02:19作者:xtliu
随着Windows操作系统的升级,许多用户在使用Win11系统时遇到了一个令人困扰的问题:进入系统后只能看到黑屏,只有鼠标指针在屏幕上移动,这种Win11开机黑屏只有鼠标的情况让用户感到困惑和焦虑。幸运的是我们可以通过一些简单的解决方法来解决这个问题,让系统恢复正常运行。下面将为大家介绍一些可行的解决方法,帮助大家摆脱Win11进系统黑屏只有鼠标指针的困扰。
win11开机黑屏只有鼠标的解决方法 解决方法一:1、首先我们按下键盘之中的“ctrl+alt+esc”开启“任务管理器”。

2、然后我们在其中找到“Windows资源管理器”,通过鼠标右键选择“重新启动”。
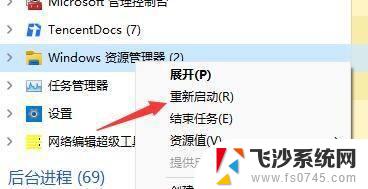
3、然后我们选择左上角的文件选项,再下拉菜单之中选择“运行新任务”。

4、在其中输入指令“control”开启控制面板。
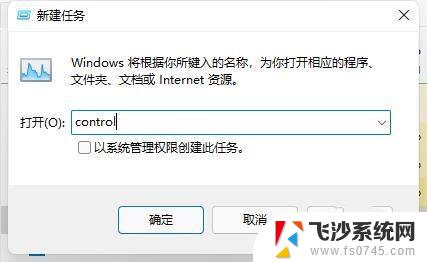
5、然后我们在控制面板中找到卸载程序。

6、接着我们选择左上角的“查看已安装的更新”选项。

7、最后在里面找到“Servicing Stack”更新,右键卸载它即可。
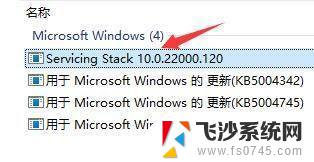
1、要是我们连任务管理器都打不开,那就说明是开机文件出现了损坏。那就只能重装系统了。
2、大家可以在本站下载到稳定版的win11系统。
3、这款系统有着非常优质的稳定性和兼容性,可以避免出现开机黑屏的情况
以上就是win11进系统黑屏只有鼠标指针的全部内容,如果有遇到相同问题的用户,可以参考本文中介绍的步骤进行修复,希望对大家有所帮助。
win11进系统黑屏只有鼠标指针 Win11开机黑屏只有鼠标的解决方法相关教程
-
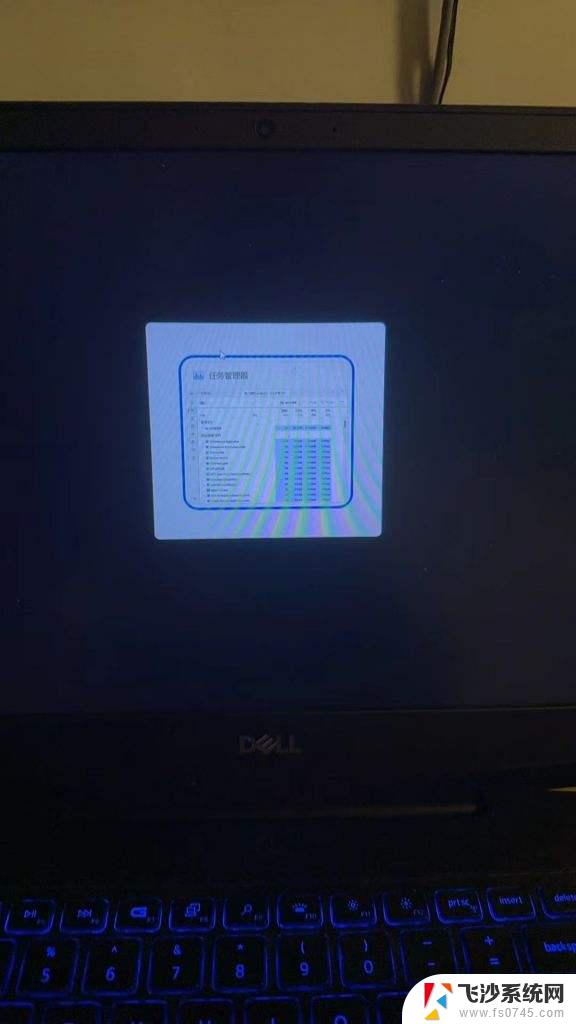 win11黑屏无法唤醒鼠标用不了 win11黑屏只剩光标怎么解决
win11黑屏无法唤醒鼠标用不了 win11黑屏只剩光标怎么解决2024-11-19
-
 win11红警黑屏只能看见鼠标 win11玩红色警戒黑屏解决方法
win11红警黑屏只能看见鼠标 win11玩红色警戒黑屏解决方法2025-01-07
-
 win11自定义鼠标图案 Win11怎么更改鼠标指针图案
win11自定义鼠标图案 Win11怎么更改鼠标指针图案2024-10-21
-
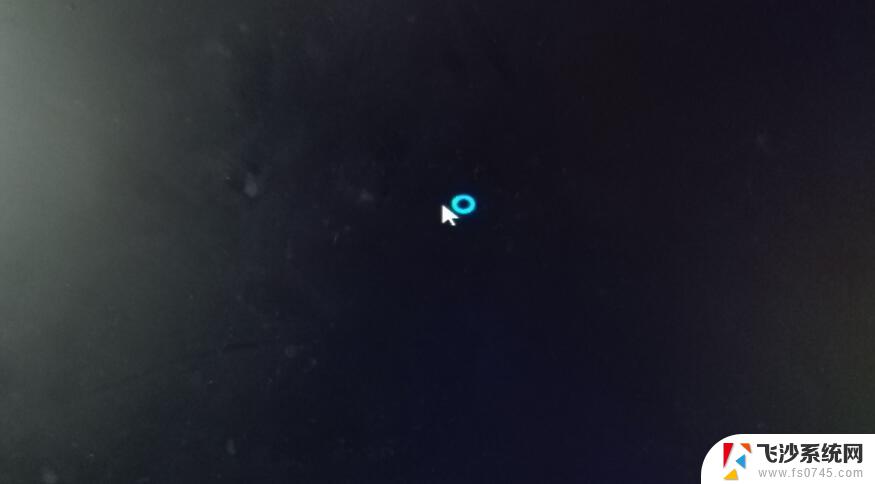 wind11开机 鼠标转圈 win11鼠标一直转圈圈问题解决方法
wind11开机 鼠标转圈 win11鼠标一直转圈圈问题解决方法2024-01-19
- win11触摸板鼠标 指针跳动 鼠标光标跳动怎么回事
- win11鼠标图标设置 Win11系统鼠标光标颜色设置方法
- win11鼠标指向托盘图标 Win11系统托盘图标设置方法
- win11鼠标指针白色 win11桌面图标箭头变为白色怎么调整
- win11有时候鼠标点击无反应 鼠标无法移动怎么办
- win11开机没声音了 Win11系统没有声音的解决方法
- win11网络中不显示 Windows11 Wi Fi网络不显示怎么解决
- win11如何创建word文件 Word文档创建步骤
- win11屏幕显示横 Windows11横向显示设置方法
- win11删除文件夹需要管理员权限怎么办 Win11无法删除文件需要权限解决
- win11右下角虚拟触控板 Windows11虚拟触摸板怎么打开
- win11怎么开启投屏 手机投屏到电脑怎么操作
win11系统教程推荐
- 1 win11更新后如何关闭 microsoft账户(2) Win10怎么退出Microsoft账户登录
- 2 win11点击文件夹一直转圈圈怎么办 win11打开文件夹卡顿解决方法
- 3 windows11登录微软账号 Win11 Microsoft账户登录教程
- 4 win11如何结束任务 Win11如何快速结束任务
- 5 win11电脑屏幕触屏怎么关闭 外星人笔记本触摸板关闭快捷键
- 6 win11 如何显示实时网速 笔记本显示网速的方法
- 7 win11触摸板关闭了 用着会自己打开 外星人笔记本触摸板关闭步骤
- 8 win11怎么改待机时间 Win11怎么调整待机时间
- 9 win11电源键关闭设置 怎么关闭笔记本上的功能键
- 10 win11设置文件夹背景颜色 Win11文件夹黑色背景修改指南