怎样电脑上添加打印机 电脑如何配置打印机
如今电脑已经成为我们日常生活中必不可少的工具之一,而在使用电脑的过程中,打印机的配置和使用也是我们经常需要面对的问题。怎样在电脑上添加打印机?如何配置打印机,让它能够顺利地工作呢?在本文中我将为大家详细介绍电脑上添加打印机的步骤和打印机配置的注意事项,帮助大家更好地应对这一问题。无论是在工作中还是在学习中,掌握电脑上添加打印机的技巧都是非常有用的,希望本文能对大家有所帮助。
方法如下:
1.第一步:点击Windows,再点击“设备和打印机”,如图所示:
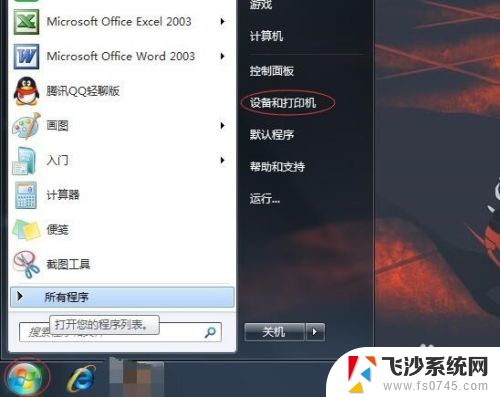
2.第二步:进入页面之后,找到添加打印机,然后点击,如图:
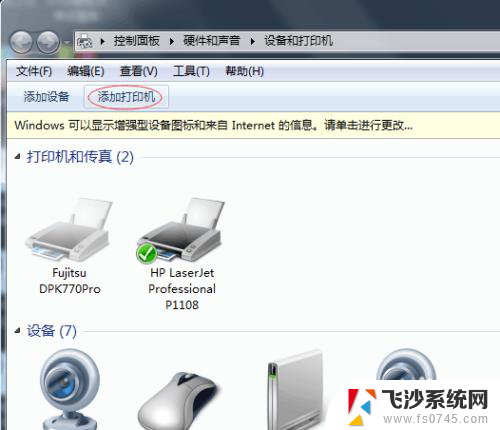
3.第三步:进入添加打印机页面之后,点击“添加本地打印机”,如图:
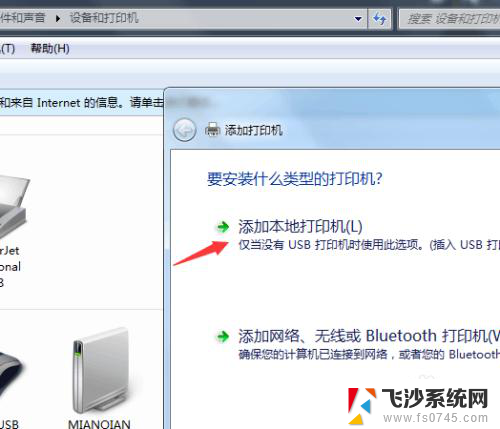
4.第四步:进入选择打印机端口页面,点击“创建新端口”端口类型可以选择自己需要添加打印机的类型哦!然后在点击下一步,如图:
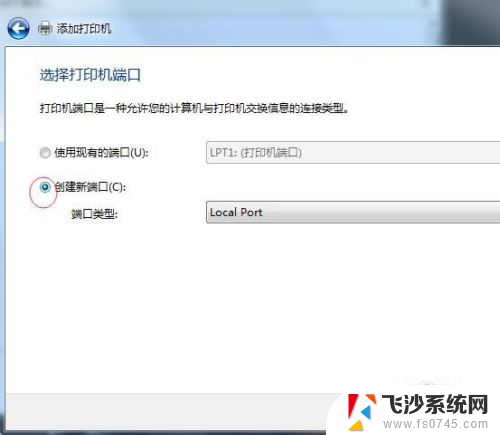
5.第五步:然后在输入端口名处输入需要添加打印机的正确端口名,一般在打印机身上是可以找到端口名的。输入之后点击确定。
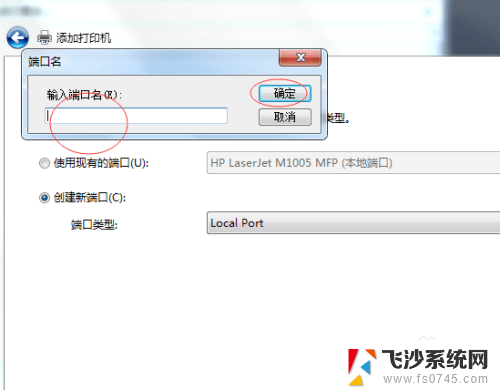
6.第六步:先选择厂商,再在右边选择打印机,如图所示,我选择其中一个打印机。然后点击下一步
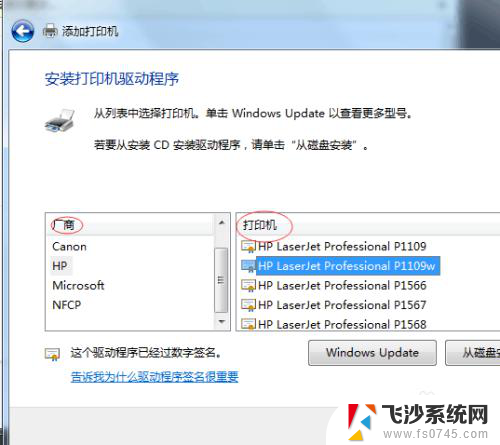
7.第七步:完成第六步之后,我们能看到我们之前选择的打印机名称。确定一下是否是自己需要的打印机名称,正确的话就直接点击下一步。
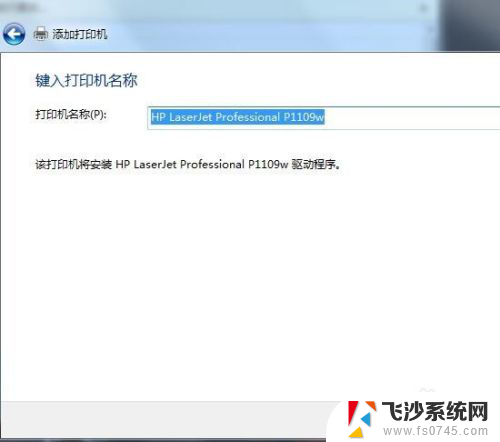
8.第八步:以上步骤都完成之后,关闭操作页面,我们能够看到我们已经成功添加了一台打印机。如图:
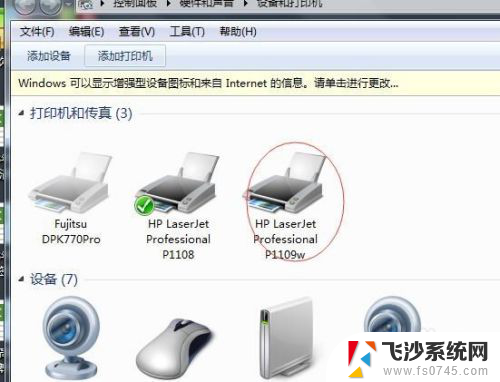
以上就是如何在电脑上添加打印机的全部内容,有需要的用户可以根据我的步骤进行操作,希望能对大家有所帮助。
- 上一篇: 电脑文件夹怎么解压 压缩文件夹解压方法
- 下一篇: wps怎么关闭帮助 wps如何关闭帮助功能
怎样电脑上添加打印机 电脑如何配置打印机相关教程
-
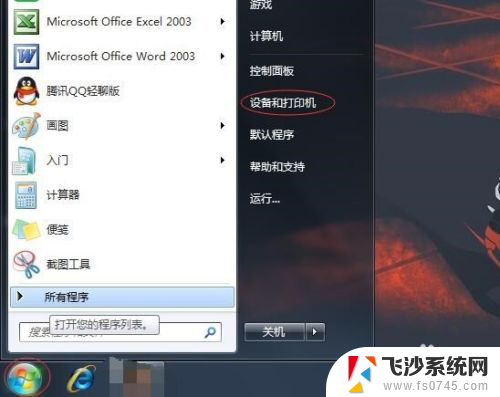 电脑上如何添加打印机 电脑添加打印机步骤
电脑上如何添加打印机 电脑添加打印机步骤2023-12-28
-
 惠普打印机添加到电脑 如何在电脑上连接惠普打印机
惠普打印机添加到电脑 如何在电脑上连接惠普打印机2024-07-14
-
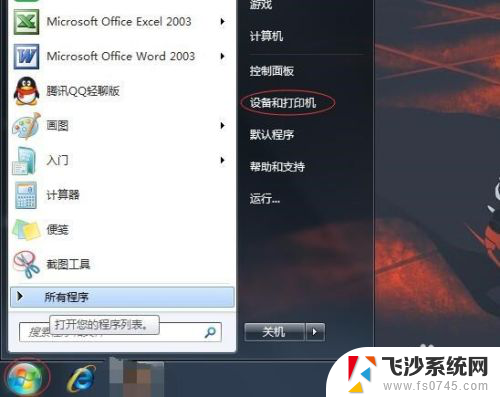 如何在电脑添加打印机 电脑如何设置打印机
如何在电脑添加打印机 电脑如何设置打印机2024-07-31
-
 如何添加佳能打印机 佳能打印机有线连接电脑设置
如何添加佳能打印机 佳能打印机有线连接电脑设置2024-07-29
- 电脑上打印机怎样设置双面打印 如何在打印机上设置双面打印
- 台式电脑怎样添加打印机 如何在电脑上共享惠普打印机
- 苹果笔记本添加打印机 苹果电脑添加打印机步骤
- 电脑上打印机删除了怎么添加回来 怎样添加被删除的打印机
- 电脑怎么添加惠普打印机 惠普打印机WiFi连接电脑
- 怎么在电脑上设置打印机 电脑如何设置打印机
- 电脑怎么打印机连接打印机 电脑连接打印机的步骤详解
- excel汇总表怎么取分表数据 Excel 如何合并多个分表数据到总表
- 笔记本没有鼠标箭头怎么办 电脑鼠标箭头消失了怎么回事
- 笔记本连接wifi但是不能上网 笔记本连接无线网络但无法打开网页怎么办
- 戴尔截屏快捷键 戴尔笔记本电脑截图快捷键是什么
- word中如何合并单元格 word文档合并单元格教程
电脑教程推荐
- 1 word上方的横线怎么删除 word文档如何去掉顶部横线
- 2 workstation12 密钥 VMware12虚拟机激活教程
- 3 苹果12pro怎么连接无线耳机 iphone12耳机连接不上怎么办
- 4 windows压缩文件管理器 Windows 10资源管理器怎么压缩文件
- 5 微信怎么设置提醒不显示内容 如何在微信收到信息时不显示消息内容
- 6 电脑qq怎样删除聊天记录 电脑上QQ聊天记录删除方法
- 7 电脑wps无法卸载 wps office彻底卸载步骤
- 8 电脑按什么重启 快捷键让电脑重启的方法
- 9 电脑桌面横屏了,怎么切换回来 电脑显示屏从横屏切换为竖屏的方法
- 10 excel如何忽略错误 Excel如何忽略所有错误