word文档如何删除下划线 Word文档字体自动出现下划线怎么办
更新时间:2024-04-18 15:56:57作者:xtang
在使用Word文档编辑文字时,有时候会遇到一些让人困惑的问题,比如字体下方自动出现下划线的情况,这种情况可能会影响文档的整体排版和美观度,给读者带来不好的阅读体验。当我们在Word文档中遇到字体自动出现下划线的情况时,应该如何解决呢?下面将介绍一些简单的方法来帮助您轻松解决这个问题。
具体方法:
1.打开word软件,打开你的内容。

2.点击软件上方的【文件】。
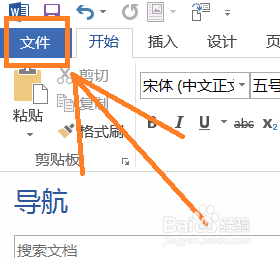
3.选择左边下方的【选项】。如下图所示。
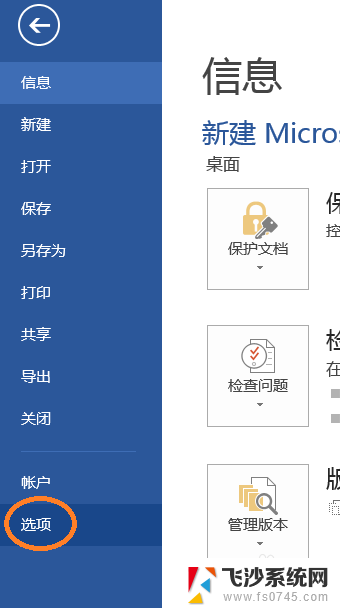
4.在弹出的“word选项”对话框里点击【校对】。
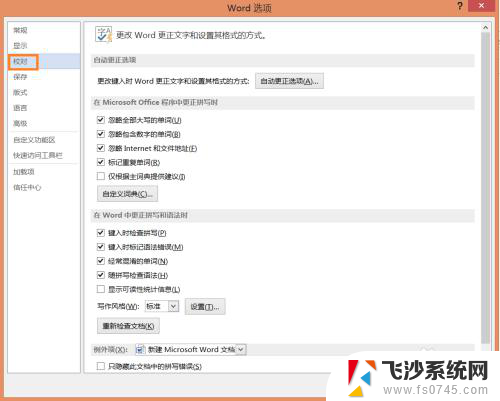
5.把“键入时检查拼写”和“键入时标记语法错误”前面的“√”去掉。
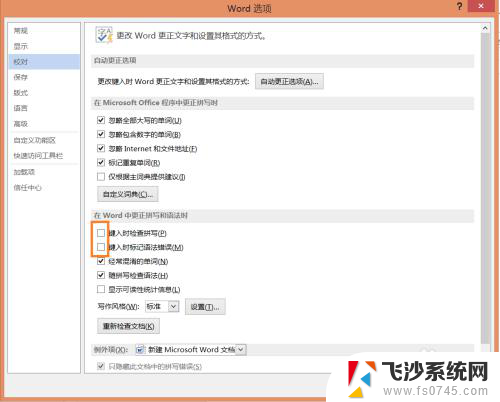
6.点击【确定】,这样就可以了!
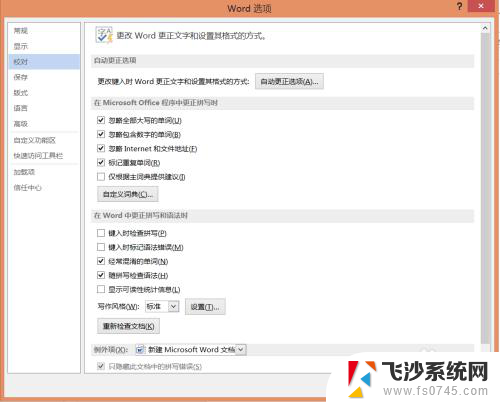

以上就是如何删除word文档中所有下划线的内容,如果你遇到了同样的情况,快来参照我的方法处理吧!希望对大家有所帮助。
word文档如何删除下划线 Word文档字体自动出现下划线怎么办相关教程
-
 word如何删除下划线 Word文档去除下划线方法
word如何删除下划线 Word文档去除下划线方法2024-04-19
-
 word文档中下划线怎么取消 Word文档字体自动显示下划线怎么取消
word文档中下划线怎么取消 Word文档字体自动显示下划线怎么取消2024-08-30
-
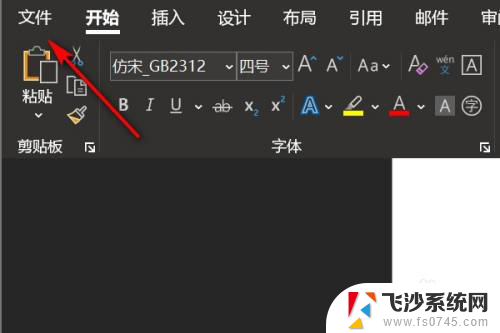 word文档文字后面下划线不显示 Word文档下划线打不出来怎么解决
word文档文字后面下划线不显示 Word文档下划线打不出来怎么解决2024-06-05
-
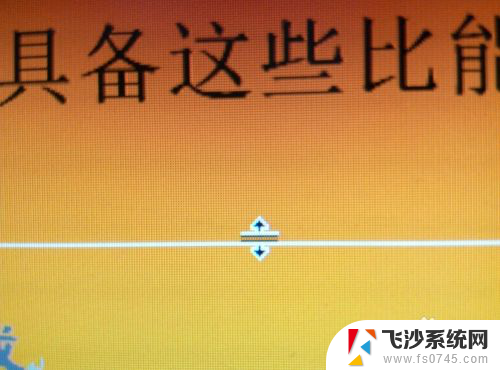 word下划线无法删除 WORD文档中横线无法删除
word下划线无法删除 WORD文档中横线无法删除2024-02-16
- wps如何去除外文的下划线 如何在wps中去除外文文档中的下划线
- 如何在word添加下划线 word如何添加下划线效果
- word有蓝色双下划线 如何去掉Word中蓝色双下划线
- word 添加下划线 word如何添加下划线设置
- word 加下划线 word如何添加下划线设置
- word有些字下面有线怎么去掉 word文档波浪线去除方法
- 电脑怎么打印机连接打印机 电脑连接打印机的步骤详解
- excel汇总表怎么取分表数据 Excel 如何合并多个分表数据到总表
- 笔记本没有鼠标箭头怎么办 电脑鼠标箭头消失了怎么回事
- 笔记本连接wifi但是不能上网 笔记本连接无线网络但无法打开网页怎么办
- 戴尔截屏快捷键 戴尔笔记本电脑截图快捷键是什么
- word中如何合并单元格 word文档合并单元格教程
电脑教程推荐
- 1 word上方的横线怎么删除 word文档如何去掉顶部横线
- 2 workstation12 密钥 VMware12虚拟机激活教程
- 3 苹果12pro怎么连接无线耳机 iphone12耳机连接不上怎么办
- 4 windows压缩文件管理器 Windows 10资源管理器怎么压缩文件
- 5 微信怎么设置提醒不显示内容 如何在微信收到信息时不显示消息内容
- 6 电脑qq怎样删除聊天记录 电脑上QQ聊天记录删除方法
- 7 电脑wps无法卸载 wps office彻底卸载步骤
- 8 电脑按什么重启 快捷键让电脑重启的方法
- 9 电脑桌面横屏了,怎么切换回来 电脑显示屏从横屏切换为竖屏的方法
- 10 excel如何忽略错误 Excel如何忽略所有错误