如何在word添加下划线 word如何添加下划线效果
在使用Word进行文档编辑时,有时我们需要为特定文字添加下划线以突出重点或美化排版,Word提供了简单的操作步骤来实现这一效果。通过选择需要添加下划线的文字,然后在工具栏中找到字体选项,点击下划线按钮即可完成。同时Word还支持对下划线的样式和颜色进行调整,让文档内容更加丰富多彩。
具体步骤:
1.在word文档里添加下划线一共有两种情况,一种是在空白的地方添加。另外一种是给文字下方添加:
一、首先介绍一下如何给文档空白的地方添加下划线
①我们先用word建立一个空白文档,如图。
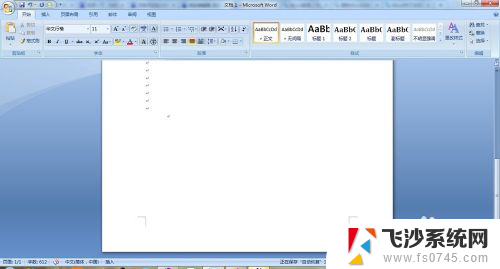
2.②然后我们依次点击“开始”——“字体”——“下划线”,然后我们敲击空格键就可以,需要添加多长的下划线,就敲击多长的空格键
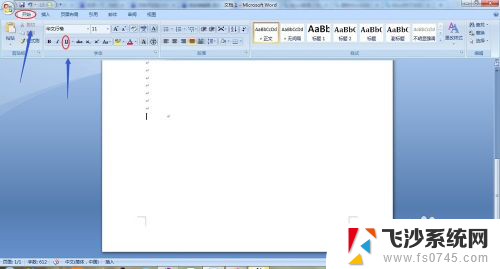
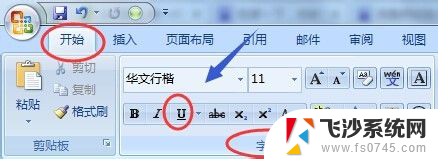
3.③按照以上的方法,我们可以看到在此空白文档上有了一条长的横线,也可以叫下划线
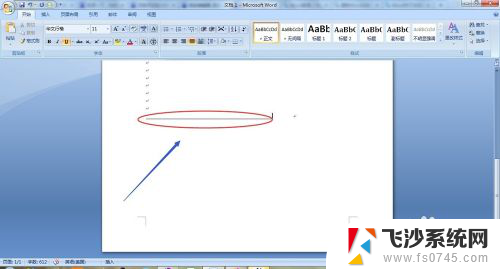
4.二、如何给文字下方添加下划线
①我们还是通过word2013建立一张带有文字的文档,如图。

5.②然后选中我们打算添加下划线的文字内容,接着点击格式栏的“字体”——“下划线”,我们以整个文档为例,如下图,我们选择全部文字内容
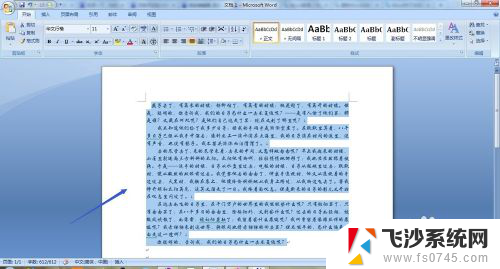
6.③然后点击字体下的下划线图标,然后我们就看到所有文字下方都有了下划线
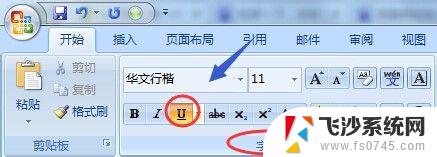
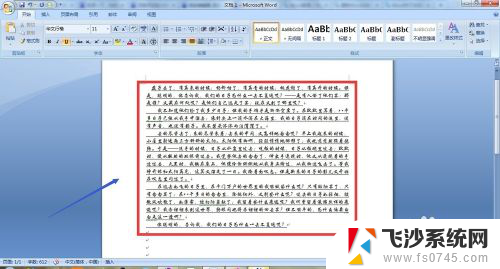
7.三、利用快捷键添加下划线
这种方法只适用于在文档的空白处添加哦,将光标定位在要添加下划线的位置。然后同时按住"SHIFT"和"-"组合键即可打出下划线,我们需要多长就按多久,目前亲测可以适用于任何输入法哦...

8.四、使用字体对话框添加下划线
①以上又介绍了一种可以在空白文档里添加下划线的方法,接着很多朋友一定还想知道另外一些在文字下方添加的方法吧?同样选中要添加下划线的文字内容,如下图所示...
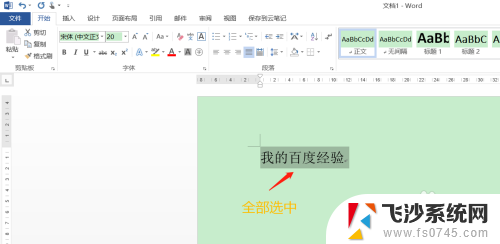
9.②接着点击工具栏字体右下角的展开符号,如图;此时会弹出字体对话框,在对话框的中间位置我们会看到一项"下划线线型",我们从中选择一款然后刚才的文字下方就有了相应的下划线符号了;
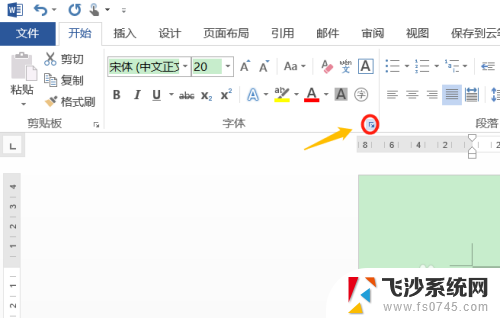
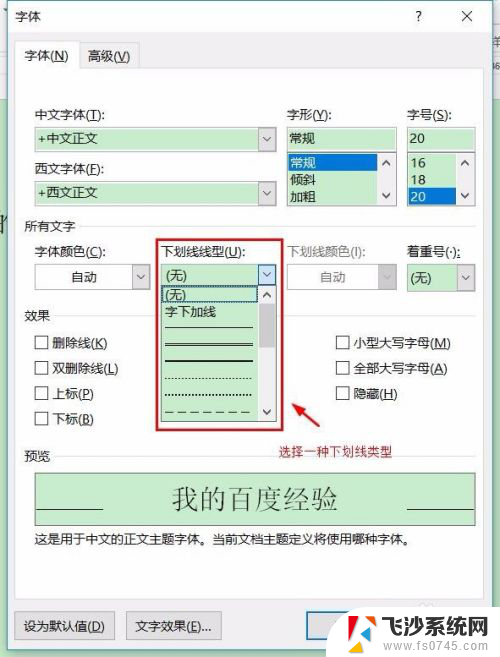
以上是如何在Word中添加下划线的全部内容,希望这些步骤对需要的用户有所帮助。
如何在word添加下划线 word如何添加下划线效果相关教程
-
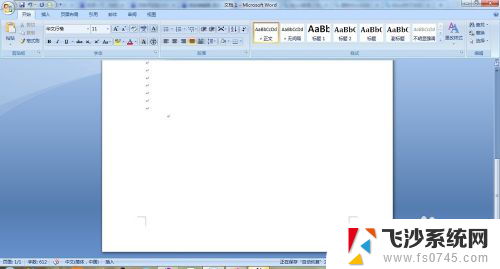 word 添加下划线 word如何添加下划线设置
word 添加下划线 word如何添加下划线设置2023-11-19
-
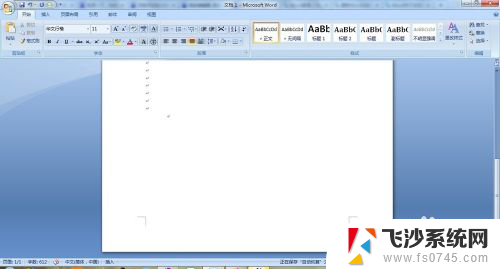 word 加下划线 word如何添加下划线设置
word 加下划线 word如何添加下划线设置2023-11-23
-
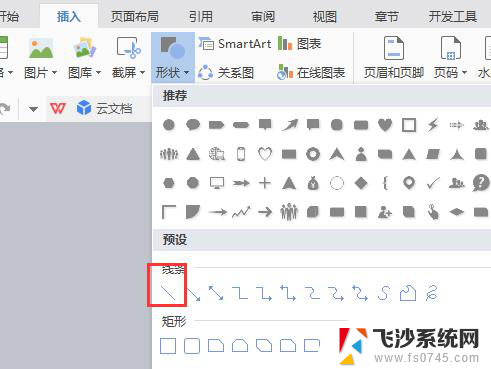 wps如何在文档上画线 wps如何在文档上添加下划线
wps如何在文档上画线 wps如何在文档上添加下划线2024-01-04
-
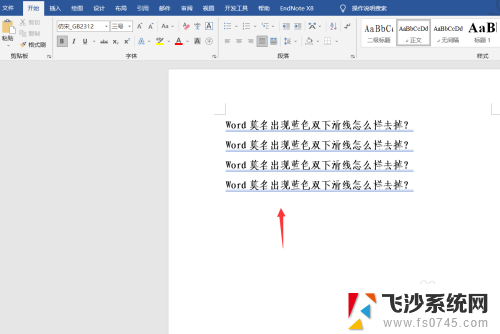 word有蓝色双下划线 如何去掉Word中蓝色双下划线
word有蓝色双下划线 如何去掉Word中蓝色双下划线2024-01-11
- word如何删除下划线 Word文档去除下划线方法
- wps下划线工具 怎么用 wps下划线工具怎么添加
- wps如何在图片中的文字进行下划线 wps图片中文字添加下划线的步骤
- wps数字加下划线加不上 wps数字加下划线显示问题
- word取消下划线操作 Word取消下划线的方法
- 如何给word加字体 如何在Word中下载并添加新字体
- 电脑怎么打印机连接打印机 电脑连接打印机的步骤详解
- excel汇总表怎么取分表数据 Excel 如何合并多个分表数据到总表
- 笔记本没有鼠标箭头怎么办 电脑鼠标箭头消失了怎么回事
- 笔记本连接wifi但是不能上网 笔记本连接无线网络但无法打开网页怎么办
- 戴尔截屏快捷键 戴尔笔记本电脑截图快捷键是什么
- word中如何合并单元格 word文档合并单元格教程
电脑教程推荐
- 1 word上方的横线怎么删除 word文档如何去掉顶部横线
- 2 workstation12 密钥 VMware12虚拟机激活教程
- 3 苹果12pro怎么连接无线耳机 iphone12耳机连接不上怎么办
- 4 windows压缩文件管理器 Windows 10资源管理器怎么压缩文件
- 5 微信怎么设置提醒不显示内容 如何在微信收到信息时不显示消息内容
- 6 电脑qq怎样删除聊天记录 电脑上QQ聊天记录删除方法
- 7 电脑wps无法卸载 wps office彻底卸载步骤
- 8 电脑按什么重启 快捷键让电脑重启的方法
- 9 电脑桌面横屏了,怎么切换回来 电脑显示屏从横屏切换为竖屏的方法
- 10 excel如何忽略错误 Excel如何忽略所有错误