语音不能用了怎么恢复 win11系统麦克风无法使用怎么办
在使用Win11系统时,可能会遇到一些问题,比如语音不能使用或者麦克风无法正常工作,这些问题给我们的日常使用带来了不便,但是我们可以通过一些方法来解决。对于语音不能使用的问题,可以尝试重新设置语音设置或者检查系统更新。而对于麦克风无法使用的情况,可以尝试检查麦克风连接是否正常,或者调整系统设置。希望这些方法能够帮助您解决Win11系统中的语音和麦克风问题。
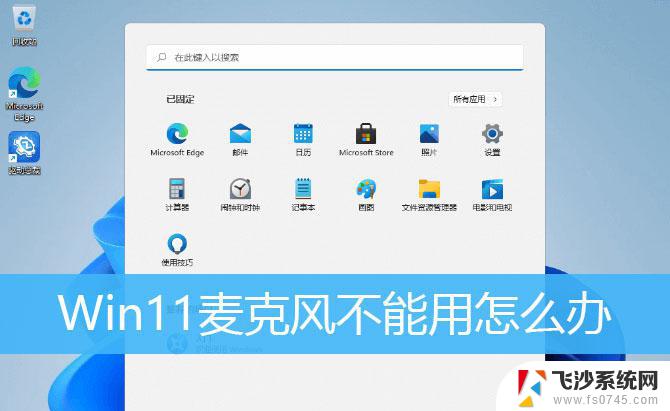
1、如果驱动和设备都没问题,可以找到声音设置下,点开高级中的更多声音设置;
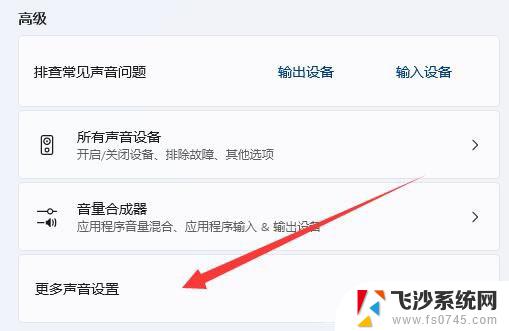
2、录制选项卡下,确认麦克风设备已启用;
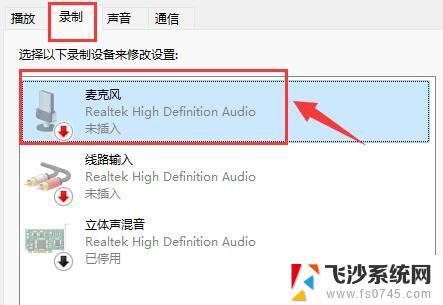
1、首先,按 Win 键,或点击任务栏上的开始图标,在已固定的应用中点击设置;
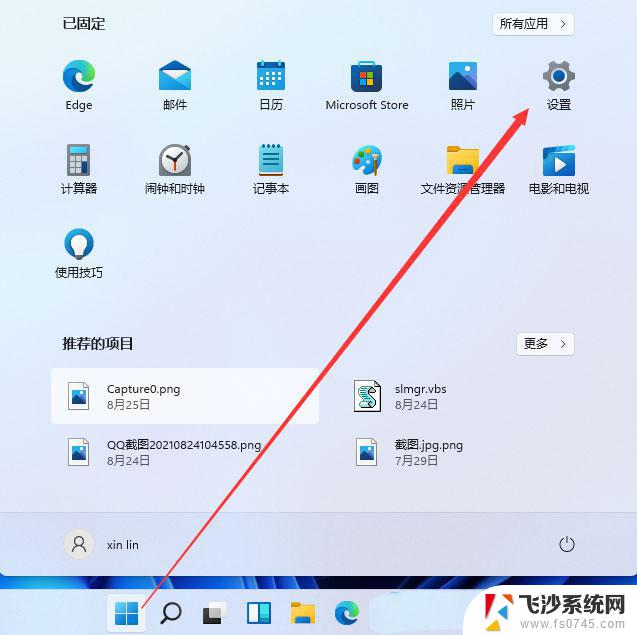
2、设置(Win+i)窗口,左侧点击隐私和安全性;
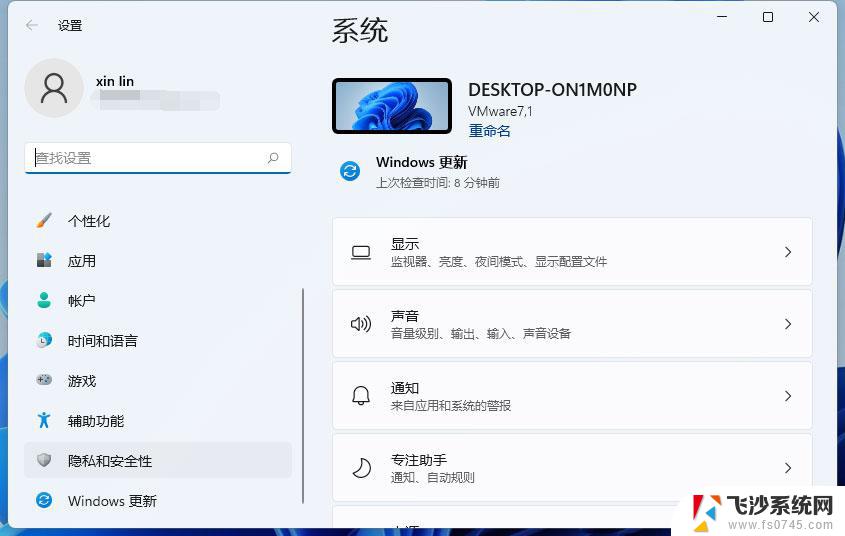
3、隐私和安全性应用权限下,点击麦克风;
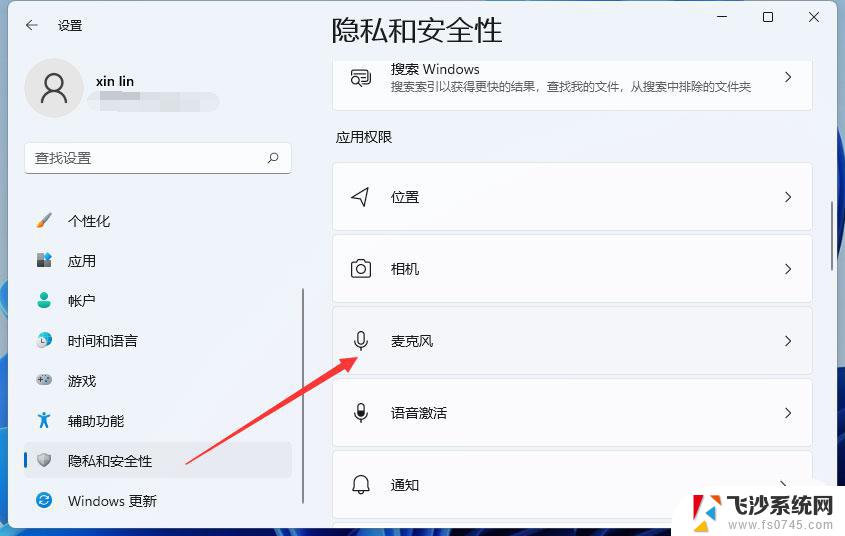
4、点击打开麦克风访问权限(当此功能开启时,任何使用此设备的人都可以选择他们的应用是否有麦克风访问权);
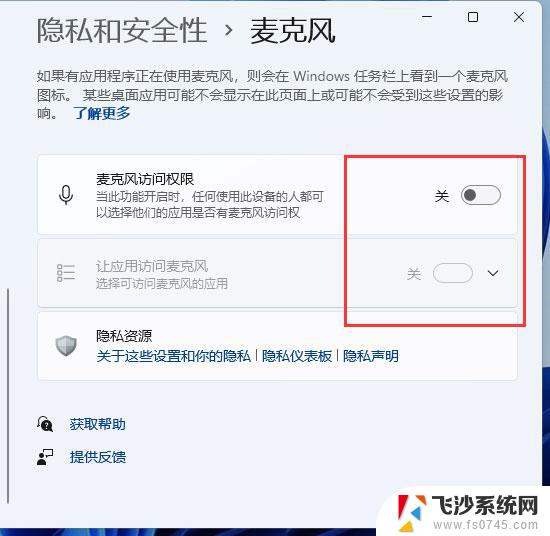
5、开启麦克风访问权限后,就可以选择可访问麦克风的应用;
方法三:更新驱动1、右键点击任务栏右下角的声音图标,在打开的选项中,选择声音设置;
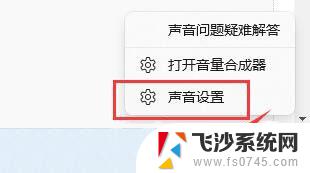
2、输入下查看能不能找到麦克风设备,如果没有的话。说明没有连接或者驱动不对;
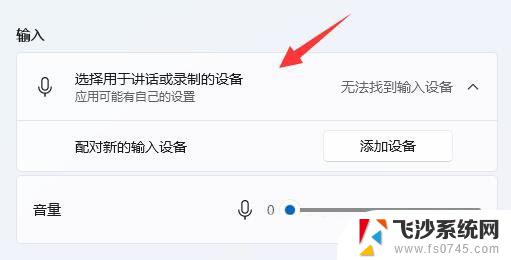
3、这时候,可以右键点击任务栏上的开始图标,然后选择设备管理器;
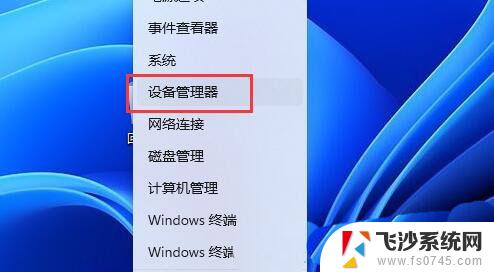
4、设备管理器窗口,在音频输入和输出下。右键点击麦克风,在打开的菜单项中,选择更新驱动程序;
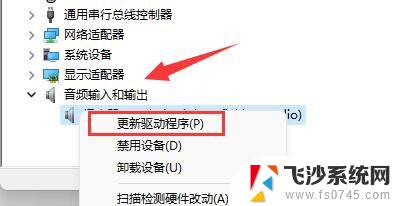
音频输入和输出驱动,也可以使用驱动总裁更新或安装
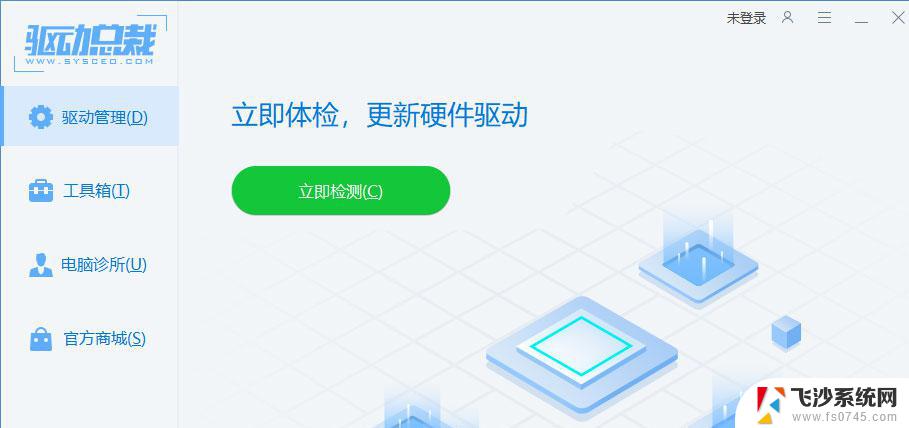
Win11插入麦克风提示无插座信息怎么办?
win11小键盘不能用怎么解决? win11小键盘无法使用的解决办法
Win11系统指纹传感器没反应咋办? 快速修复指纹传感器不能用问题
以上就是语音不能用了怎么恢复的全部内容,有遇到这种情况的用户可以按照以上方法来进行解决,希望能够帮助到大家。
语音不能用了怎么恢复 win11系统麦克风无法使用怎么办相关教程
-
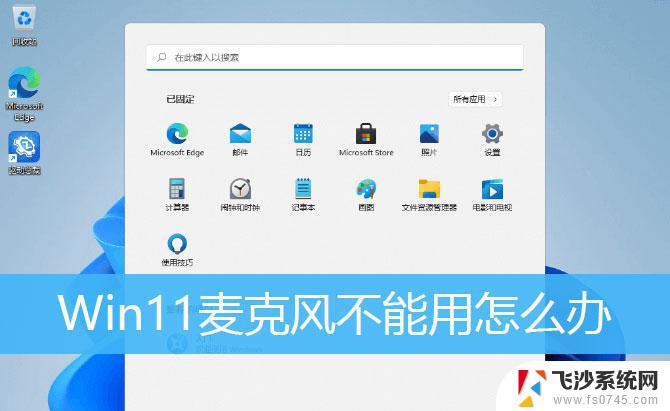 win11麦克风没用 win11麦克风无法使用怎么办
win11麦克风没用 win11麦克风无法使用怎么办2024-10-23
-
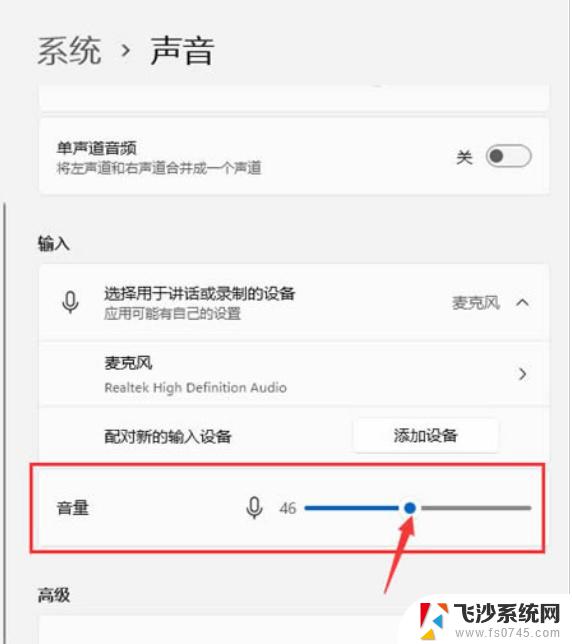 win11更新麦克风声音小 win11麦克风声音小无法解决
win11更新麦克风声音小 win11麦克风声音小无法解决2025-04-09
-
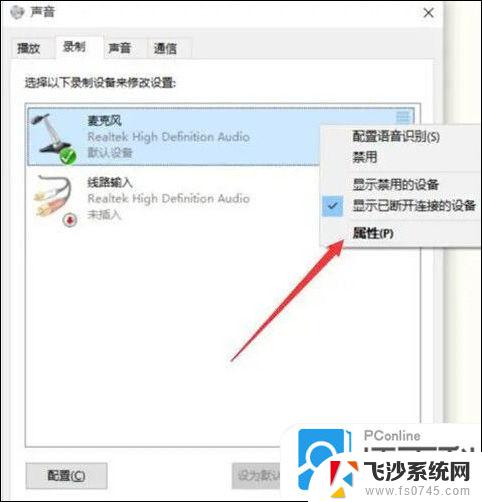 win11麦克风声音太小了 win11麦克风声音小如何解决
win11麦克风声音太小了 win11麦克风声音小如何解决2024-11-11
-
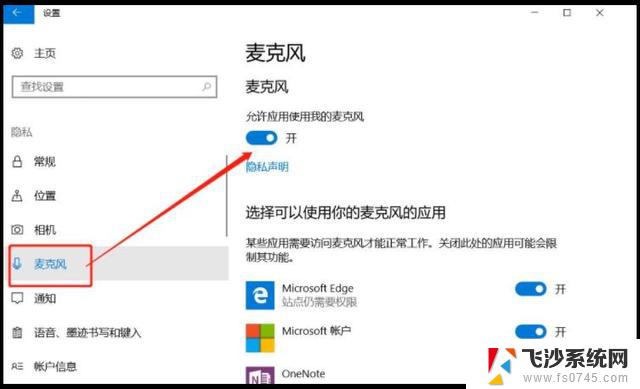 win11麦克风好的但是没声音 win11麦克风没有声音解决方案
win11麦克风好的但是没声音 win11麦克风没有声音解决方案2024-12-26
- win11麦克风增强声音小 win11麦克风声音小如何解决
- 笔记本电脑上没有麦克风怎么办 Win11麦克风无声音的三种解决方案
- win11麦克风声音输入很小 win11麦克风声音小解决技巧
- win11如何单个应用禁止麦 如何设置麦克语音通知权限
- win11麦的声音特别小 win11麦克风声音小怎么解决
- win11应用商店不用不了 Win11应用商店无法打开怎么办
- win11网络中不显示 Windows11 Wi Fi网络不显示怎么解决
- win11如何创建word文件 Word文档创建步骤
- win11屏幕显示横 Windows11横向显示设置方法
- win11删除文件夹需要管理员权限怎么办 Win11无法删除文件需要权限解决
- win11右下角虚拟触控板 Windows11虚拟触摸板怎么打开
- win11怎么开启投屏 手机投屏到电脑怎么操作
win11系统教程推荐
- 1 win11更新后如何关闭 microsoft账户(2) Win10怎么退出Microsoft账户登录
- 2 win11点击文件夹一直转圈圈怎么办 win11打开文件夹卡顿解决方法
- 3 windows11登录微软账号 Win11 Microsoft账户登录教程
- 4 win11如何结束任务 Win11如何快速结束任务
- 5 win11电脑屏幕触屏怎么关闭 外星人笔记本触摸板关闭快捷键
- 6 win11 如何显示实时网速 笔记本显示网速的方法
- 7 win11触摸板关闭了 用着会自己打开 外星人笔记本触摸板关闭步骤
- 8 win11怎么改待机时间 Win11怎么调整待机时间
- 9 win11电源键关闭设置 怎么关闭笔记本上的功能键
- 10 win11设置文件夹背景颜色 Win11文件夹黑色背景修改指南