笔记本电脑上没有麦克风怎么办 Win11麦克风无声音的三种解决方案
当我们在使用笔记本电脑时,有时候会遇到麦克风无声音的问题,尤其是在升级到Windows 11后,这个问题似乎更加普遍。对于那些经常需要使用麦克风的用户来说,这无疑是一个令人困扰的情况。不用担心我们有几种解决方案可以帮助我们解决这个问题。接下来我将介绍三种解决方案,让你的Win11麦克风重获声音。

1、如果驱动和设备都没问题,可以找到声音设置下,点开高级中的更多声音设置;

2、录制选项卡下,确认麦克风设备已启用;

1、首先,按 Win 键,或点击任务栏上的开始图标,在已固定的应用中点击设置;
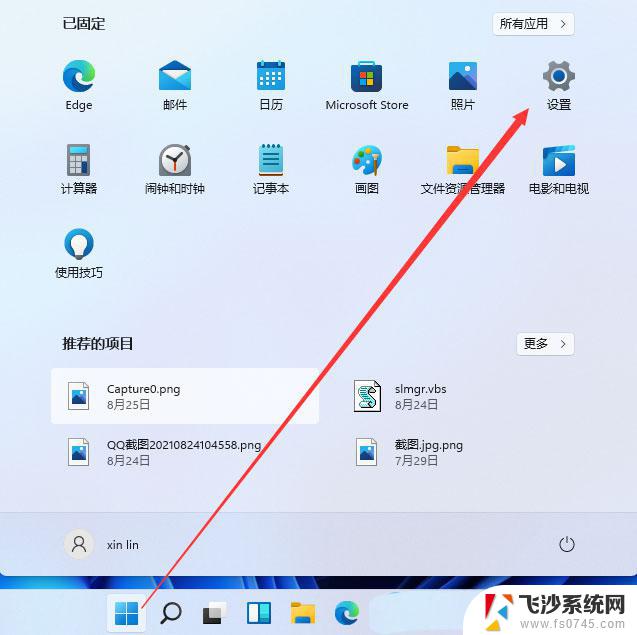
2、设置(Win+i)窗口,左侧点击隐私和安全性;

3、隐私和安全性应用权限下,点击麦克风;
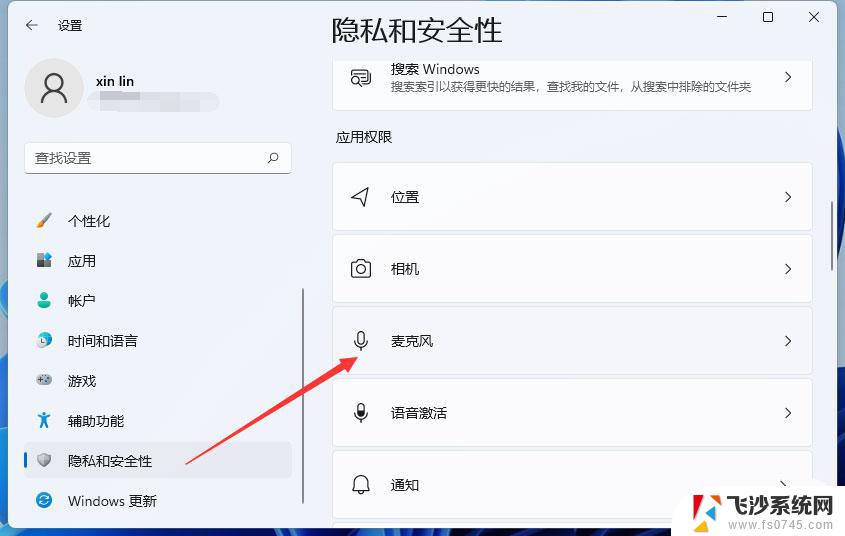
4、点击打开麦克风访问权限(当此功能开启时,任何使用此设备的人都可以选择他们的应用是否有麦克风访问权);
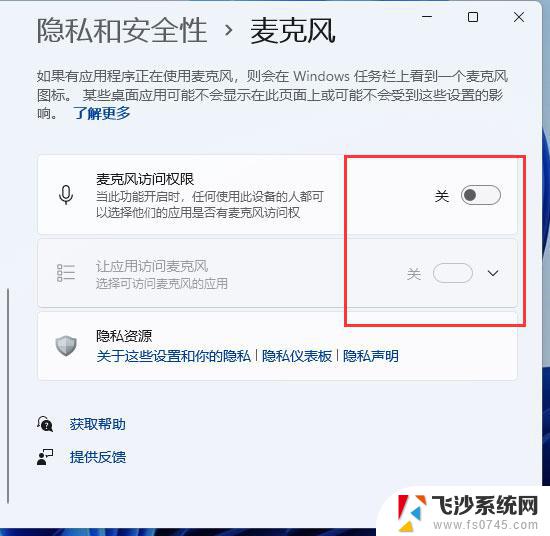
5、开启麦克风访问权限后,就可以选择可访问麦克风的应用;
方法三:更新驱动1、右键点击任务栏右下角的声音图标,在打开的选项中,选择声音设置;
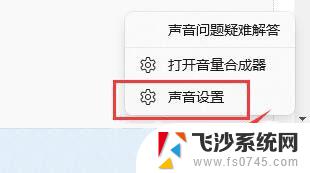
2、输入下查看能不能找到麦克风设备,如果没有的话。说明没有连接或者驱动不对;
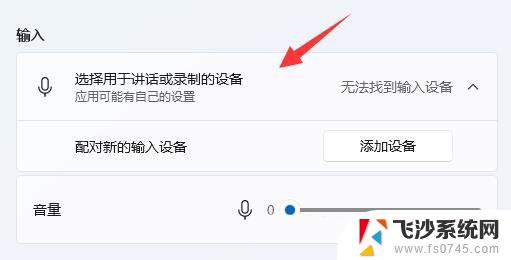
3、这时候,可以右键点击任务栏上的开始图标,然后选择设备管理器;
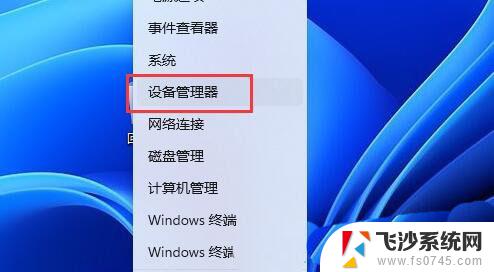
4、设备管理器窗口,在音频输入和输出下。右键点击麦克风,在打开的菜单项中,选择更新驱动程序;
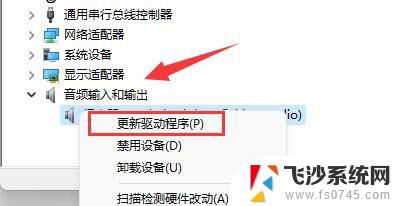
音频输入和输出驱动,也可以使用驱动总裁更新或安装
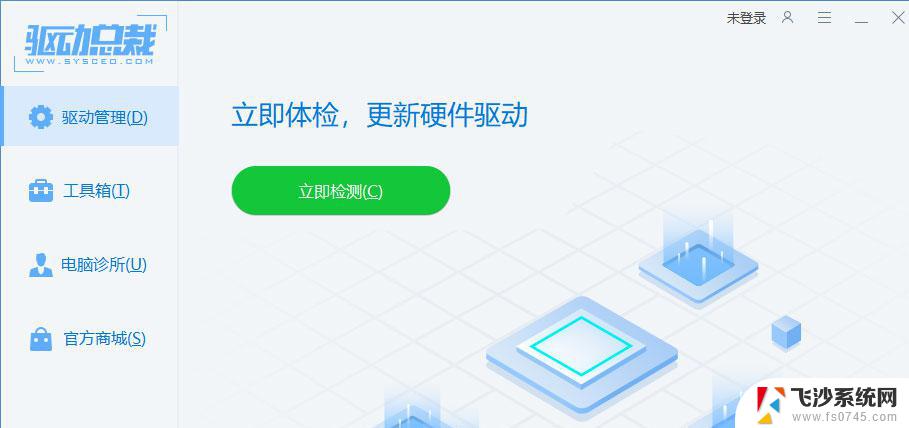
Win11插入麦克风提示无插座信息怎么办?
win11小键盘不能用怎么解决? win11小键盘无法使用的解决办法
Win11系统指纹传感器没反应咋办? 快速修复指纹传感器不能用问题
以上就是笔记本电脑上没有麦克风的解决方法,有需要的用户可以根据以上步骤进行操作,希望这些步骤能对大家有所帮助。
笔记本电脑上没有麦克风怎么办 Win11麦克风无声音的三种解决方案相关教程
-
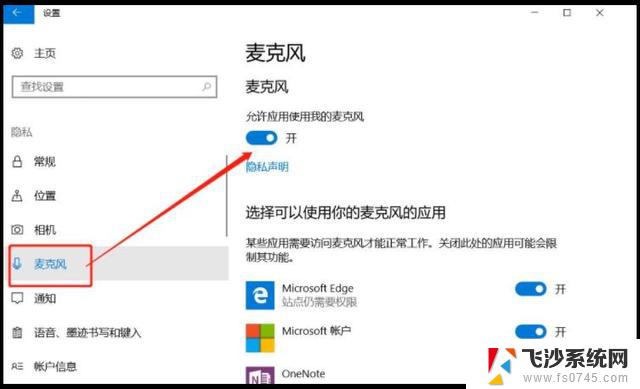 win11麦克风好的但是没声音 win11麦克风没有声音解决方案
win11麦克风好的但是没声音 win11麦克风没有声音解决方案2024-12-26
-
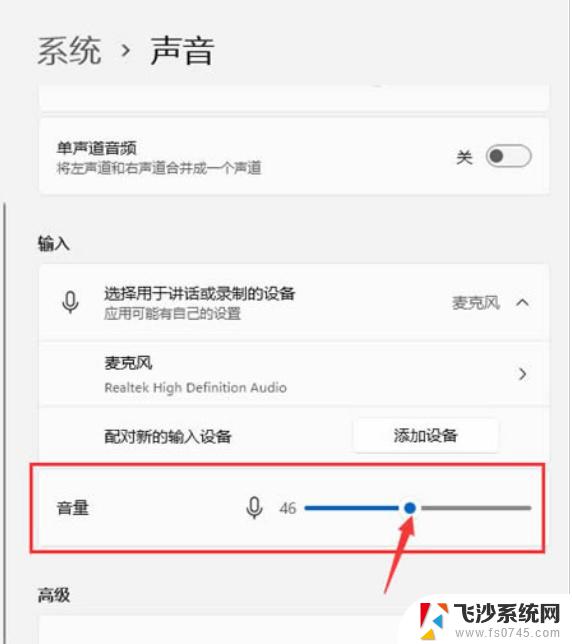 win11更新麦克风声音小 win11麦克风声音小无法解决
win11更新麦克风声音小 win11麦克风声音小无法解决2025-04-09
-
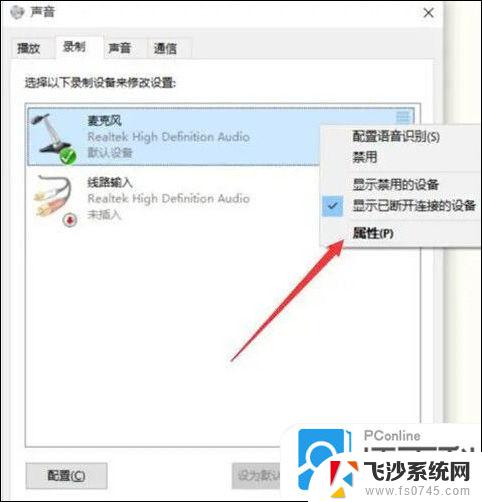 win11麦克风声音太小了 win11麦克风声音小如何解决
win11麦克风声音太小了 win11麦克风声音小如何解决2024-11-11
-
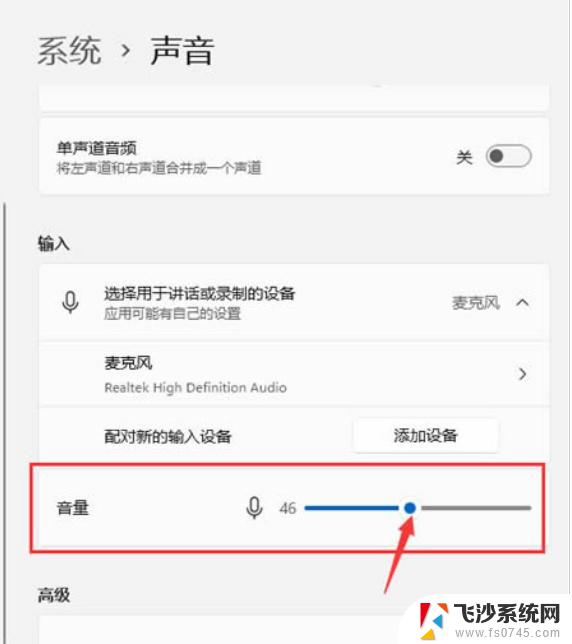 win11麦克风增强声音小 win11麦克风声音小如何解决
win11麦克风增强声音小 win11麦克风声音小如何解决2024-12-31
- win11麦克风声音输入很小 win11麦克风声音小解决技巧
- win11麦克风没用 win11麦克风无法使用怎么办
- win11麦的声音特别小 win11麦克风声音小怎么解决
- win11麦克风输入音量总是自己动 Win11麦克风音量乱跳的解决方法
- win11电脑麦克风设置 Win11如何开启麦克风权限
- win11怎么录制电脑本身的声音 录音机 笔记本怎么用内置麦克风录音
- win11网络中不显示 Windows11 Wi Fi网络不显示怎么解决
- win11如何创建word文件 Word文档创建步骤
- win11屏幕显示横 Windows11横向显示设置方法
- win11删除文件夹需要管理员权限怎么办 Win11无法删除文件需要权限解决
- win11右下角虚拟触控板 Windows11虚拟触摸板怎么打开
- win11怎么开启投屏 手机投屏到电脑怎么操作
win11系统教程推荐
- 1 win11更新后如何关闭 microsoft账户(2) Win10怎么退出Microsoft账户登录
- 2 win11点击文件夹一直转圈圈怎么办 win11打开文件夹卡顿解决方法
- 3 windows11登录微软账号 Win11 Microsoft账户登录教程
- 4 win11如何结束任务 Win11如何快速结束任务
- 5 win11电脑屏幕触屏怎么关闭 外星人笔记本触摸板关闭快捷键
- 6 win11 如何显示实时网速 笔记本显示网速的方法
- 7 win11触摸板关闭了 用着会自己打开 外星人笔记本触摸板关闭步骤
- 8 win11怎么改待机时间 Win11怎么调整待机时间
- 9 win11电源键关闭设置 怎么关闭笔记本上的功能键
- 10 win11设置文件夹背景颜色 Win11文件夹黑色背景修改指南