笔记本win7连接wifi怎么连接 Win7怎么设置WiFi连接
在如今高度信息化的时代,笔记本电脑已经成为我们生活和工作中不可或缺的工具,而连接WiFi更是我们使用笔记本电脑时必备的条件之一。那么在Win7系统下,如何连接WiFi呢?如何设置WiFi连接呢?今天我们就来一起了解一下。在Win7系统中连接WiFi其实非常简单,只需要按照一定的步骤进行设置即可轻松连接上网络。接下来我们就来详细了解一下Win7连接WiFi的方法和设置。
步骤如下:
1.首先双击【计算机】(或其他名称,另一常见名称叫做【我的电脑】)。

2.然后点击【打开控制面板】。
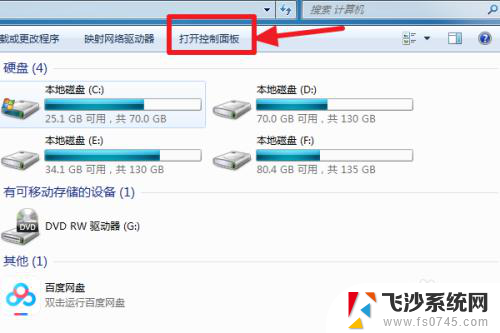
3.在控制面板中点击【硬件和声音】。
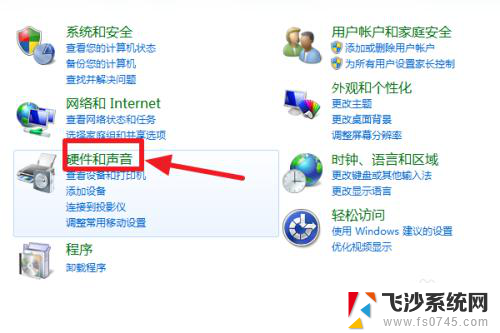
4.打开【设备管理器】。
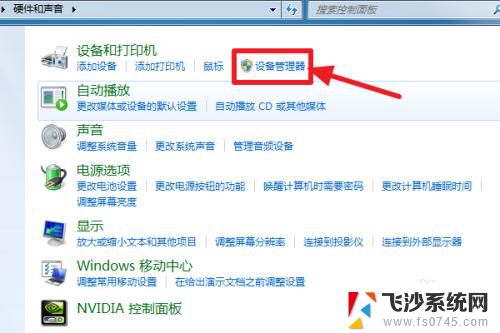
5.【网络适配器】下有一个无线网卡(比如我的Broadcom 802.11n 网络适配器就是一个无线网卡)和一个有线网卡,两者都没有黄色感叹号。说明网卡驱动已经安装,这样我们就可以去连接网络了。(如果有黄色感叹号,那么就得先去装驱动)
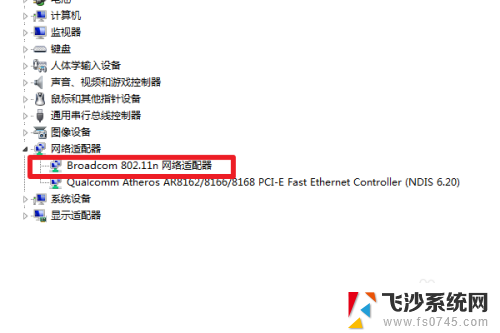
6.证明有无线网卡并且安装了无线网卡驱动之后,我们点击电脑右下角的网络图标。
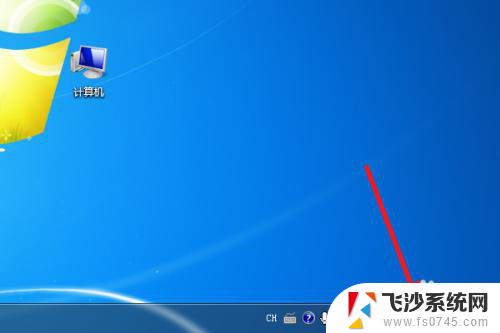
7.选择你要连接的wifi,点击连接
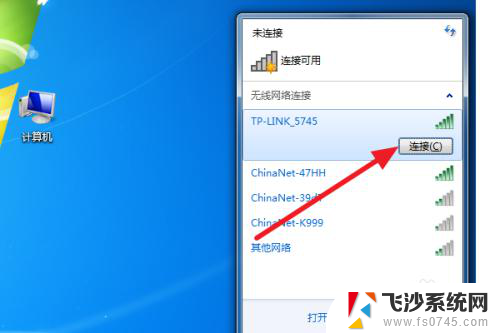
8.输入正确的密码后可以看到已经连上wifi可以上网了。
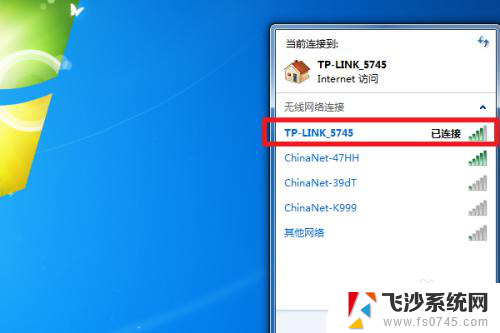
9.总结:
1、计算机——打开控制面板——硬件和声音——设备管理器——网络适配器——无线网卡没感叹号就证明装好驱动了。
2、点击右下角网络图标,选择要连的wifi。点击连接,输入密码即可连接上网。
以上就是笔记本win7连接wifi的全部内容,有需要的用户可以根据以上步骤进行操作,希望能对大家有所帮助。
笔记本win7连接wifi怎么连接 Win7怎么设置WiFi连接相关教程
-
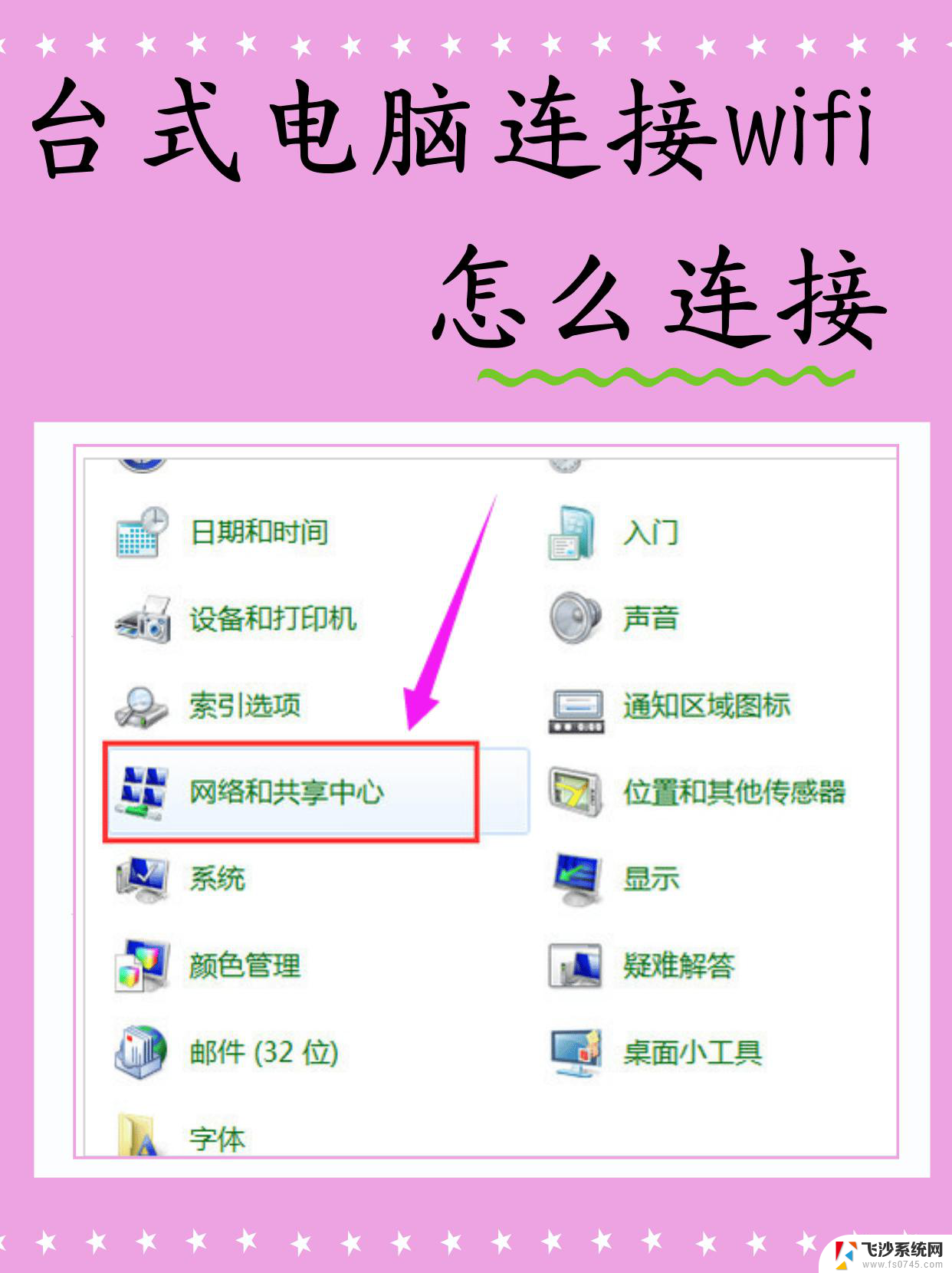 笔记本windows7怎么连接wifi Win7系统笔记本wifi连接教程
笔记本windows7怎么连接wifi Win7系统笔记本wifi连接教程2025-03-23
-
 windows 7笔记本电脑怎么连接无线网 Win7怎么设置WiFi连接
windows 7笔记本电脑怎么连接无线网 Win7怎么设置WiFi连接2024-05-05
-
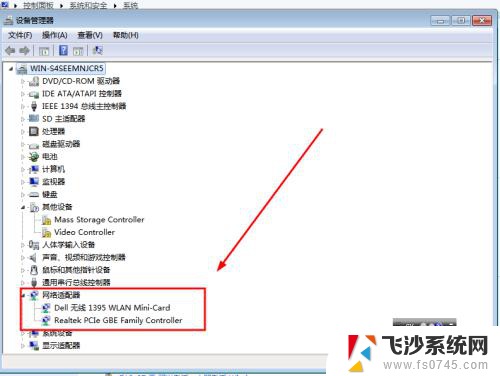 win7笔记本搜不到家里的wifi WIN7笔记本无法连接WiFi怎么办
win7笔记本搜不到家里的wifi WIN7笔记本无法连接WiFi怎么办2023-12-19
-
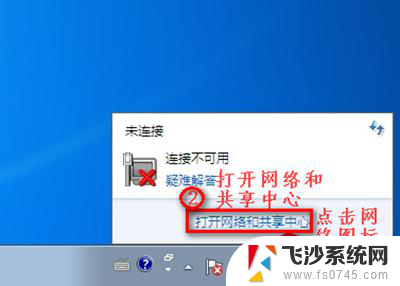 win7笔记本没有wifi连接功能 win7无线网络连接无法连接
win7笔记本没有wifi连接功能 win7无线网络连接无法连接2025-03-21
- win7台式机如何连接wifi Win7无法连接WiFi怎么办
- 电脑window7怎么连接wifi Win7怎么连接WiFi网络
- 用台式电脑怎么连接无线网 Win7怎么连接WiFi网络
- windows7怎么连wifi 无线网络 Win7如何连接WiFi
- win7如何连接无线网络 Win7如何连接WiFi
- win7连接wifi找不到无线网络 win7无线网络连接消失
- 怎样使电脑不卡顿更流畅win7 电脑卡顿不流畅怎么办
- 如何在任务栏显示桌面图标 Win7任务栏上如何添加显示桌面的快捷方式
- w7蓝牙怎么连接蓝牙音响 win7如何设置蓝牙音箱
- win7系统不能识别移动硬盘 WIN7连接移动硬盘无法显示解决方法
- win7怎么看哪个是固态硬盘哪个是机械硬盘 win7怎么查看电脑硬盘型号
- 电脑开机桌面壁纸黑屏 Win7桌面背景消失变成黑屏
win7系统教程推荐
- 1 怎样使电脑不卡顿更流畅win7 电脑卡顿不流畅怎么办
- 2 win7怎么看哪个是固态硬盘哪个是机械硬盘 win7怎么查看电脑硬盘型号
- 3 win7电脑之间怎么共享文件 WIN7共享文件给其他电脑步骤
- 4 w7图标大小怎么设置在哪里 win7如何调整桌面图标大小
- 5 win7扩展屏不显示任务栏 win7双显示器如何显示相同任务栏
- 6 win7自带键盘怎么打开 win7内置键盘如何打开
- 7 win8快速换成win7系统 联想电脑win8换win7图文教程
- 8 win7笔记本没有wifi连接功能 win7无线网络连接无法连接
- 9 windows图标字体颜色 Win7/8桌面图标字体颜色改变技巧
- 10 win7代码0×0000050 win7系统蓝屏代码0x00000050解决步骤