如何访问其他电脑的共享文件夹 共享文件夹打开方法在另一台电脑上
在现代社会中电脑已成为人们生活和工作中不可或缺的重要工具,有时我们可能会面临需要访问其他电脑上的共享文件夹的情况。共享文件夹的打开方法在另一台电脑上可以帮助我们实现跨电脑的文件共享和传输。在本文中我们将介绍一些简单的步骤和技巧,以帮助您轻松访问其他电脑的共享文件夹。无论是在家中还是办公室,这些方法都将为您提供便利和高效的文件共享体验。
操作方法:
1.网络和Internet
鼠标右击电脑下方任务栏的网络图标按钮,选择打开“网络和Internet”设置。
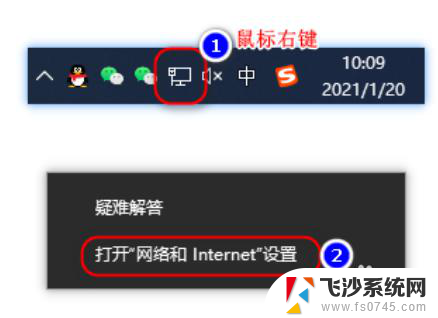
2.网络和共享中心
弹出设置窗口,点击“网络和共享中心”。
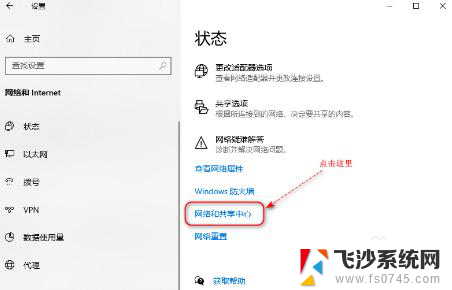
3.更改高级共享设置
弹出“网络和共享中心”窗口,点击“更改高级共享设置”。
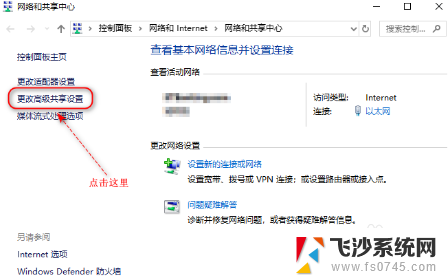
4.启用文件和打印机共享
弹出“高级共享设置”对话框,在“来宾或公用”这里选中“启用网络发现”和“启用文件和打印机共享”。
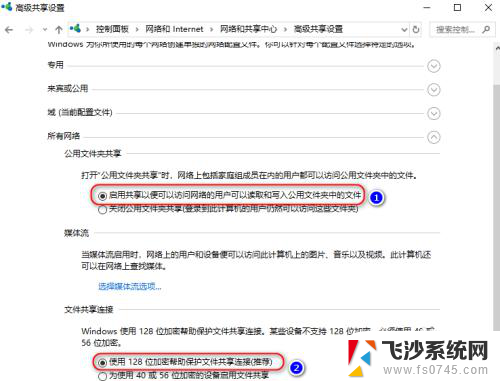
5.点击保存更改按钮
在“所有网络”这里,选中“启用共享以便可以访问网络的用户可以读取和写入公用文件夹中的文件”和“使用128位加密帮助保护文件共享连接”。然后点击“保存更改”按钮。
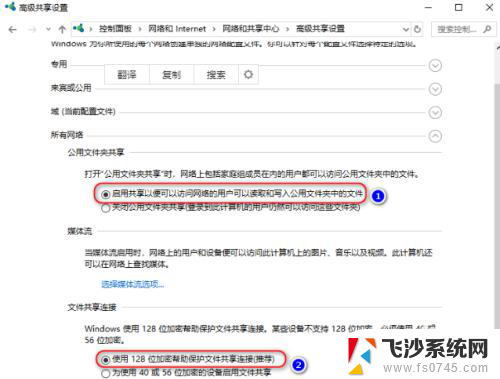
6.点击共享按钮
找到你要共享的文件夹,按住“Alt”键并鼠标左键双击文件夹名称,调出该文件夹的“属性”窗口。切换到“共享”选项卡,点击“共享”按钮。
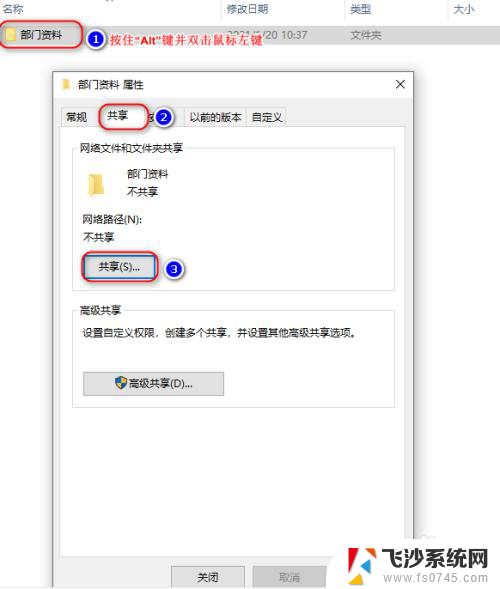
7.选择Everyone用户
弹出“网络访问”对话框,在“添加”按钮前面选择“Everyone”用户,然后点击“添加”按钮。
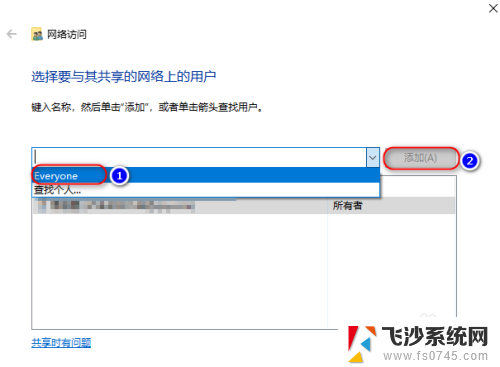
8.读取/写入
在“权限级别”处将所添加用户的权限设置为“读取/写入”,点击“共享”按钮即可。
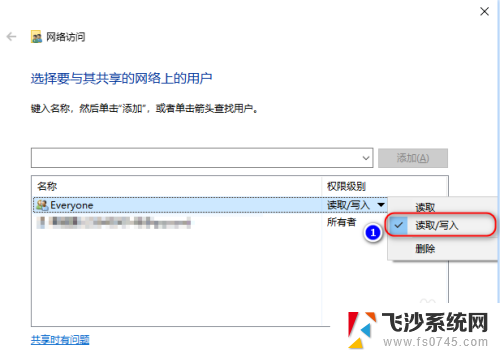
9.输入命令ipconfig
我们先查下本机的IP地址,按“Win+R”快捷键。打开“运行”对话框,输入“cmd”,打开命令窗口,输入命令“ipconfig”,就可以看到本机的IP地址了。
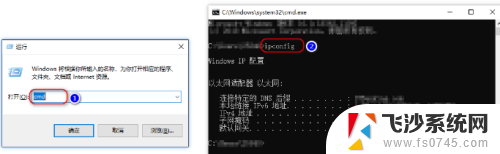
10.按回车键即可访问
在同个局域网下的其它任何windows系统的电脑中,按“win+R”快捷键打开运行窗口。输入“\\+IP地址”,按回车键即可访问。
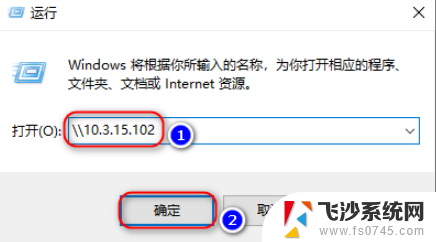
以上就是如何访问其他电脑的共享文件夹的全部内容,有需要的用户可以根据这些步骤进行操作,希望能对大家有所帮助。
如何访问其他电脑的共享文件夹 共享文件夹打开方法在另一台电脑上相关教程
-
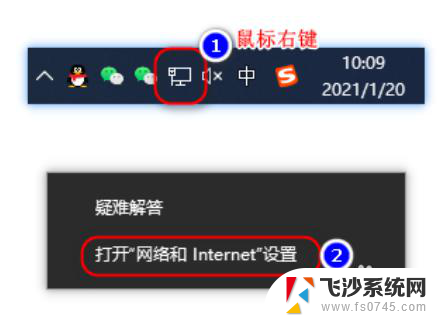 文件夹共享后另一台电脑怎么打开 怎样在另一台电脑上打开共享文件夹
文件夹共享后另一台电脑怎么打开 怎样在另一台电脑上打开共享文件夹2024-03-31
-
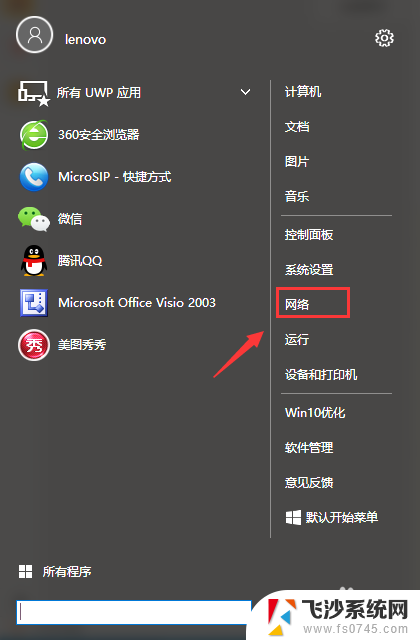 怎么连接其他电脑共享 如何访问别人的共享文件夹
怎么连接其他电脑共享 如何访问别人的共享文件夹2024-01-04
-
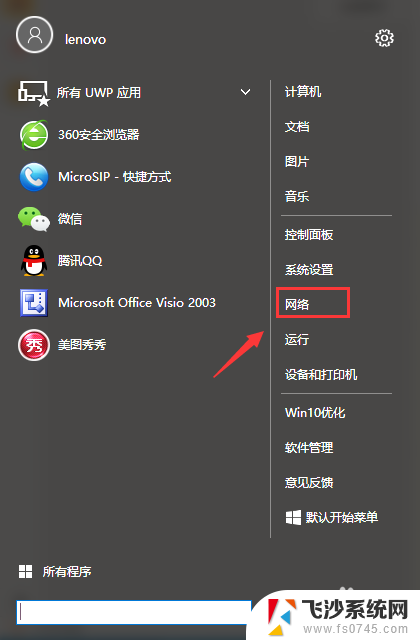 如何连接其他电脑的共享文件夹 如何连接他人的共享文件夹
如何连接其他电脑的共享文件夹 如何连接他人的共享文件夹2024-05-08
-
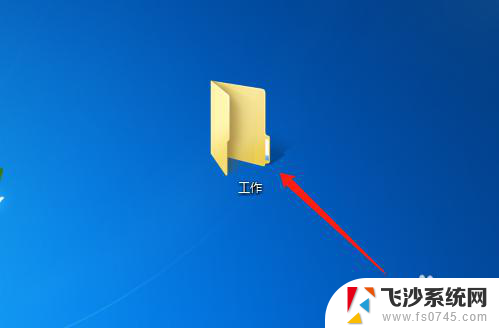 如何建立一个共享文件夹 电脑如何设置共享文件夹
如何建立一个共享文件夹 电脑如何设置共享文件夹2023-11-13
- 电脑网络共享的文件无访问权限 局域网共享文件夹权限访问问题解决方法
- 如何打开网络共享文件 如何连接网络上的共享文件夹
- 没权限访问共享文件夹 局域网共享文件夹权限访问问题解决方法
- 如何设置文件夹共享 电脑文件夹共享权限设置
- 共享文件夹 无法访问 设置共享文件权限失败怎么办
- 百度云pc端看不到共享文件夹 电脑找不到其他设备共享的文件夹怎么处理
- 电脑怎么打印机连接打印机 电脑连接打印机的步骤详解
- excel汇总表怎么取分表数据 Excel 如何合并多个分表数据到总表
- 笔记本没有鼠标箭头怎么办 电脑鼠标箭头消失了怎么回事
- 笔记本连接wifi但是不能上网 笔记本连接无线网络但无法打开网页怎么办
- 戴尔截屏快捷键 戴尔笔记本电脑截图快捷键是什么
- word中如何合并单元格 word文档合并单元格教程
电脑教程推荐
- 1 word上方的横线怎么删除 word文档如何去掉顶部横线
- 2 workstation12 密钥 VMware12虚拟机激活教程
- 3 苹果12pro怎么连接无线耳机 iphone12耳机连接不上怎么办
- 4 windows压缩文件管理器 Windows 10资源管理器怎么压缩文件
- 5 微信怎么设置提醒不显示内容 如何在微信收到信息时不显示消息内容
- 6 电脑qq怎样删除聊天记录 电脑上QQ聊天记录删除方法
- 7 电脑wps无法卸载 wps office彻底卸载步骤
- 8 电脑按什么重启 快捷键让电脑重启的方法
- 9 电脑桌面横屏了,怎么切换回来 电脑显示屏从横屏切换为竖屏的方法
- 10 excel如何忽略错误 Excel如何忽略所有错误