备忘录添加到桌面 win10桌面怎么添加备忘录
在日常生活中,备忘录是我们经常使用的工具之一,它可以帮助我们记录重要的事项和提醒事项,以免遗忘,在Windows 10系统中,添加备忘录到桌面是一种方便快捷的方法,让我们可以随时查看和编辑备忘录内容。通过简单的操作,我们就可以在桌面上创建备忘录的快捷方式,让备忘录始终保持在我们的视线范围内,提醒我们及时处理重要事务。备忘录的添加和管理不仅可以提高工作效率,还能帮助我们更好地规划时间和任务,让生活变得更加有序和高效。
具体方法:
1.打开win10系统电脑,点击开始菜单,在弹出的开始菜单界面点击左侧的设置图标。
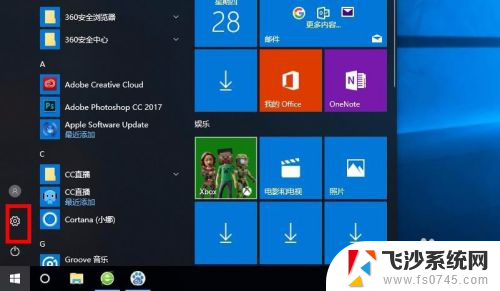
2.接着弹出设置的窗口界面,在下边的选项中找到个性化选项,然后双击进入。
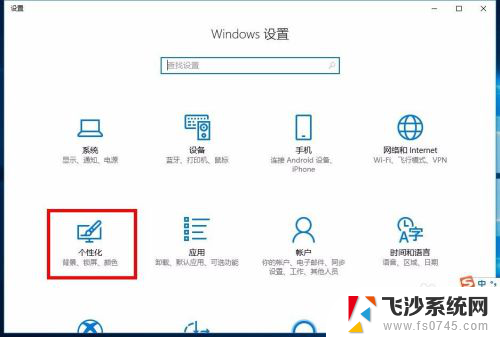
3.接着进入个性化的设置界面,在左侧的选项中选择任务栏选项,点击进入。
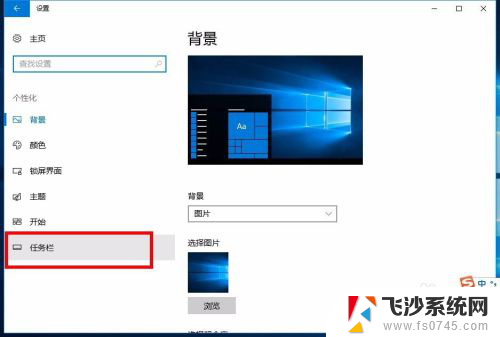
4.接着进入任务栏的设置界面,在右侧的区域中找到通知区域的标题选项,然后点击下边的选项打开或关闭系统图标。
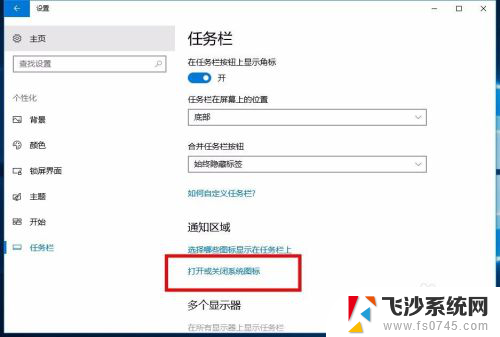
5.接着就进入到开关图标选项的界面,在下方的界面中找到windows ink工作区选项,然后将后边的开关打开。
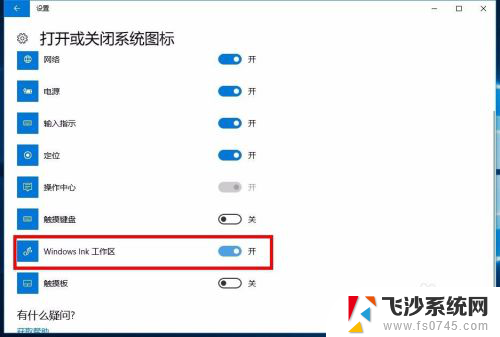
6.接着回到win10桌面状态,在右下角任务栏上边就会有一个图标。也就是windows ink工作区的图标,点击打开。

7.接着在桌面上就会弹出工作区的界面,在最上边就是便签的区域,也就是我们所说的备忘录,点击添加备忘录。
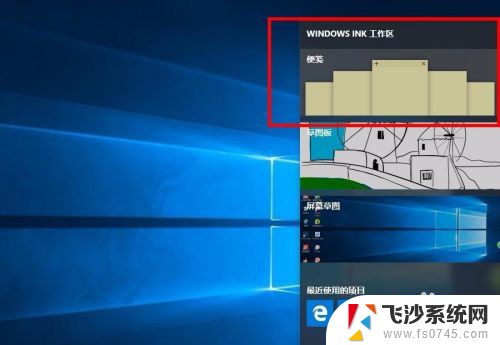
8.接着在桌面上就会显示备忘录的窗口,在界面中就可以输入你的信息了。这个窗口可以在桌面上随意拖动放置,很方便,到这里,在桌面上添加备忘录的教程就结束了。
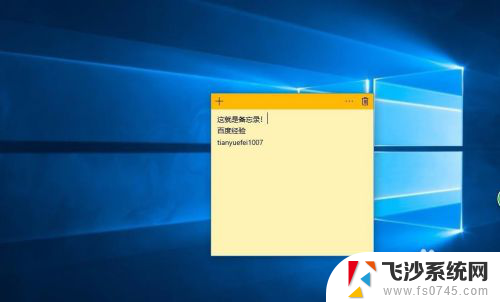
以上是关于将备忘录添加到桌面的全部内容,如果有遇到相同情况的用户,可以按照以上小编的方法来解决。
备忘录添加到桌面 win10桌面怎么添加备忘录相关教程
-
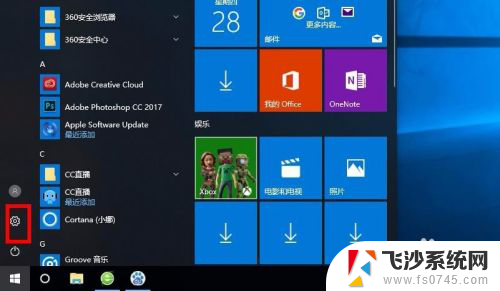 备忘录怎么在桌面显示 win10系统桌面添加备忘录的方法
备忘录怎么在桌面显示 win10系统桌面添加备忘录的方法2025-04-01
-
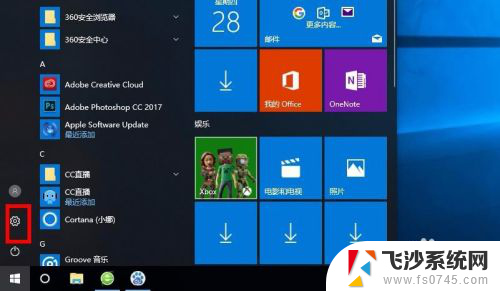 怎么把备忘录添加到桌面 win10如何添加桌面备忘录小工具
怎么把备忘录添加到桌面 win10如何添加桌面备忘录小工具2024-08-01
-
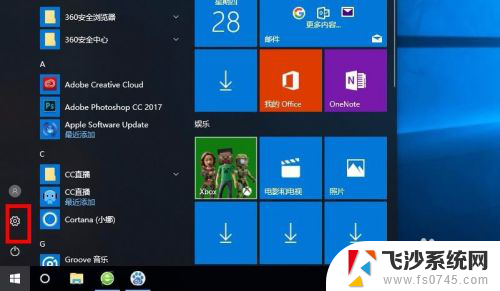 电脑桌面做个备忘录显示在桌面吗 win10系统如何在桌面上添加备忘录小工具
电脑桌面做个备忘录显示在桌面吗 win10系统如何在桌面上添加备忘录小工具2023-12-18
-
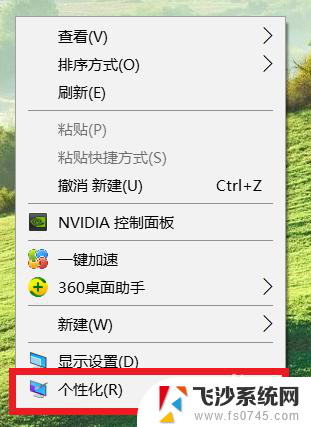 电脑桌面怎么放备忘录 Win10如何在桌面上添加便笺(备忘录)
电脑桌面怎么放备忘录 Win10如何在桌面上添加便笺(备忘录)2024-04-01
- windows 桌面备忘录 win10系统如何在桌面创建备忘录
- win10桌面便签快捷键 Win10如何在桌面上显示便笺(备忘录)
- 添加图标到桌面 win10如何将应用软件图标添加到桌面
- win10怎么添加到桌面快捷方式 Win10如何在桌面上添加应用程序快捷方式
- win10系统下无法把此电脑添加到桌面 Win10如何将此电脑添加到任务栏和桌面
- win10桌面添加我的电脑 怎样将我的电脑图标添加到Win10桌面上
- 输入法 顿号 win10默认输入法怎么打顿号符号
- 电脑切换打字键在哪里 Win10输入法怎么关闭
- 桌面壁纸更换设置方法 Win10怎么更换桌面背景图片
- 怎样提高电脑音量 Win10电脑声音调整不够大怎么办
- 系统自带的软件卸载了怎么恢复 Windows10自带应用卸载与恢复教程
- win10专业版插上耳机无声音解决办法 电脑插耳机没声音怎么调整设置
win10系统教程推荐
- 1 电脑切换打字键在哪里 Win10输入法怎么关闭
- 2 系统自带的软件卸载了怎么恢复 Windows10自带应用卸载与恢复教程
- 3 win10专业版插上耳机无声音解决办法 电脑插耳机没声音怎么调整设置
- 4 win10系统装网络打印机 Windows10 IP地址添加网络打印机教程
- 5 手柄怎么校准 WIN10游戏手柄校准方法
- 6 电脑开机windows一直转圈 Win10开机一直转圈圈怎么解决
- 7 怎么删除另一个系统 win10系统开机双系统如何删除多余的系统
- 8 windows10怎么查看wifi密码 win10系统WiFi密码怎么查看
- 9 win10系统清理垃圾代码 Win10清理系统垃圾指令代码
- 10 桌面任务栏如何隐藏 Win10任务栏隐藏方法