windows7怎么连接热点 在Win7系统中设置Wifi热点步骤
windows7怎么连接热点,在如今高度信息化的社会中,无线网络已经成为人们生活中不可或缺的一部分,对于Windows 7操作系统的用户来说,连接热点和设置WiFi热点是常见的需求之一。Windows 7系统提供了简便的步骤,让用户能够轻松连接和设置WiFi热点。本文将介绍Windows 7系统中连接热点和设置WiFi热点的详细步骤,帮助用户更好地利用无线网络资源,方便快捷地上网。无论是在家庭、办公室还是公共场所,通过连接热点和设置WiFi热点,用户都能享受到便捷的网络体验。
方法如下:
1.在开始菜单中点击“运行”或者是按下键盘的"win+R"组合键,然后输入“cmd”回车。

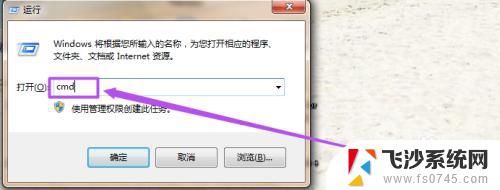
2.然后在命令行中输入“netsh wlan set hostednetwork mode=allow ssid=The-Gtest key=123456789;其中 ssid是无线网络名称、而key就是密码(密码长度要大于等于8位)”然后回车,等一会就创建好了。
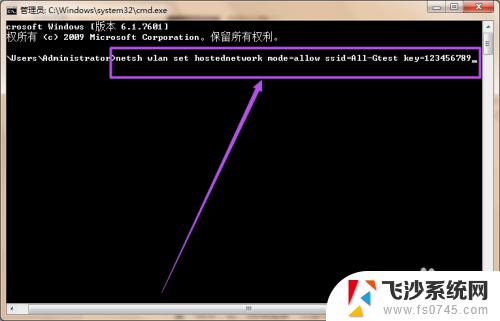
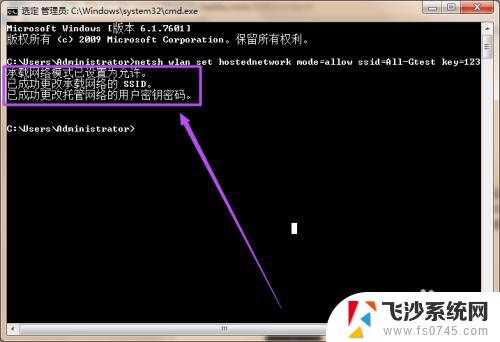
3.创建好之后,点击桌面右下角的 网络 图标,然后点击”打开网络和共享中心“;然后在打开的”网络和共享中心“页面中点击左侧的”更改适配器设置“选项,在”网络连接“页面中可以看到多了一个无线网络连接2。它是一个虚拟连接;要建立无线网络共享,由于本地连接是有线网络连接,那么我们选择本地连接点击右键选择属性。
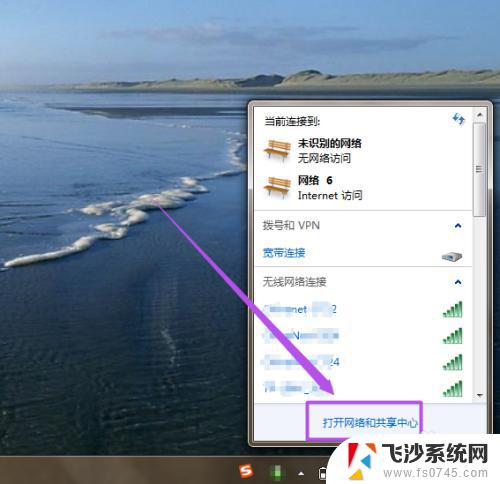
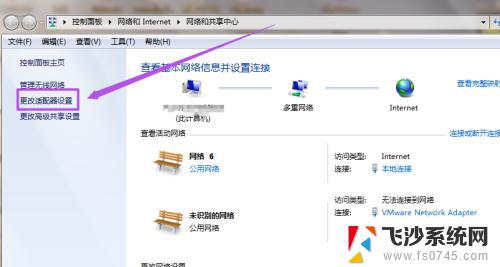
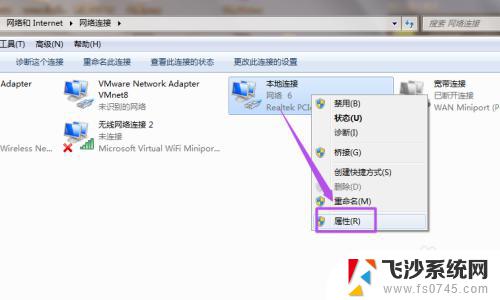
4.在本地连接中选择一个无线网络通过共享来无线上网,我们选择无线网络连接2。这样就允许无线网络连接2通过本地连接来连接internet网络。
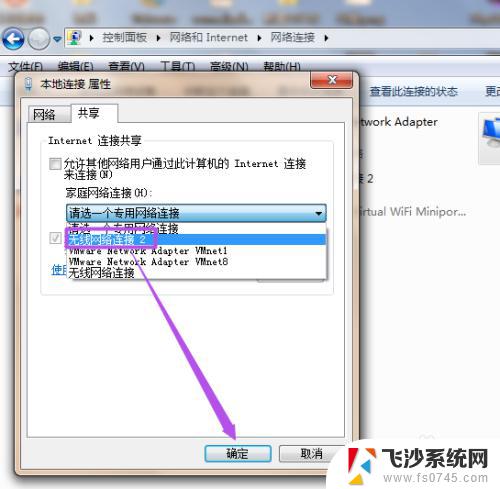
5.配置好无线网络,我们还要用命令启用无线网络,以管理员身份进入输入 netsh wlan start hostednetwork。
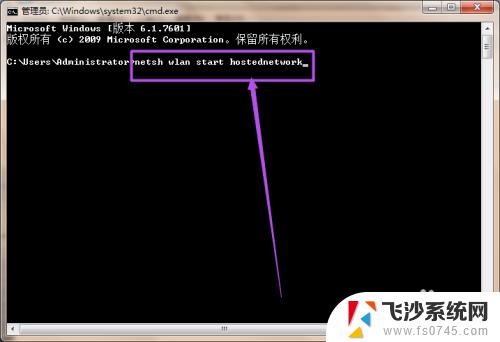
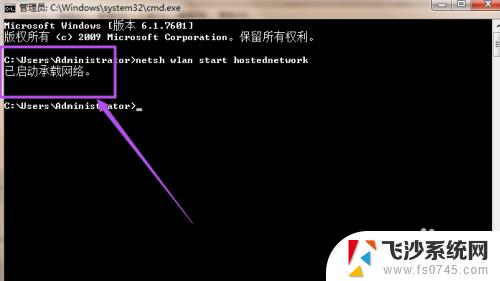
6.这时候在”无线网络连接“里面就可以看到刚才创建的wifi热点了,连接上这个wifi就可以直接使用了。
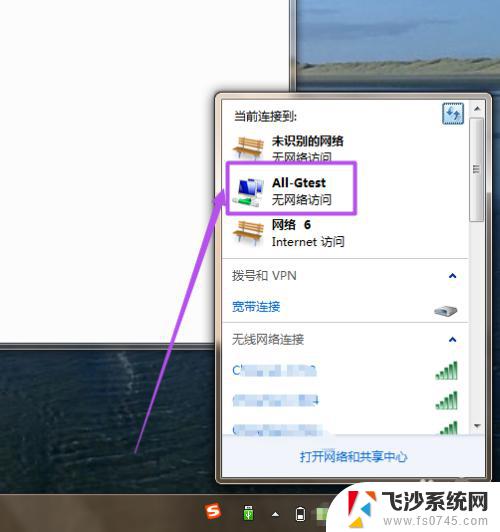
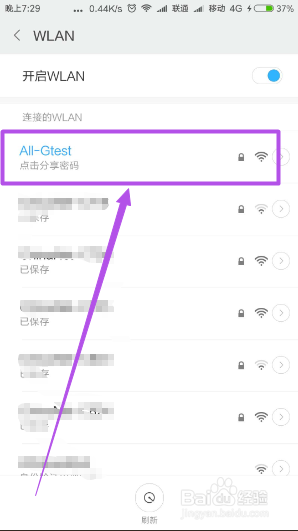
以上是连接 Windows 7 热点的全部内容,如果出现此类问题,建议按照本文提供的方法解决,希望对大家有所帮助。
windows7怎么连接热点 在Win7系统中设置Wifi热点步骤相关教程
-
 windows 开热点 怎样在Win7系统中开启并分享Wifi热点
windows 开热点 怎样在Win7系统中开启并分享Wifi热点2023-09-15
-
 电脑win7如何开热点 Win7系统开启Wifi热点的方法
电脑win7如何开热点 Win7系统开启Wifi热点的方法2024-02-22
-
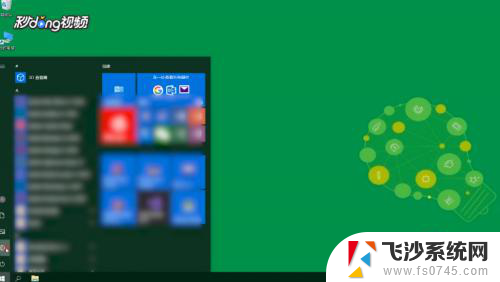 windows7怎么开热点给手机 电脑开热点给手机使用步骤
windows7怎么开热点给手机 电脑开热点给手机使用步骤2024-08-27
-
 windows7连手机热点 Windows 7手机热点连接教程
windows7连手机热点 Windows 7手机热点连接教程2023-12-05
- 笔记本win7找不到手机热点怎么办 电脑找不到手机热点
- 笔记本windows7怎么连接wifi Win7系统笔记本wifi连接教程
- windows7系统设置怎么打开 如何在win7系统中打开系统配置
- 笔记本win7连接wifi怎么连接 Win7怎么设置WiFi连接
- win7怎么设置第二屏幕 Windows7系统如何连接两个显示器
- windows7语言设置成中文 Win7英文系统转中文系统的方法
- 怎样使电脑不卡顿更流畅win7 电脑卡顿不流畅怎么办
- 如何在任务栏显示桌面图标 Win7任务栏上如何添加显示桌面的快捷方式
- w7蓝牙怎么连接蓝牙音响 win7如何设置蓝牙音箱
- win7系统不能识别移动硬盘 WIN7连接移动硬盘无法显示解决方法
- win7怎么看哪个是固态硬盘哪个是机械硬盘 win7怎么查看电脑硬盘型号
- 电脑开机桌面壁纸黑屏 Win7桌面背景消失变成黑屏
win7系统教程推荐
- 1 怎样使电脑不卡顿更流畅win7 电脑卡顿不流畅怎么办
- 2 win7怎么看哪个是固态硬盘哪个是机械硬盘 win7怎么查看电脑硬盘型号
- 3 win7电脑之间怎么共享文件 WIN7共享文件给其他电脑步骤
- 4 w7图标大小怎么设置在哪里 win7如何调整桌面图标大小
- 5 win7扩展屏不显示任务栏 win7双显示器如何显示相同任务栏
- 6 win7自带键盘怎么打开 win7内置键盘如何打开
- 7 win8快速换成win7系统 联想电脑win8换win7图文教程
- 8 win7笔记本没有wifi连接功能 win7无线网络连接无法连接
- 9 windows图标字体颜色 Win7/8桌面图标字体颜色改变技巧
- 10 win7代码0×0000050 win7系统蓝屏代码0x00000050解决步骤