Win10微软账号登录一直转圈怎么解决?快速解决方法大揭秘!
更新时间:2024-01-17 14:43:21作者:fs0745
在使用windows10系统的时候,我们有时候会需要登录微软账号。比如下载软件或者获取相关服务。但有不少用户们在登录微软账号的时候,一直转圈。但这时候明明网络是可以正常使用的,要怎么解决这个问题呢?今天小编就来告诉大家win10微软账号登录一直转圈怎么解决。
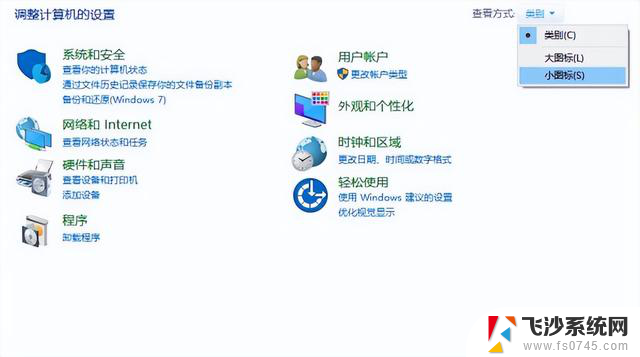
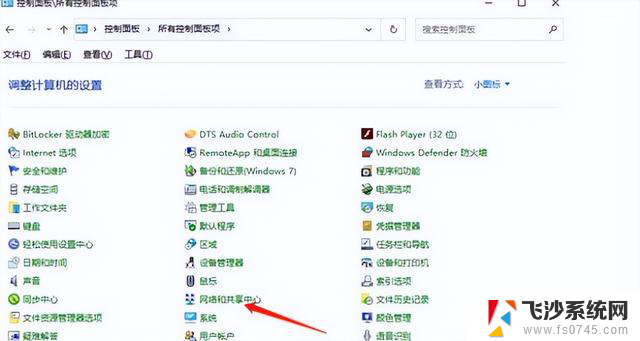

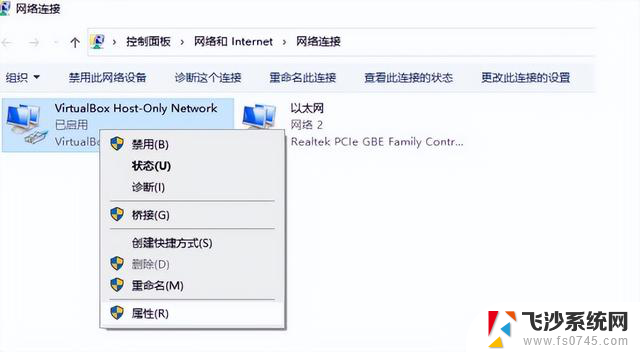
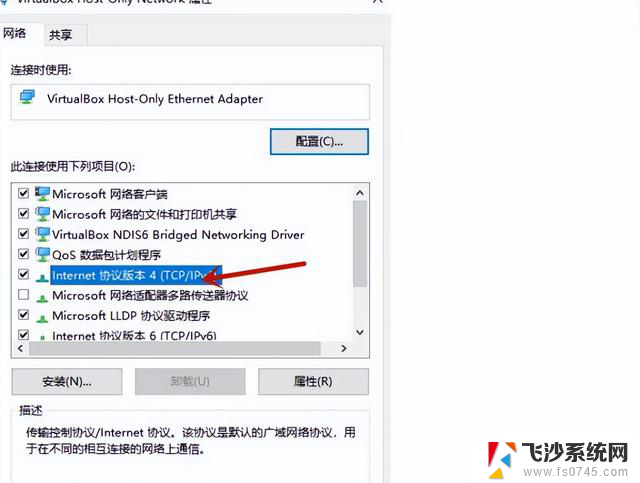
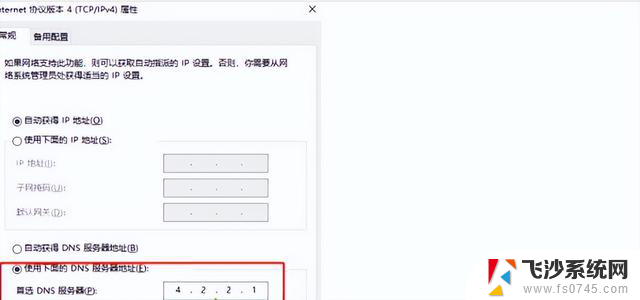
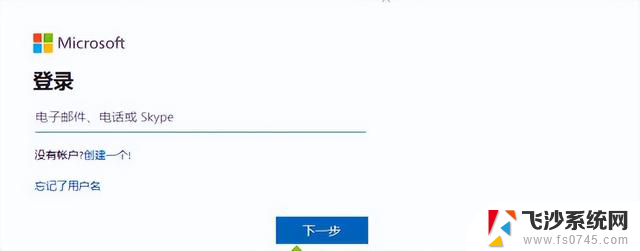
具体步骤如下:
1.在win10左下角的搜索功能里搜索控制面板,直接点击打开;

2.之后直接打开控制面板,在右上角的查看方式里面选择小图标;
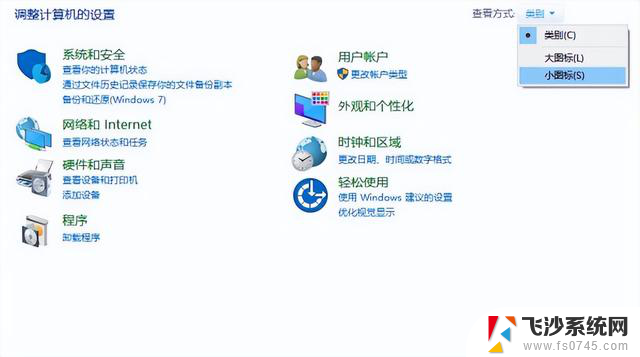
3.在图标缩小以后,会出现一个网络和共享中心功能,点击该功能;
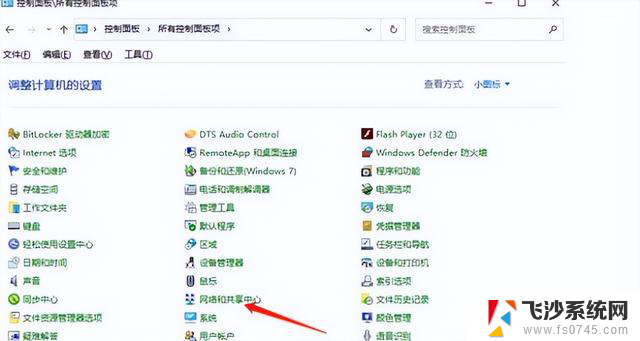
4.进入页面以后选择左侧的更改适配器设置;

5.右键点击正在使用的网络,选择属性;
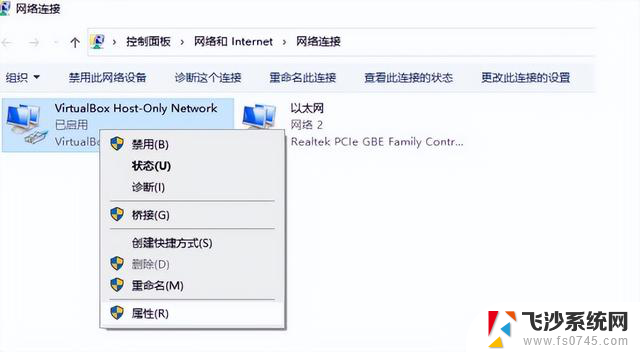
6.选中新页面中的Internet 协议版本4 (TCP/IPv4);
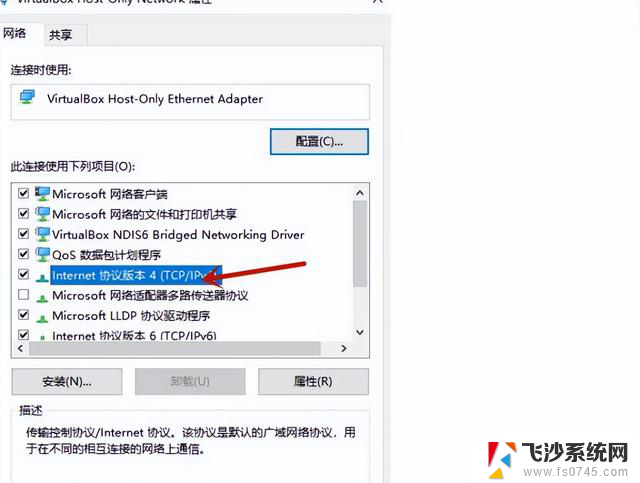
7、点击属性按钮,在新页面中将首选dns改为4.2.2.1.备用dns改为4.2.2.2。
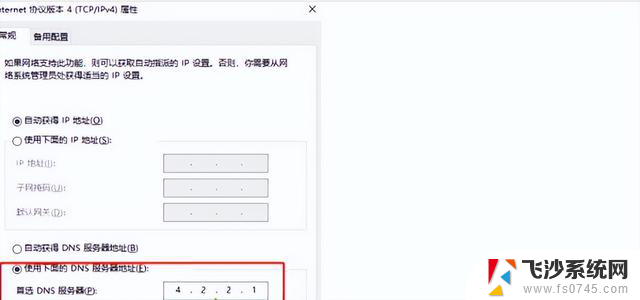
8、之后就可以正常登录。
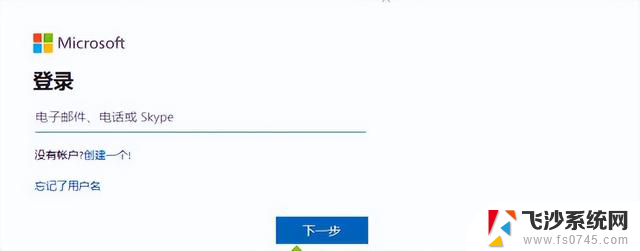
以上就是win10微软账号登录一直转圈的解决方法介绍了,希望对各位用户们有所帮助。
Win10微软账号登录一直转圈怎么解决?快速解决方法大揭秘!相关教程
-
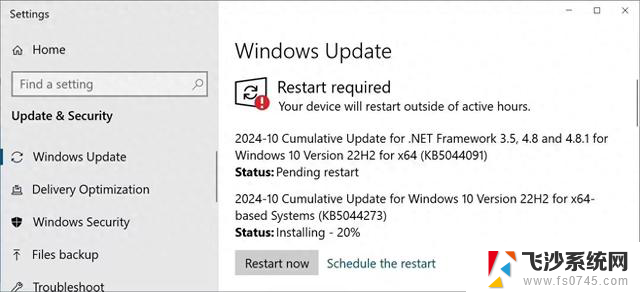
-
 微软商店叫什么名 附微软商店下载办法: 最新微软商店下载方式大揭秘
微软商店叫什么名 附微软商店下载办法: 最新微软商店下载方式大揭秘2024-09-21
-
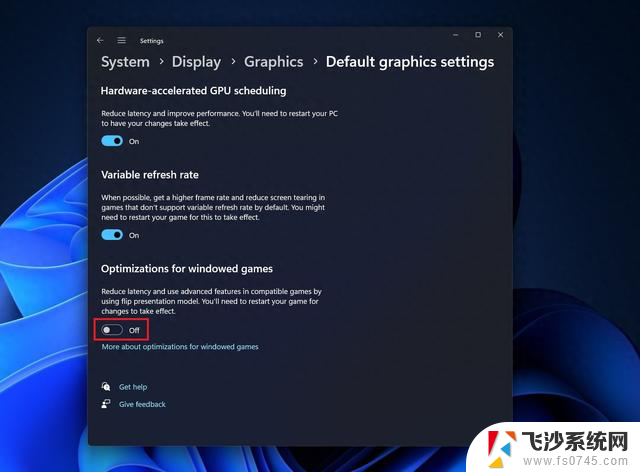
-
 一键轻松解决Windows运行故障:快速修复Windows操作系统故障
一键轻松解决Windows运行故障:快速修复Windows操作系统故障2023-11-19
- 微软广州AI领域沙龙:揭秘未来的不容错过活动
- 微软全球翻车,中国用户科技自主密码揭秘
- 揭秘微软Win11安利操作:真相揭晓!
- 为什么你的USB-C无法充电/连屏?微软终于要解决了!
- 为什么微软出的软件都那么巨大?解析巨大软件现象
- 中科金财:为微软Solution Partner for Data 提供全方位数据解决方案
- 黄仁勋“三顾中国”后 英伟达将恢复H20在中国的销售,开启全新市场格局
- 英伟达CEO宣布恢复H20在中国销售并推出全新GPU
- AMD新专利,解决多芯粒GPU延迟问题,提升图形处理性能
- 通过世界基础模型生成的合成轨迹数据,优化机器人学习效果
- GPU和CPU,发出警告!你需要知道的重要信息
- 英特尔高性能CPU:Lion Cove深入解读,性能如何?
系统资讯推荐
- 1 英伟达CEO宣布恢复H20在中国销售并推出全新GPU
- 2 AMD新专利,解决多芯粒GPU延迟问题,提升图形处理性能
- 3 英伟达推荐GDDR6显存GPU激活ECC,防范Rowhammer攻击方案详解
- 4 微软取得基于arena的存储器管理专利,领先技术实力再次获认可
- 5 微软 Windows 11 7 月更新:5个令人期待的新功能!
- 6 显卡分公版和非公版?99%的人都没搞懂!快速了解显卡区别和选择技巧!
- 7 win10专业版电脑出现假死的问题,如何解决?
- 8 一款Windows11系统调教工具,还原经典的味道,专业实用的系统优化软件
- 9 NVIDIA RTX 5050首发评测:DLSS4/AI/生产力全方面飞跃,完美替代RTX 3050
- 10 微软发布Win11 Canary 27891更新:PowerShell 2.0已弃用,用户需注意更新内容
win10系统推荐
系统教程推荐
- 1 怎样使电脑不卡顿更流畅win7 电脑卡顿不流畅怎么办
- 2 win11网络中不显示 Windows11 Wi Fi网络不显示怎么解决
- 3 电脑怎么打印机连接打印机 电脑连接打印机的步骤详解
- 4 excel汇总表怎么取分表数据 Excel 如何合并多个分表数据到总表
- 5 输入法 顿号 win10默认输入法怎么打顿号符号
- 6 笔记本没有鼠标箭头怎么办 电脑鼠标箭头消失了怎么回事
- 7 笔记本连接wifi但是不能上网 笔记本连接无线网络但无法打开网页怎么办
- 8 win11如何创建word文件 Word文档创建步骤
- 9 戴尔截屏快捷键 戴尔笔记本电脑截图快捷键是什么
- 10 电脑切换打字键在哪里 Win10输入法怎么关闭