win10怎样安装cad2007 win10系统下CAD2007的安装和使用教程
win10怎样安装cad2007,CAD2007是一款经典且实用的计算机辅助设计软件,而Win10系统作为当前最流行的操作系统之一,许多用户想要了解如何在Win10系统下安装和使用CAD2007,在这篇文章中我们将为大家详细介绍Win10系统下CAD2007的安装和使用教程,帮助用户顺利运行这款强大的设计软件。无论是专业设计师还是初学者,掌握CAD2007的安装和使用技巧,将对其设计工作产生积极的影响。接下来让我们一起来探索这一过程吧!
具体步骤:
1.首先我们打开CAD2007安装包,然后点击一个名字为“setup.exe”的文件,如下图:
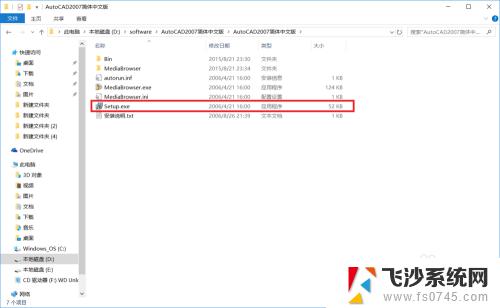
2.在这里我们一般选择“单机安装”,然后进入下一步的安装,如下图:
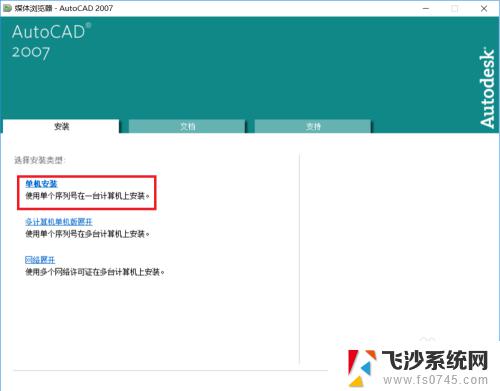
3.接下来我们直接点击“安装”即可,其他的“查看产品文档”以及“了解产品注册”都可以直接忽略,如下图:
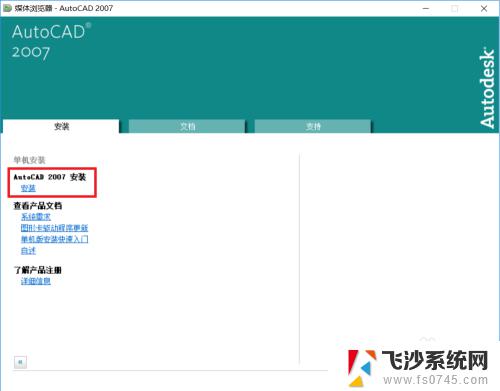
4.这里由于CAD可能需要一些其他部件的支持,这里默认点击“确定”即可,如下图:
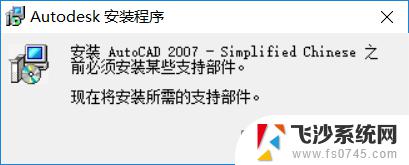
5.然后会进入CAD2007的安装向导,我们默认点击“下一步”即可,如下图:
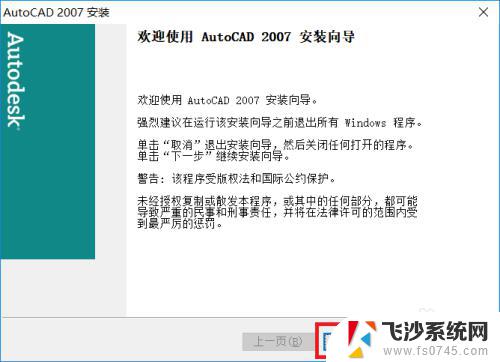
6.如下图中,我们在“国家或地区”选择china。然后再选择“我接受”,然后点击“下一步”即可,如下图:
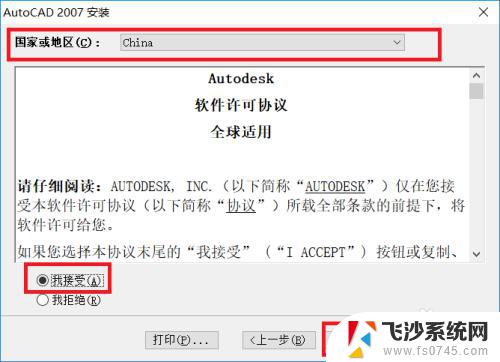
7.然后在序列号的地方填写自己的序列号,然后默认点击“下一步”即可,如下图:
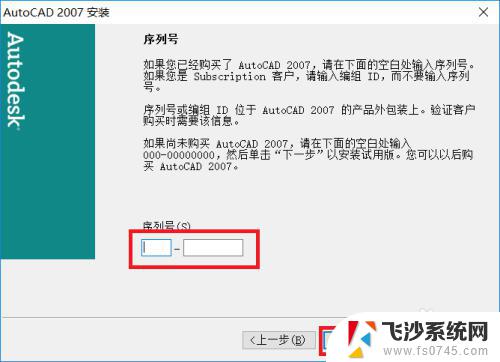
8.然后我们简单的填写一些用户信息,然后继续默认点击“下一步”即可,如下图:
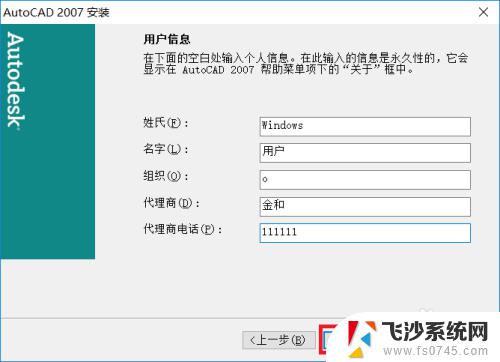
9.然后我们“选择安装类型”,在这里我们小白一般选择“典型安装”即可,如下图:
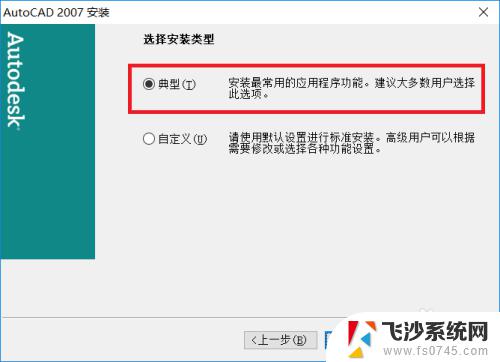
10.接下来我们“安装可选工具”,这里由于我们一般使用CAD2007使用不到这些工具。所以这些工具可以不安装,然后点击“下一步”即可,如下图:
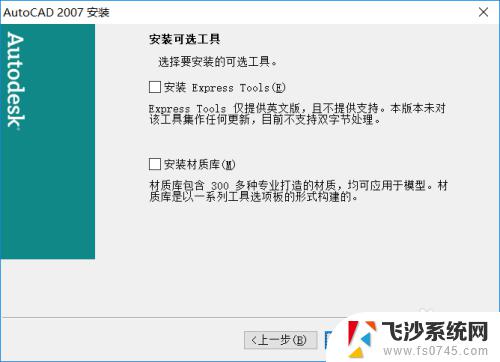
11.然后我们选择一下CAD的安装目录,这个目录可以按照自己的想法任意选择,如下图:
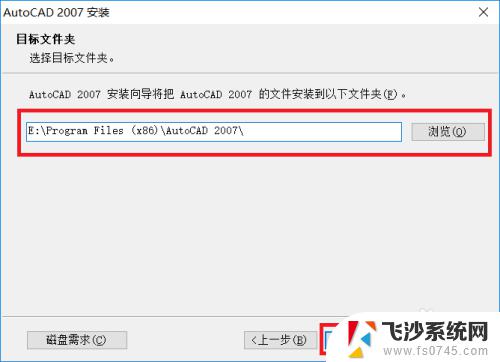
12.这里我们默认点击“下一步”即可,如下图:
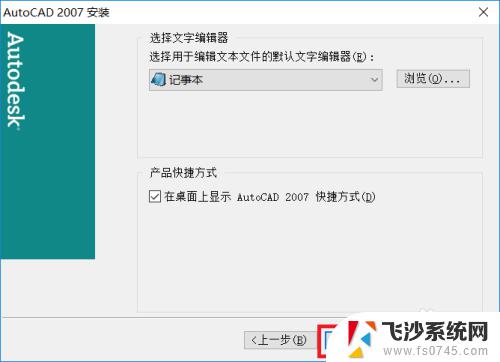
13.这里我们默认点击“下一步”即可,如下图:
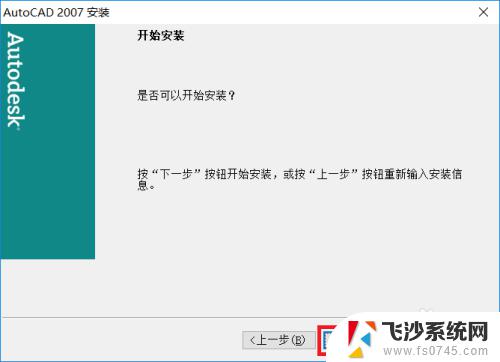
14.进行完上一步之后我们等待系统进行安装,然后我们默认点击“完成”即可,如下图:
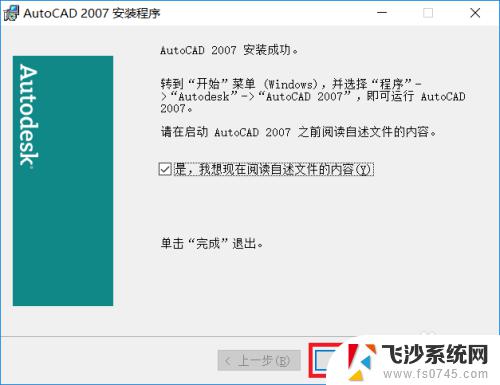
15.接下来,我们就可以使用CAD2007来进行画图了。我们打开CAD2007之后,我们选择“AutoCAD经典”即可,如下图:
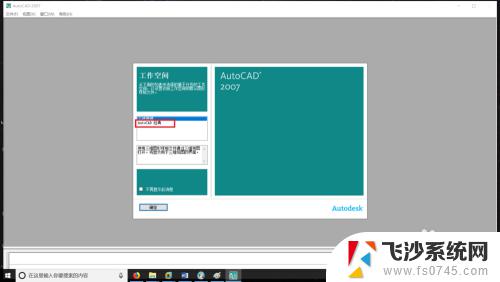
16.进入以下界面,就表示这我们CAD2007已经安装成功,已经可以正常使用CAD2007进行画图了。
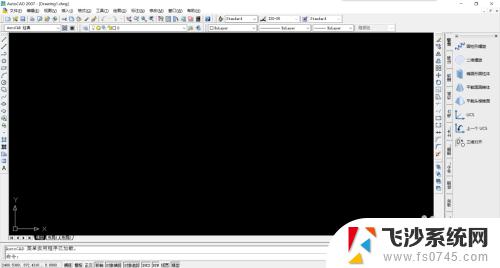
以上就是win10如何安装cad2007的全部内容,碰到同样情况的朋友们可以参照小编的方法来处理,希望能够对大家有所帮助。
win10怎样安装cad2007 win10系统下CAD2007的安装和使用教程相关教程
-
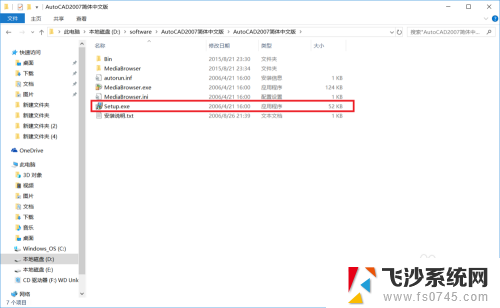 win10可以装cad2007吗 win10系统安装CAD2007的详细教程
win10可以装cad2007吗 win10系统安装CAD2007的详细教程2023-12-18
-
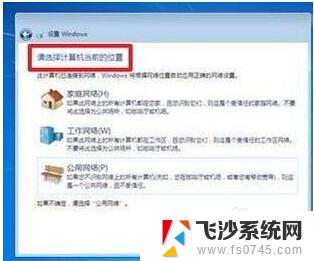 如何使用安装win7系统 使用光盘安装Win7系统教程
如何使用安装win7系统 使用光盘安装Win7系统教程2024-05-11
-
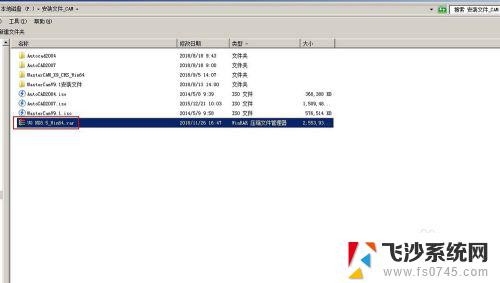 ug8.5下载和安装教程 UG8.5安装文件下载与安装教程
ug8.5下载和安装教程 UG8.5安装文件下载与安装教程2023-09-10
-
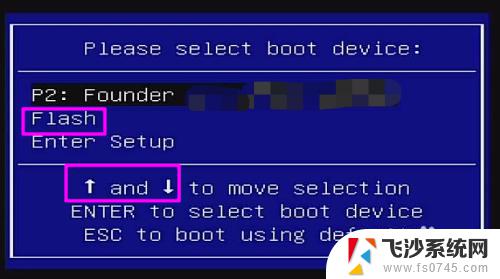 win安装器教程 windows安装器下载和安装教程
win安装器教程 windows安装器下载和安装教程2023-10-27
- 怎么安装双系统win7和win10 win10下安装win7双系统的详细步骤
- 镜像系统怎么安装的 使用ISO系统镜像文件进行电脑系统安装的教程
- msdn上下载的win10系统怎么装 msdnwin10安装教程图文详解
- 电脑下载windows7怎么安装 原版Win7系统安装教程图解
- 电脑自己下载win10怎么安装 win10系统怎么装教程
- u盘怎样装系统win7系统 U盘安装Win7系统教程详解
- vmware10装win10 在VMware10虚拟机上安装Windows10详细指南
- win10 卸载驱动 win10系统更新已安装的驱动程序方法
- win7系统重装不了 Win7系统怎么重装并保留数据
- 扬声器realtek(r)audio没声音 Realtek声卡驱动安装后无声音怎么解决
- 怎么在电脑上安装打印机共享 电脑添加共享打印机步骤
- win10安装更新后蓝屏 Win10正式版自动更新失败蓝屏怎么解决
系统安装教程推荐
- 1 怎么在电脑上安装打印机共享 电脑添加共享打印机步骤
- 2 win10安装更新后蓝屏 Win10正式版自动更新失败蓝屏怎么解决
- 3 win10可以装xp win10系统如何安装xp系统
- 4 怎么安装驱动连接打印机 电脑如何连接打印机
- 5 win11笔记本能够回退到win10吗 win11安装后如何退回win10
- 6 惠普打印机如何安装到电脑上 惠普打印机连接电脑步骤
- 7 怎么在虚拟机里面安装win10系统 虚拟机安装win10系统详细指南
- 8 win7系统怎么用u盘安装 U盘安装Win7系统步骤
- 9 win11怎么增加ie浏览器 IE浏览器安装步骤详解
- 10 安装win11后系统反应慢 Windows11运行速度慢的原因和解决方法