c盘怎么看内存 win10如何查看C盘不同类型文件占用空间大小
更新时间:2024-02-11 18:06:59作者:xtliu
在日常使用电脑的过程中,了解C盘的内存使用情况是非常重要的,而在Windows 10操作系统中,查看C盘不同类型文件所占用的空间大小并非难事。通过简单的几步操作,我们可以轻松地获取这些信息。了解C盘中不同类型文件的占用空间大小,不仅可以帮助我们及时清理不必要的文件,还能合理利用C盘的存储空间,提高电脑的运行速度和性能。接下来我们将一起探讨如何查看C盘不同类型文件的占用空间大小。
操作方法:
1.首先我们打开win10电脑,点击左下角的图标开始选项。
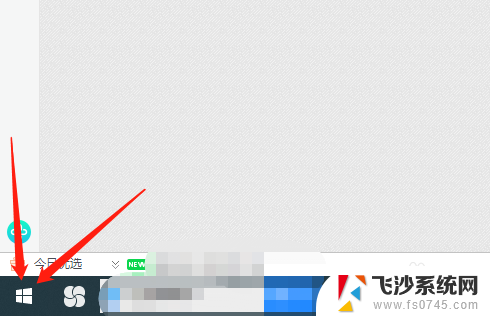
2.出现下图所示,点击“设置”选项。
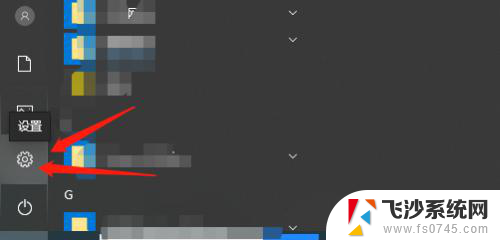
3.然后我们点击下图中的“系统”选项。
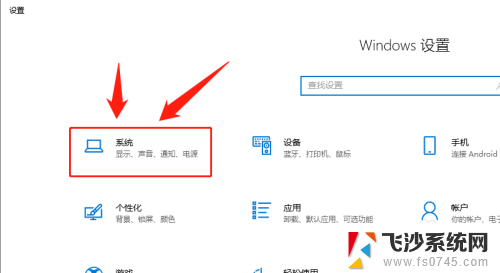
4.接下来点击“存储”选项。
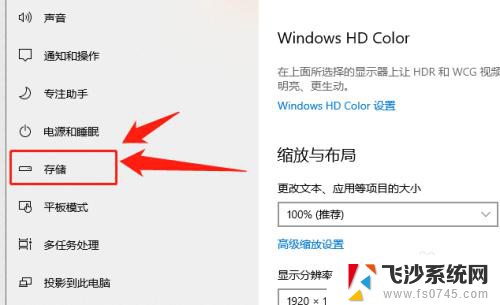
5.这时候就会看到C盘的空间存储状况,如下图所示。
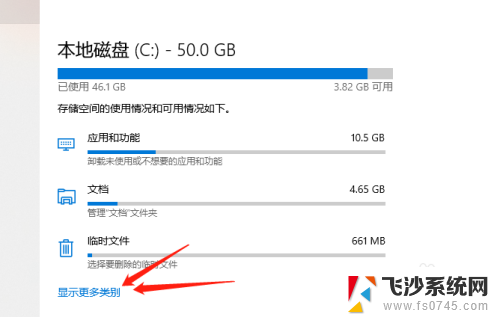
6.你可以选择上图中显示更多类别,了解占内存情况。
也可直接选择“应用和功能”选项,在这里面了解各个程序的占有内存。对于没用的程序可直接选择卸载。

以上就是关于C盘如何查看内存的全部内容,如果有遇到相同情况的用户,可以按照小编的方法来解决。
c盘怎么看内存 win10如何查看C盘不同类型文件占用空间大小相关教程
-
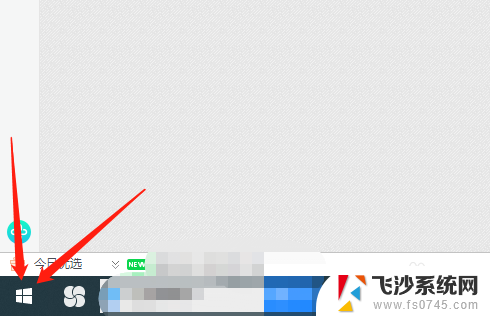 如何查看电脑c盘内存 win10 查看C盘各类文件占用空间大小方法
如何查看电脑c盘内存 win10 查看C盘各类文件占用空间大小方法2024-06-30
-
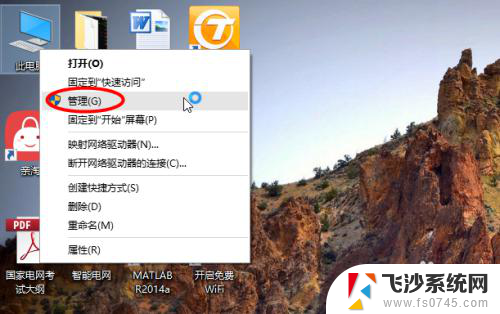 c盘不足怎么扩大c盘 win10电脑C盘空间扩容方法
c盘不足怎么扩大c盘 win10电脑C盘空间扩容方法2023-11-16
-
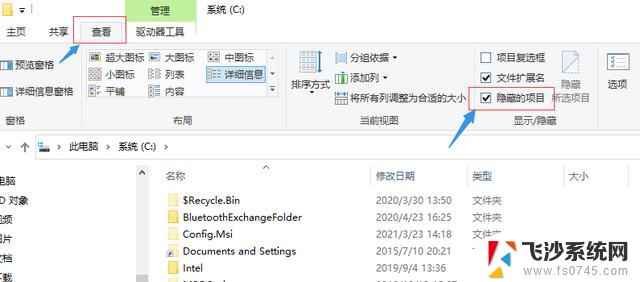 win10系统c盘被占用 查不到文件 C盘满了但是无法找到大文件怎么解决
win10系统c盘被占用 查不到文件 C盘满了但是无法找到大文件怎么解决2024-05-06
-
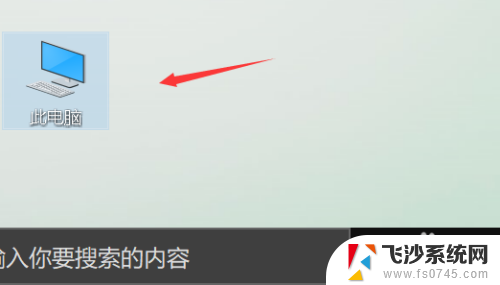 win10系统占用c盘越来越大 Win10系统C盘空间越来越大怎么清理
win10系统占用c盘越来越大 Win10系统C盘空间越来越大怎么清理2024-03-11
- win10如何查看内存大小 怎么查看电脑内存大小
- win10磁盘类型 Win 10怎么查看磁盘的硬件类型
- 电脑上怎么把c盘扩大 win10电脑C盘空间不够用怎么扩大
- win10d盘空间分配给c盘 将D盘空间合并到C盘win10电脑
- 电脑如何查看各个应用占用内存 win10 如何查看应用程序的内存占用情况
- win10 如何c盘瘦身 win10系统如何清理C盘空间
- 输入法 顿号 win10默认输入法怎么打顿号符号
- 电脑切换打字键在哪里 Win10输入法怎么关闭
- 桌面壁纸更换设置方法 Win10怎么更换桌面背景图片
- 怎样提高电脑音量 Win10电脑声音调整不够大怎么办
- 系统自带的软件卸载了怎么恢复 Windows10自带应用卸载与恢复教程
- win10专业版插上耳机无声音解决办法 电脑插耳机没声音怎么调整设置
win10系统教程推荐
- 1 电脑切换打字键在哪里 Win10输入法怎么关闭
- 2 系统自带的软件卸载了怎么恢复 Windows10自带应用卸载与恢复教程
- 3 win10专业版插上耳机无声音解决办法 电脑插耳机没声音怎么调整设置
- 4 win10系统装网络打印机 Windows10 IP地址添加网络打印机教程
- 5 手柄怎么校准 WIN10游戏手柄校准方法
- 6 电脑开机windows一直转圈 Win10开机一直转圈圈怎么解决
- 7 怎么删除另一个系统 win10系统开机双系统如何删除多余的系统
- 8 windows10怎么查看wifi密码 win10系统WiFi密码怎么查看
- 9 win10系统清理垃圾代码 Win10清理系统垃圾指令代码
- 10 桌面任务栏如何隐藏 Win10任务栏隐藏方法