windows7远程控制怎么打开 Win7远程桌面功能怎么设置
windows7远程控制怎么打开,Windows 7操作系统提供了远程控制功能,使用户能够通过远程桌面实现对其他计算机的操作,远程控制功能的设置对于需要远程管理多台计算机的用户来说非常重要。通过设置远程桌面功能,用户可以远程登录其他计算机,并在远程桌面上进行各种操作,如文件传输、软件安装等。本文将介绍如何打开Windows 7的远程控制功能,并详细说明设置远程桌面的步骤和注意事项。无论是个人用户还是企业用户,掌握了这些操作方法,将能够更便捷地进行远程管理与操作。
操作方法:
1.Win7如何开启远程桌面服务
首先打开桌面“计算机”图标,右键属性打开计算机属性菜单,如下图
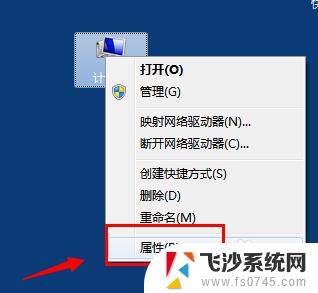
2. 打开计算机属性(控制面板----系统和安全---系统选项)找到左侧的“远程设置”功能,如图
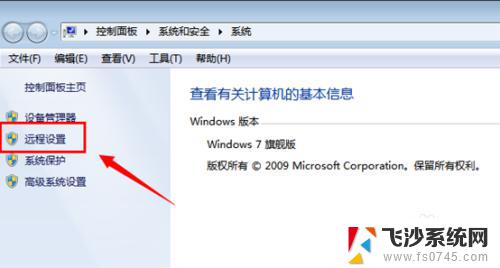
3. 出现的“系统属性”菜单中,找到“远程‘选项卡,其中下方的“远程桌面”选项,选择其中一个(注意 远程协助和远程桌面是不同的功能哈)
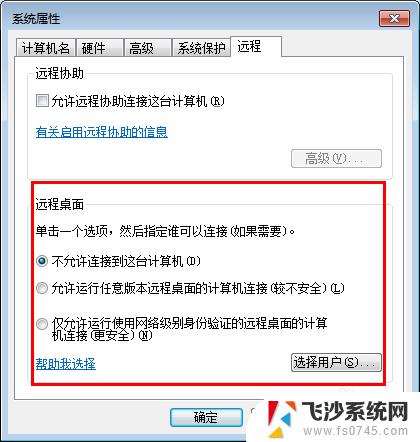
4. 选择允许其他计算机远程到此电脑之后,点击“选择用户”---添加一个可以远程到本计算机的用户(建议选择管理员用户。这样远程操作进去权限比较多)
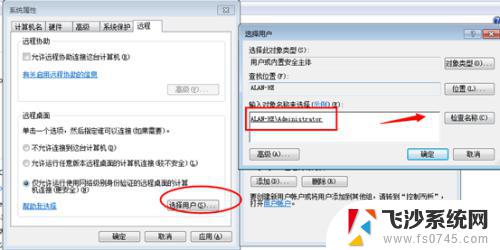
5. 添加好之后,再次点击打开“选择用户”可以查看当前添加到“远程桌面组”的用户成员(删除的话,同样选择其中的用户,点击下方的删除即可)
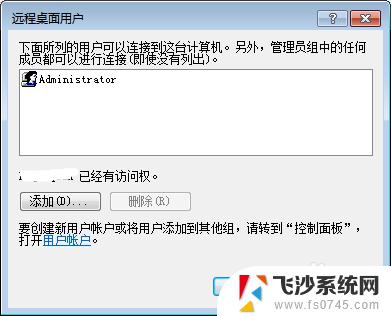
6.远程桌面身份验证选择
远程桌面下方有2个选项“允许允许任意版本远程桌面的计算机连接(较不安全)”选择这项,可以让低版本的windows如 windowsXP windows2000也可以连接这台电脑
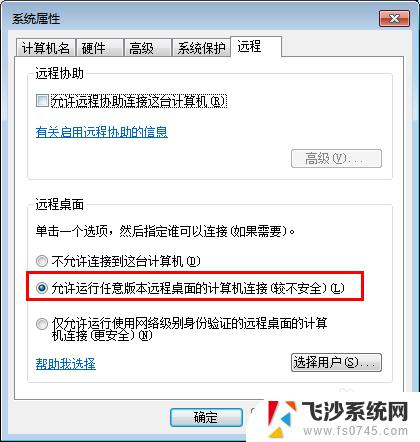
7.远程桌面开启失败
如果远程桌面开启失败,到服务控制台里面去找到“remote desktop services”依赖的几个服务。是不是被禁用了。都开启一下
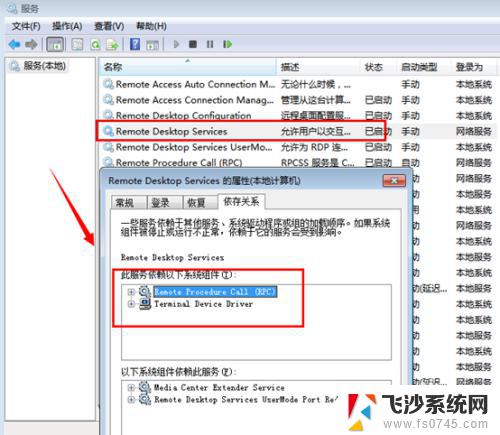
8.远程桌面连接
开启远程桌面之后,如果需要远程可以通过windows自带的远程桌面连接工具。 开始运行-输入 mstsc 或者到开始菜单---附件通信里面去打开 远程桌面工具。
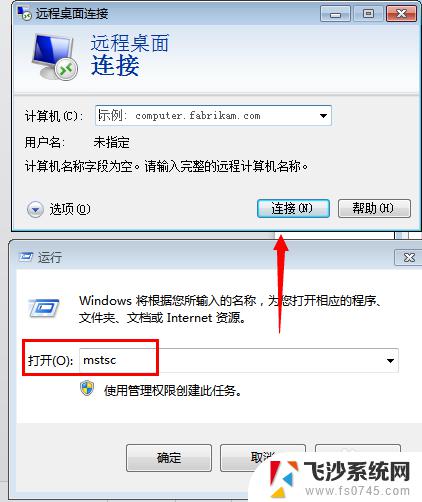
以上就是关于如何打开Windows 7远程控制的全部内容,如果您遇到类似的情况,可以按照本文的方法解决。
windows7远程控制怎么打开 Win7远程桌面功能怎么设置相关教程
-
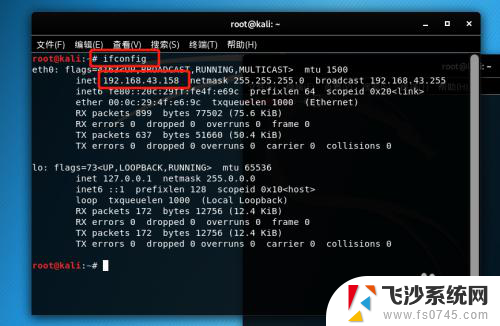 win7远程监控桌面 windows电脑远程控制拍照录像
win7远程监控桌面 windows电脑远程控制拍照录像2024-06-04
-
 windows7电脑远程 win7远程桌面连接设置教程
windows7电脑远程 win7远程桌面连接设置教程2024-04-27
-
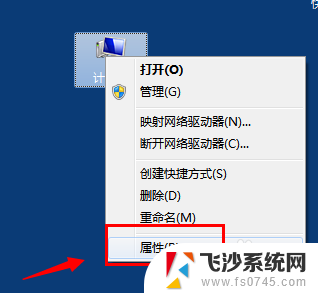 win7 打开远程桌面 Win7远程桌面开启教程
win7 打开远程桌面 Win7远程桌面开启教程2024-04-12
-
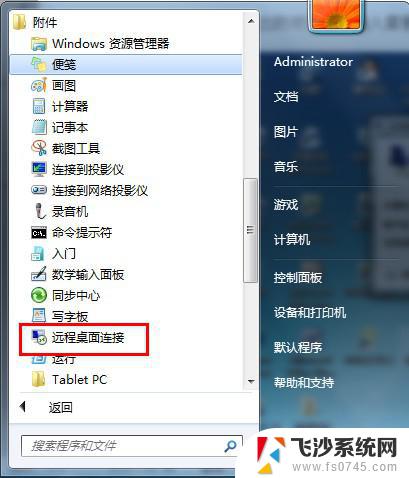 win7的远程桌面连接在哪里 win7远程桌面连接密码设置
win7的远程桌面连接在哪里 win7远程桌面连接密码设置2024-06-27
- windows7的运行在哪里 Win7运行怎么打开控制面板
- w7控制面板在哪里打开 win7系统控制面板打开方法
- w7系统打不开控制面板 win7控制面板打不开解决方法
- windows7设置自动开关机怎么设置 win7自动关机设置教程
- windows7自带的录屏功能 Win7自带屏幕录制功能怎么使用
- win7修改默认打开程序 电脑怎么设置默认打开程序
- 怎样使电脑不卡顿更流畅win7 电脑卡顿不流畅怎么办
- 如何在任务栏显示桌面图标 Win7任务栏上如何添加显示桌面的快捷方式
- w7蓝牙怎么连接蓝牙音响 win7如何设置蓝牙音箱
- win7系统不能识别移动硬盘 WIN7连接移动硬盘无法显示解决方法
- win7怎么看哪个是固态硬盘哪个是机械硬盘 win7怎么查看电脑硬盘型号
- 电脑开机桌面壁纸黑屏 Win7桌面背景消失变成黑屏
win7系统教程推荐
- 1 怎样使电脑不卡顿更流畅win7 电脑卡顿不流畅怎么办
- 2 win7怎么看哪个是固态硬盘哪个是机械硬盘 win7怎么查看电脑硬盘型号
- 3 win7电脑之间怎么共享文件 WIN7共享文件给其他电脑步骤
- 4 w7图标大小怎么设置在哪里 win7如何调整桌面图标大小
- 5 win7扩展屏不显示任务栏 win7双显示器如何显示相同任务栏
- 6 win7自带键盘怎么打开 win7内置键盘如何打开
- 7 win8快速换成win7系统 联想电脑win8换win7图文教程
- 8 win7笔记本没有wifi连接功能 win7无线网络连接无法连接
- 9 windows图标字体颜色 Win7/8桌面图标字体颜色改变技巧
- 10 win7代码0×0000050 win7系统蓝屏代码0x00000050解决步骤