扫描仪可以直接扫描成pdf格式吗 文件扫描成PDF的步骤
扫描仪可以直接扫描成pdf格式吗,随着科技的不断进步,扫描仪已经成为我们日常生活中必不可少的一种办公设备,它的出现不仅极大地提高了工作效率,还使得文件的保存和传输更加便捷。而在众多的扫描仪功能中,直接将文件扫描成PDF格式无疑是最受欢迎的一项。相比其他格式,PDF不仅具有高度的可编辑性和可扩展性,而且保留了原文件的格式和布局,使得阅读和共享文件变得更加方便。究竟如何将文件扫描成PDF呢?接下来我们将一起探讨扫描仪的使用步骤,帮助您轻松完成这一操作。
步骤如下:
1.将扫描仪连接到电脑。根据扫描仪的型号,你可以通过USB数据线连接,也可以通过网络连接设备。

2.将你想要扫描成PDF格式的文档放入扫描仪。

3.打开“开始”菜单。

4.在开始菜单中输入传真和扫描,搜索电脑上的“传真和扫描”程序。

5.点击传真和扫描。它位于开始窗口的顶部,图标是一个打印机图案。这样会打开电脑上的“传真和扫描”程序。
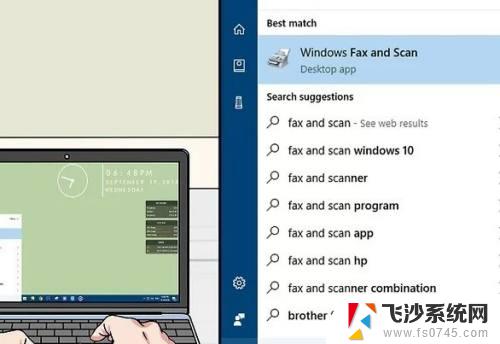
6.点击新扫描。这个按钮位于“传真和扫描”窗口的左上角。点击它打开一个新窗口。
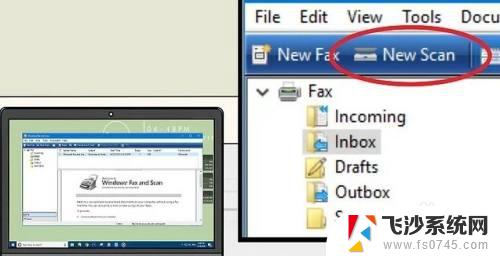
7.确保选中你的扫描仪。如果网络中有多个扫描仪,点击窗口顶部的“扫描仪”部分。确保这里列有你想要使用的扫描仪。
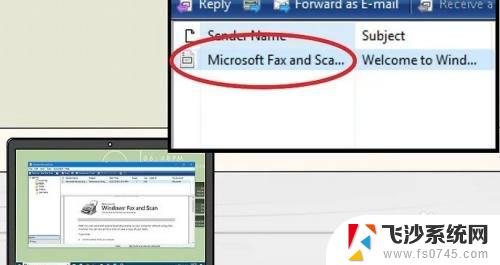
8.点击扫描。它位于窗口的底部。接着,程序会提示你开始将文档扫描到电脑中。
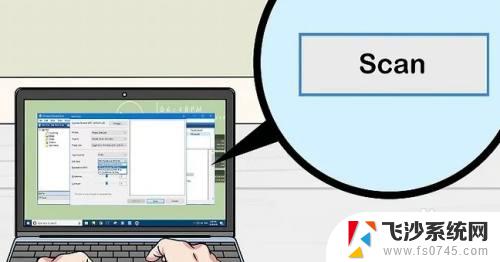
9.选择保存路径。输入PDF文件的名称,在下拉菜单中选择pdf保存就可以了
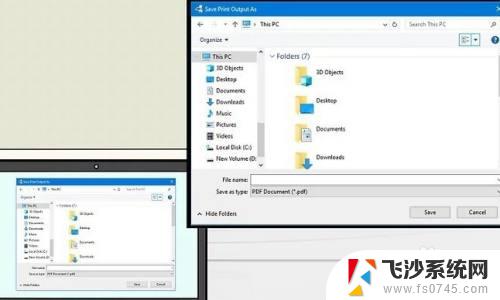
以上是关于扫描仪是否可以直接扫描成PDF格式的全部内容,如果需要,您可以按照以上步骤进行操作,希望这篇文章对您有所帮助。
扫描仪可以直接扫描成pdf格式吗 文件扫描成PDF的步骤相关教程
-
 windows传真和扫描怎么扫描成pdf 文件扫描成PDF的方法
windows传真和扫描怎么扫描成pdf 文件扫描成PDF的方法2024-01-18
-
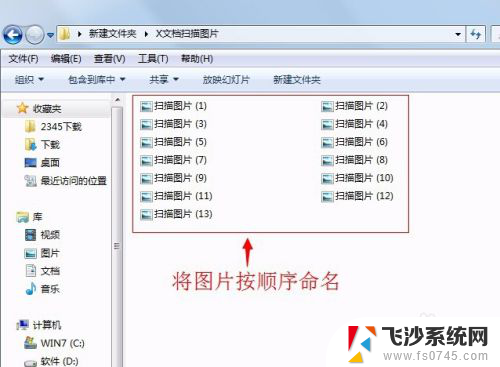 怎么把扫描的文件转换成pdf 使用什么工具可以把扫描的图片转换成PDF文件
怎么把扫描的文件转换成pdf 使用什么工具可以把扫描的图片转换成PDF文件2024-09-01
-
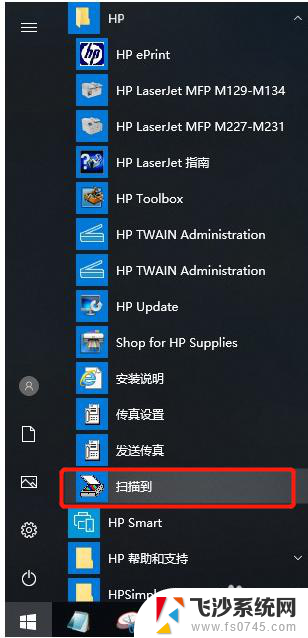
-
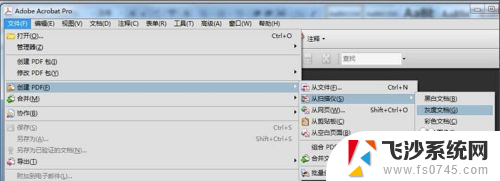 怎么用电脑扫描纸质文件成电子版 纸质文件扫描成电子版的步骤
怎么用电脑扫描纸质文件成电子版 纸质文件扫描成电子版的步骤2024-03-05
- 怎么添加网络扫描仪到计算机 扫描仪连接电脑步骤
- canon扫描仪怎么连接电脑 扫描仪与电脑连接的方法
- hp2132可以扫描吗 惠普一体机DeskJet 2132如何进行扫描操作
- 佳能3810可以扫描吗 佳能打印机如何进行文件扫描
- epson l3100可以扫描吗 epson打印机扫描文件教程
- 电脑怎么启动扫描仪 如何设置扫描仪
- 电脑怎么打印机连接打印机 电脑连接打印机的步骤详解
- excel汇总表怎么取分表数据 Excel 如何合并多个分表数据到总表
- 笔记本没有鼠标箭头怎么办 电脑鼠标箭头消失了怎么回事
- 笔记本连接wifi但是不能上网 笔记本连接无线网络但无法打开网页怎么办
- 戴尔截屏快捷键 戴尔笔记本电脑截图快捷键是什么
- word中如何合并单元格 word文档合并单元格教程
电脑教程推荐
- 1 word上方的横线怎么删除 word文档如何去掉顶部横线
- 2 workstation12 密钥 VMware12虚拟机激活教程
- 3 苹果12pro怎么连接无线耳机 iphone12耳机连接不上怎么办
- 4 windows压缩文件管理器 Windows 10资源管理器怎么压缩文件
- 5 微信怎么设置提醒不显示内容 如何在微信收到信息时不显示消息内容
- 6 电脑qq怎样删除聊天记录 电脑上QQ聊天记录删除方法
- 7 电脑wps无法卸载 wps office彻底卸载步骤
- 8 电脑按什么重启 快捷键让电脑重启的方法
- 9 电脑桌面横屏了,怎么切换回来 电脑显示屏从横屏切换为竖屏的方法
- 10 excel如何忽略错误 Excel如何忽略所有错误