电脑自带的杀毒软件怎么关闭 如何关闭Windows 10系统中的自带杀毒软件
在使用电脑时,我们都知道安全是至关重要的,为了保护我们的计算机免受病毒和恶意软件的侵害,Windows 10系统默认自带了一款杀毒软件。有时候我们可能需要关闭这款自带的杀毒软件,例如在安装其他杀毒软件时或者进行系统维护时。如何关闭Windows 10系统中的自带杀毒软件呢?下面将介绍几种简单的方法来实现这一目标。
方法如下:
1.打开“电脑”,之后在足下叫点击“菜单”。或者可以直接点击在键盘上“ctrl”后面那个,那个也是菜单键。
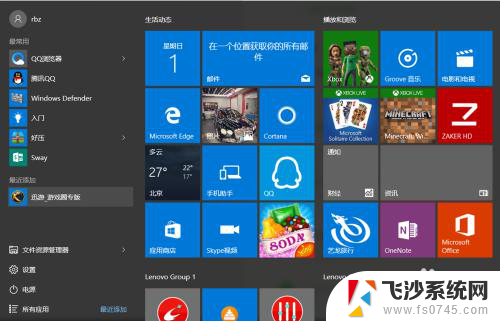
2.之后在“菜单”里面点击所有程序,往下拉。拉到字母“W”那块,之后点击”windows系统“。

3.进入“windows系统后”,可以在里面点击“windows Defender”。
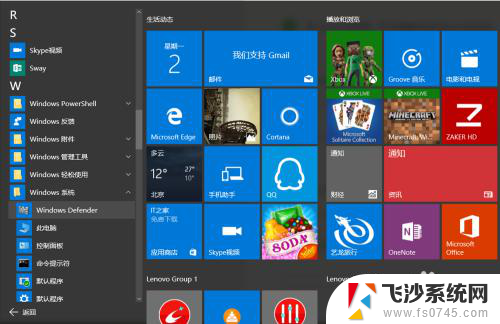
4.点击“windows defender“,点击右上角设置。

5.之后再设置里面可以看到设置"杀毒软件"的程序,之后将"实时保护关闭"。这样就将杀毒软件关闭了。
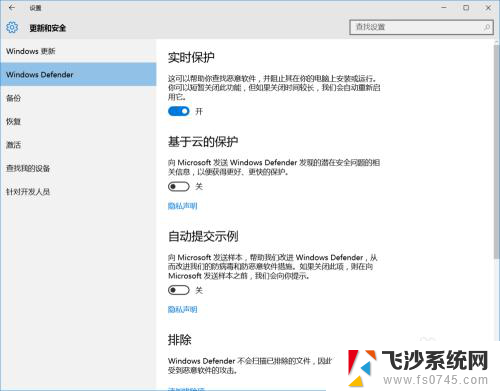
6.如果"windows defender"将你的一些"文件"加入到"隔离区"。可以点击历史纪录。

7.之后在隔离的项目中点击下面的"查看详情"。之后"恢复被隔离的文件"。经常下载一些破解软件的一般都会被隔离。
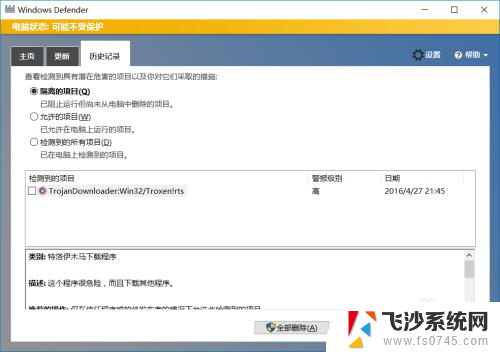
8.当然也可以直接点击右下角"通知",之后点击"所有设置"。
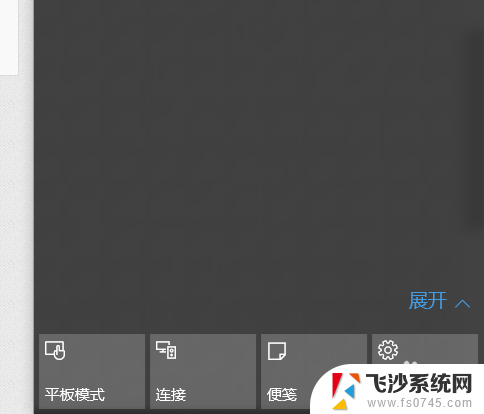
9.之后在所有设置中找到"更新和安全",之后点击进入后。更改"windows defender"。
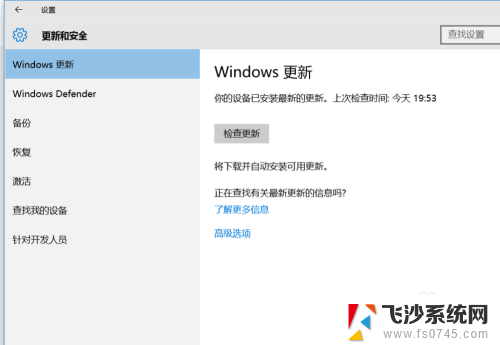
以上就是电脑自带的杀毒软件如何关闭的全部内容,如果您遇到此问题,您可以按照以上方法解决,希望对您有所帮助。
电脑自带的杀毒软件怎么关闭 如何关闭Windows 10系统中的自带杀毒软件相关教程
-
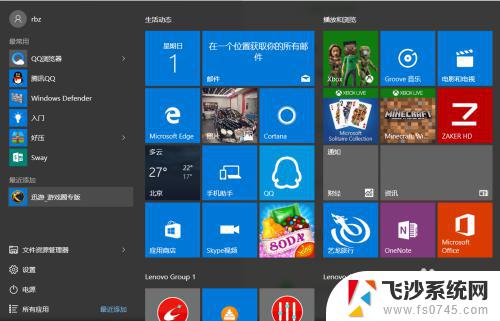 怎么关闭电脑自带的杀毒软件 关闭Windows 10系统自带杀毒软件的方法
怎么关闭电脑自带的杀毒软件 关闭Windows 10系统自带杀毒软件的方法2023-10-16
-
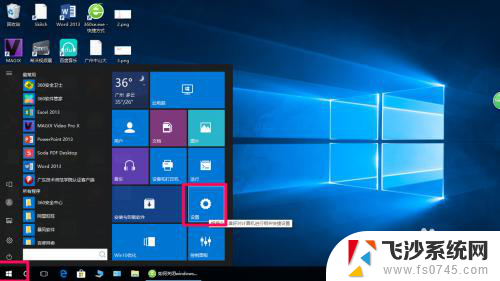 如何关闭windows自带杀毒软件 Windows 10自带杀毒软件的关闭步骤
如何关闭windows自带杀毒软件 Windows 10自带杀毒软件的关闭步骤2023-11-19
-
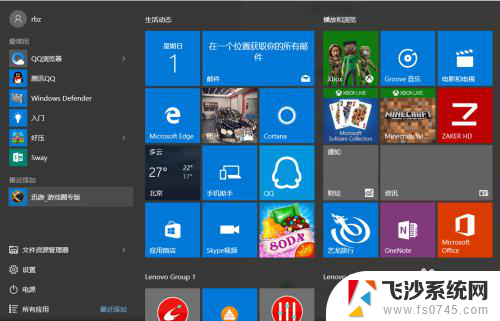 怎样关闭系统杀毒软件 如何关闭Windows 10自带的杀毒软件
怎样关闭系统杀毒软件 如何关闭Windows 10自带的杀毒软件2024-01-14
-
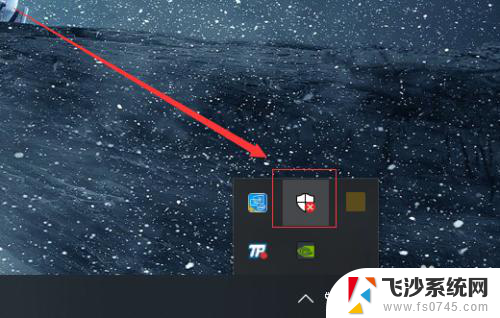 windows如何关闭杀毒软件 如何关闭Windows 10系统自带的杀毒软件
windows如何关闭杀毒软件 如何关闭Windows 10系统自带的杀毒软件2024-02-28
- 电脑软件取消开机自启 如何关闭开机自动运行的软件
- 怎么关闭电脑软件自启动 怎样关闭Mac开机自动启动的软件程序
- 电脑软件自己启动怎么关闭 怎样关闭开机自动启动的软件程序
- 怎么关闭应用开机自动启动 Windows系统如何关闭开机自动启动的软件
- 电脑怎样关闭开机自动启动的软件 电脑开机自动启动的程序如何关闭
- 怎样关闭麦克风权限 如何在Windows 10系统中关闭系统自带的麦克风权限
- 电脑怎么打印机连接打印机 电脑连接打印机的步骤详解
- excel汇总表怎么取分表数据 Excel 如何合并多个分表数据到总表
- 笔记本没有鼠标箭头怎么办 电脑鼠标箭头消失了怎么回事
- 笔记本连接wifi但是不能上网 笔记本连接无线网络但无法打开网页怎么办
- 戴尔截屏快捷键 戴尔笔记本电脑截图快捷键是什么
- word中如何合并单元格 word文档合并单元格教程
电脑教程推荐
- 1 word上方的横线怎么删除 word文档如何去掉顶部横线
- 2 workstation12 密钥 VMware12虚拟机激活教程
- 3 苹果12pro怎么连接无线耳机 iphone12耳机连接不上怎么办
- 4 windows压缩文件管理器 Windows 10资源管理器怎么压缩文件
- 5 微信怎么设置提醒不显示内容 如何在微信收到信息时不显示消息内容
- 6 电脑qq怎样删除聊天记录 电脑上QQ聊天记录删除方法
- 7 电脑wps无法卸载 wps office彻底卸载步骤
- 8 电脑按什么重启 快捷键让电脑重启的方法
- 9 电脑桌面横屏了,怎么切换回来 电脑显示屏从横屏切换为竖屏的方法
- 10 excel如何忽略错误 Excel如何忽略所有错误