如何格式化已分区的硬盘 Windows 10 如何为新硬盘分区和格式化
在Windows 10操作系统中,对已分区的硬盘进行格式化是一项常见操作,可以帮助用户清空硬盘中的数据并重新配置分区,对于新硬盘的分区和格式化也是必不可少的步骤。通过简单的操作,用户可以轻松地完成对硬盘的分区和格式化,以满足个人需求和系统要求。接下来我们将介绍如何在Windows 10中格式化已分区的硬盘以及为新硬盘进行分区和格式化的方法。
操作方法:
1.插入新硬盘后,鼠标右键点击“此电脑”,在弹出的快捷菜单中点击“管理”
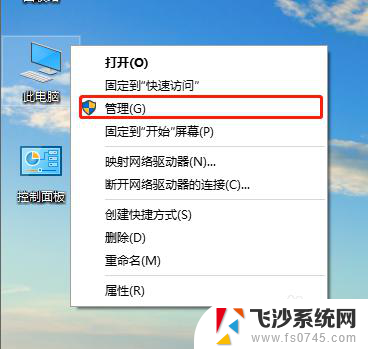
2.在“计算机管理”窗口中,点击左侧“磁盘管理”
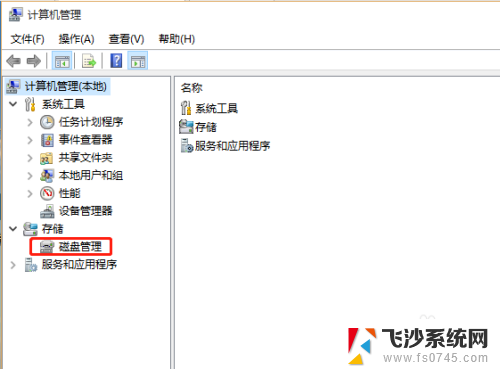
3.在弹出的“初始化磁盘”窗口中,直接点击“确定”按钮。返回到“计算机管理”窗口,在“磁盘管理”界面中,可以看到新加的硬盘已经出现,标记为“磁盘1”
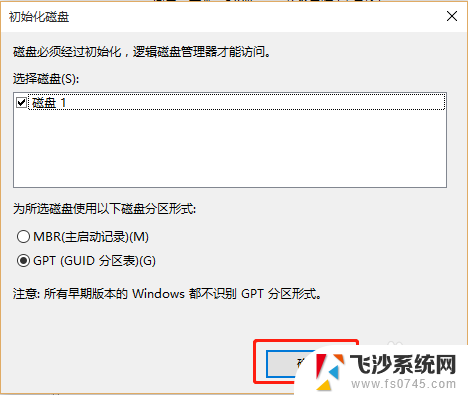
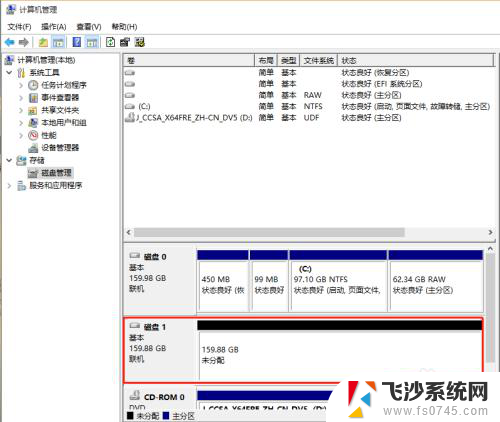
4.选中“磁盘1”右侧的上方矩形条为黑色的矩形框,点击鼠标右键。在弹出的快捷菜单中点击“新建简单卷”,开始创建第一个分区
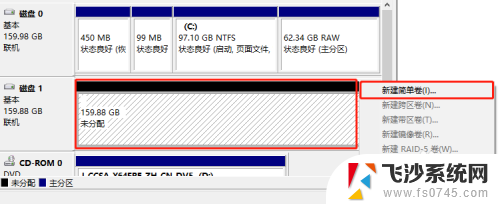
5.在“新建简单卷向导”窗口的欢迎界面,直接点击“下一步”
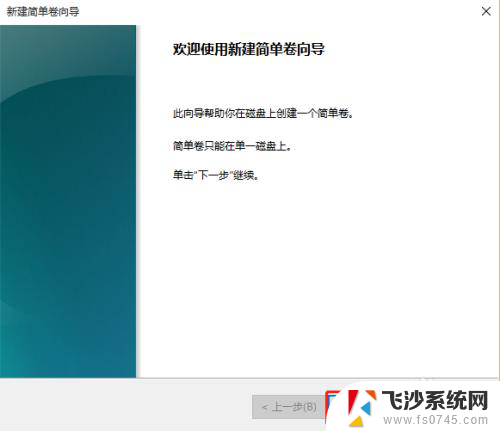
6.在“指定卷大小”窗口中,输入你想要的第一个分区的大小后点击“下一步”,如果新硬盘只想创建一个分区,就直接点击“下一步”。我在这里演示创建一个80GB的分区
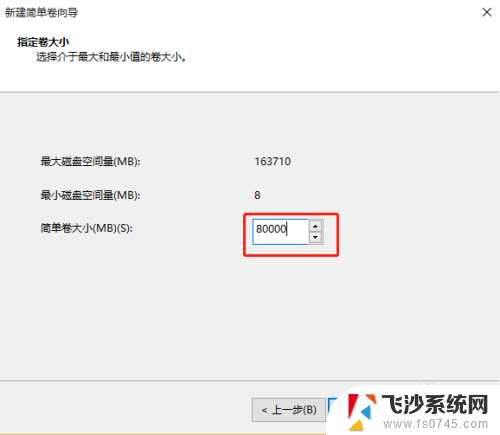
7.在“分配驱动器号和路径”窗口,指定该分区的盘符(一般用默认的就行),点击“下一步”
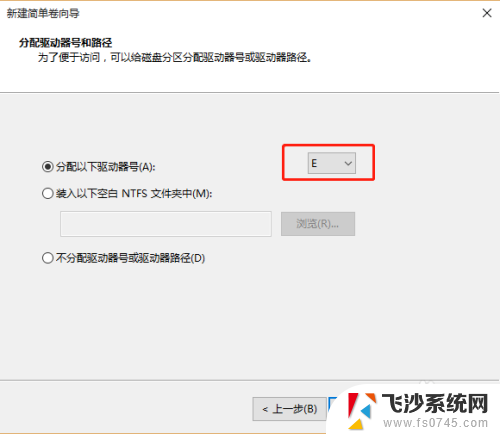
8.在“格式化分区”窗口中,将“文件系统”选为“NTFS”,勾选“执行快速格式化”后,点击“下一步”
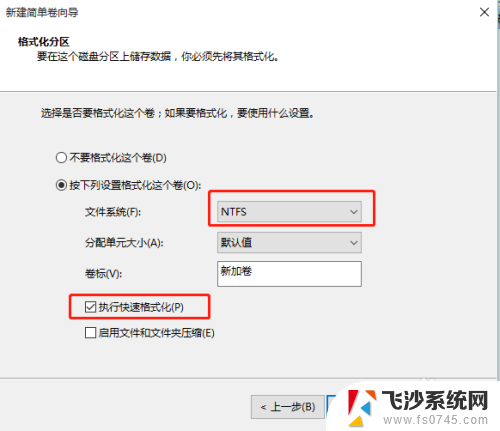
9.在“正在完成新建简单卷向导”窗口中,直接点击“完成”即可
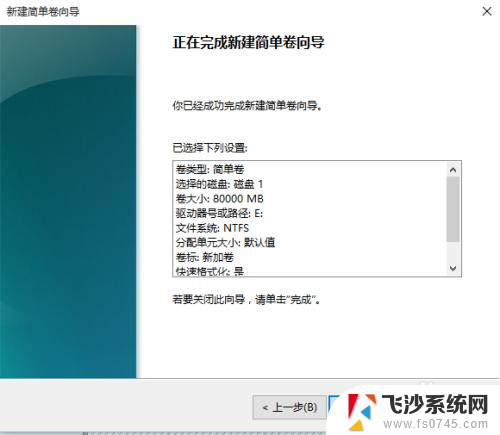
10.回到“计算机管理”窗口的“磁盘管理”,在“磁盘1”后可以看到出现了一个新的分区E。这即是我们刚才创建的磁盘,上面的矩形条为蓝色。我们继续鼠标右键点击后方上方矩形条为黑色的矩形框,重复上述步骤,将全部的空间分配,即可完成磁盘的分区与格式化
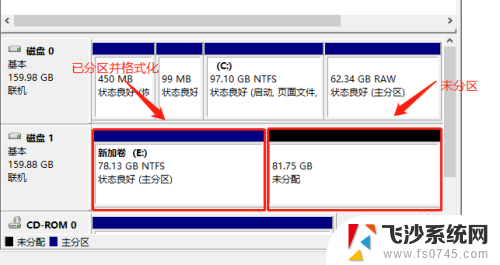
以上就是如何格式化已分区的硬盘的全部内容,还有不清楚的用户就可以参考一下小编的步骤进行操作,希望能够对大家有所帮助。
如何格式化已分区的硬盘 Windows 10 如何为新硬盘分区和格式化相关教程
-
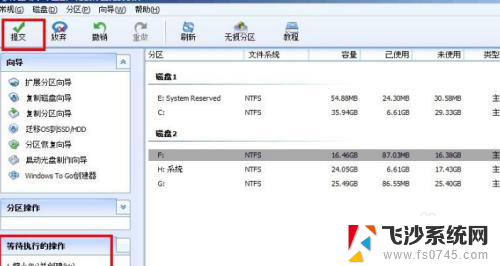 固态硬盘格式化分区 ssd固态硬盘格式化方法
固态硬盘格式化分区 ssd固态硬盘格式化方法2024-04-25
-
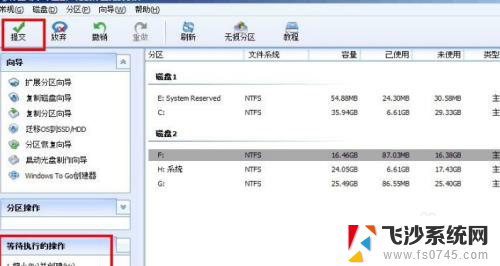 新买的ssd怎么分区 如何格式化新买的SSD固态硬盘并进行分区
新买的ssd怎么分区 如何格式化新买的SSD固态硬盘并进行分区2024-03-13
-
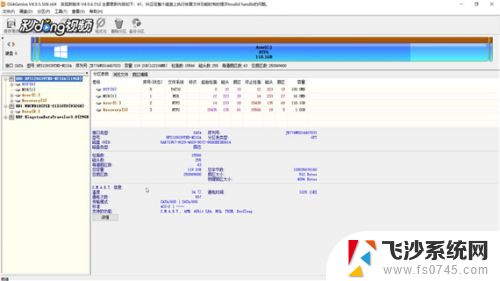 diskgenius 格式化u盘 DiskGenius如何格式化移动硬盘
diskgenius 格式化u盘 DiskGenius如何格式化移动硬盘2024-03-07
-
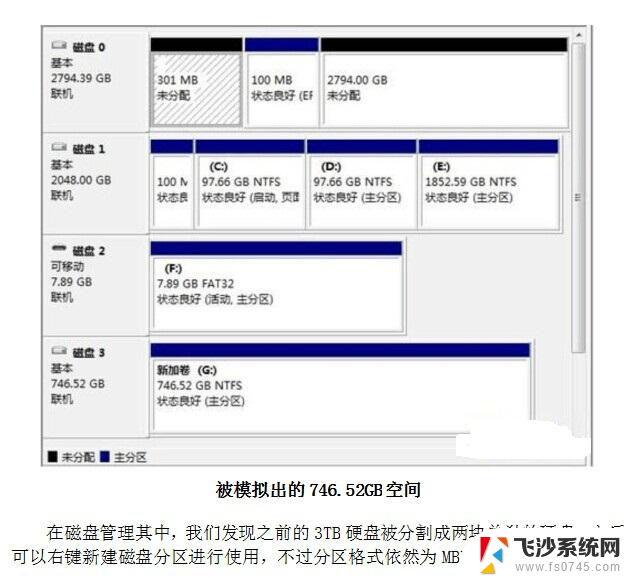 联想电脑如何分区硬盘分区 联想笔记本硬盘分区教程
联想电脑如何分区硬盘分区 联想笔记本硬盘分区教程2024-05-04
- 移动硬盘怎么格式化最干净 移动硬盘格式化步骤
- 台式电脑能用两个硬盘吗 台式电脑如何分区两个硬盘
- dg硬盘分区怎么看是不是mbr引导 怎么查看硬盘的分区格式是GPT还是MBR
- 怎样把电脑硬盘分区 如何在电脑上进行硬盘分区
- 移动硬盘无法格式化办 移动硬盘提示格式化解决方法分享
- 移动硬盘如何合并分区 移动硬盘分区教程详解
- 电脑怎么打印机连接打印机 电脑连接打印机的步骤详解
- excel汇总表怎么取分表数据 Excel 如何合并多个分表数据到总表
- 笔记本没有鼠标箭头怎么办 电脑鼠标箭头消失了怎么回事
- 笔记本连接wifi但是不能上网 笔记本连接无线网络但无法打开网页怎么办
- 戴尔截屏快捷键 戴尔笔记本电脑截图快捷键是什么
- word中如何合并单元格 word文档合并单元格教程
电脑教程推荐
- 1 word上方的横线怎么删除 word文档如何去掉顶部横线
- 2 workstation12 密钥 VMware12虚拟机激活教程
- 3 苹果12pro怎么连接无线耳机 iphone12耳机连接不上怎么办
- 4 windows压缩文件管理器 Windows 10资源管理器怎么压缩文件
- 5 微信怎么设置提醒不显示内容 如何在微信收到信息时不显示消息内容
- 6 电脑qq怎样删除聊天记录 电脑上QQ聊天记录删除方法
- 7 电脑wps无法卸载 wps office彻底卸载步骤
- 8 电脑按什么重启 快捷键让电脑重启的方法
- 9 电脑桌面横屏了,怎么切换回来 电脑显示屏从横屏切换为竖屏的方法
- 10 excel如何忽略错误 Excel如何忽略所有错误