excel表格怎么调出编辑栏 Excel表格编辑栏的显示方法
更新时间:2024-04-04 17:46:37作者:xtliu
在日常工作和学习中,Excel表格已成为我们必不可少的助手,有时我们可能会遇到需要对表格进行编辑的情况,而不知道如何调出编辑栏。不用担心今天我将为大家介绍一种简便的方法来显示Excel表格的编辑栏。这样我们就能方便地对表格中的内容进行编辑和修改,提高工作效率。接下来让我们一起来了解一下这个方法吧!
具体步骤:
1.首先,我们打开一个Excel文件,点击左上角的Excel图标。

2.在下拉菜单里,选择右下角的“Excel选项”,并点击进入。
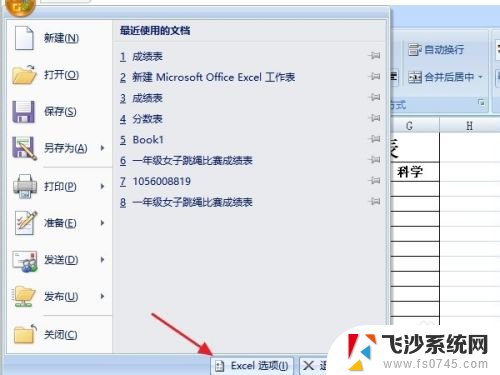
3.在“Excel选项”左边的列表框中,找到“高级”的选项,并点击一下。
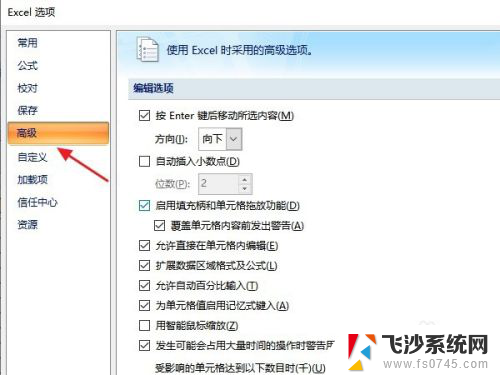
4.拖动右边的滚动条往下拉,找到“显示”的选项。
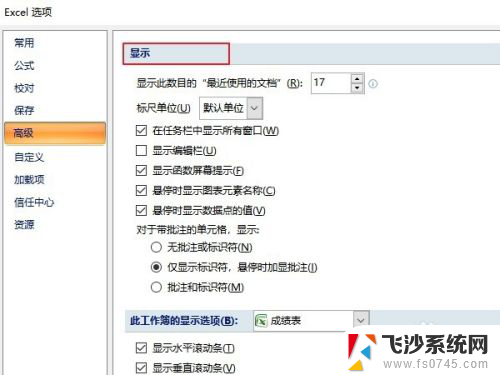
5.勾选“显示编辑栏”的功能,并点击”确定“按钮。
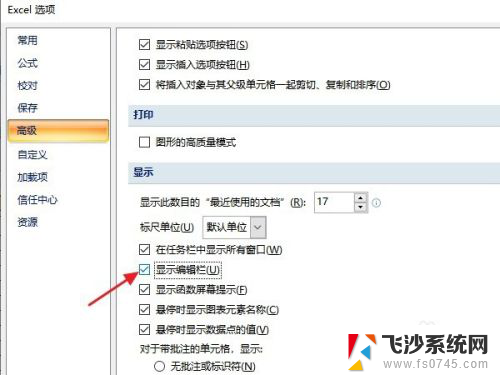
6.在跳转回的Excel表格中,已经显示出了编辑栏。大家输入所需信息就可以了。
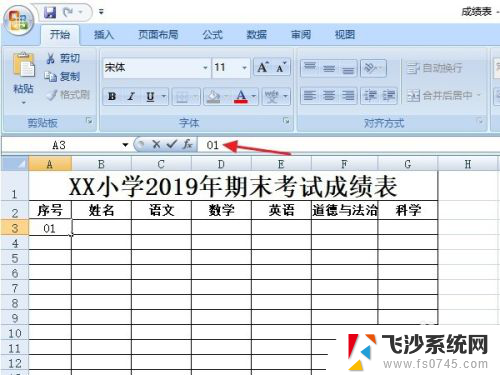
7.总结:
1:打开Excel文件,点击左上角的Excel图标。
2:在下拉菜单里,选择右下角的“Excel选项”。
3:点击“高级”选项。
4:拖动滚动条往下拉,找到“显示”的选项。
5:勾选“显示编辑栏”的功能,并点击”确定“即可。

以上就是如何调出Excel表格的编辑栏的全部内容,对于那些不清楚的用户,可以参考上面的步骤进行操作,希望这对大家有所帮助。
excel表格怎么调出编辑栏 Excel表格编辑栏的显示方法相关教程
-
 excel的编辑栏 Excel表格编辑栏显示方法
excel的编辑栏 Excel表格编辑栏显示方法2024-05-10
-
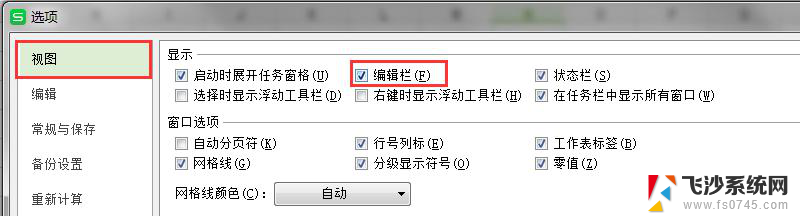 wps如何打开表格中的编辑栏 如何调出wps表格中的编辑栏
wps如何打开表格中的编辑栏 如何调出wps表格中的编辑栏2024-02-27
-
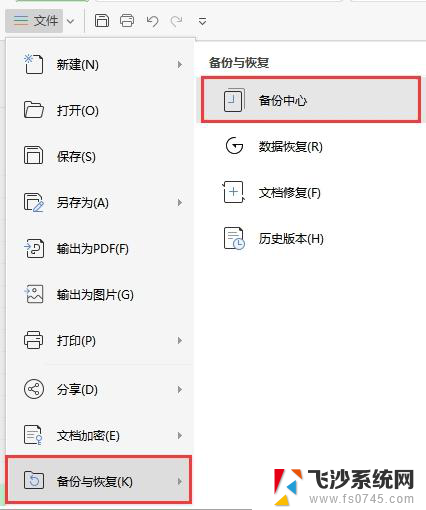 wps最近编辑的表格 wps最近编辑的表格如何恢复
wps最近编辑的表格 wps最近编辑的表格如何恢复2024-01-11
-
 wps为什么我编辑缺没有看到表格上面的编辑区呀 wps为什么表格编辑缺少编辑区
wps为什么我编辑缺没有看到表格上面的编辑区呀 wps为什么表格编辑缺少编辑区2024-02-10
- excel编辑栏字体设置 Excel编辑栏默认字体和大小设置方法
- excel双击单元格不能编辑 Excel双击单元格没有编辑选项怎么办
- 表格文件可以共享吗 多人同时编辑Excel共享文件
- excel表格开始栏隐藏了怎么弄出来 如何恢复Excel开始栏
- excel受保护的视图无法打开 Excel表格无法编辑受保护的视图
- wps表格只能打开不能编辑打印怎么办呐 wps表格只能打开不能编辑打印的原因
- 电脑怎么打印机连接打印机 电脑连接打印机的步骤详解
- excel汇总表怎么取分表数据 Excel 如何合并多个分表数据到总表
- 笔记本没有鼠标箭头怎么办 电脑鼠标箭头消失了怎么回事
- 笔记本连接wifi但是不能上网 笔记本连接无线网络但无法打开网页怎么办
- 戴尔截屏快捷键 戴尔笔记本电脑截图快捷键是什么
- word中如何合并单元格 word文档合并单元格教程
电脑教程推荐
- 1 word上方的横线怎么删除 word文档如何去掉顶部横线
- 2 workstation12 密钥 VMware12虚拟机激活教程
- 3 苹果12pro怎么连接无线耳机 iphone12耳机连接不上怎么办
- 4 windows压缩文件管理器 Windows 10资源管理器怎么压缩文件
- 5 微信怎么设置提醒不显示内容 如何在微信收到信息时不显示消息内容
- 6 电脑qq怎样删除聊天记录 电脑上QQ聊天记录删除方法
- 7 电脑wps无法卸载 wps office彻底卸载步骤
- 8 电脑按什么重启 快捷键让电脑重启的方法
- 9 电脑桌面横屏了,怎么切换回来 电脑显示屏从横屏切换为竖屏的方法
- 10 excel如何忽略错误 Excel如何忽略所有错误