win 11和win 10如何局域网联通 Win11网络与共享中心设置方法
win 11和win 10如何局域网联通,Win 11作为微软最新推出的操作系统,备受用户关注,与此同时很多用户也关心着Win 11与Win 10之间的局域网联通问题。在局域网中,实现两个操作系统的互联互通是非常重要的,因为它能够方便用户之间的文件共享和资源访问。本文将介绍Win 11网络与共享中心设置方法,帮助用户解决Win 11和Win 10的局域网联通问题。无论是在家庭网络中还是办公场所,这些设置方法都能够帮助用户轻松实现两个操作系统之间的无缝连接。
一、确保文件夹共享相关服务处于启动状态
1、通过快捷键Windows + R,输入services.msc打开服务;
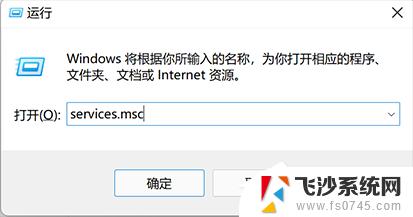
2、启动这6个服务:DNS Client、Network Connections、Server(最核心的一个)、SSDP Discovery、TCP/IP NetBIOS Helper、UPnP Device Host。
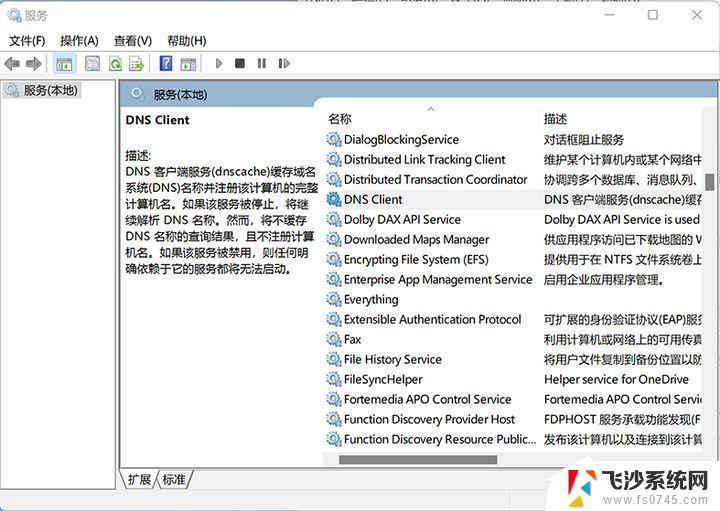
二、确定在什么网络下共享文件夹
Windows 按使用场景在系统设置里面将网络分为专用和公开(在控制面板里面被称为专用和来宾或公用)。
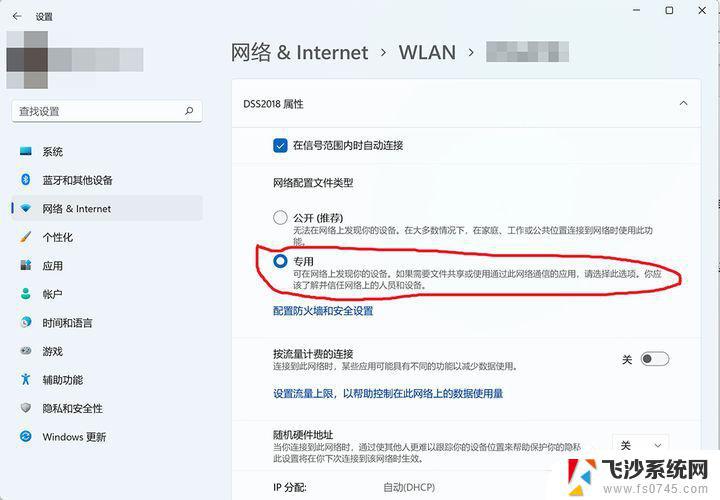
一般情况下,家里的WiFi(或有线网络)我们信得过。可以将它设置为专用。在设置--->网络&Internet--->WLAN里面,点击已连接的WiFi,选择专用。公共场合或者其它信不过的WiFi就设置为公开。
三、启用本地账户
已经使用过本地账户登录Windows电脑,略过此步。
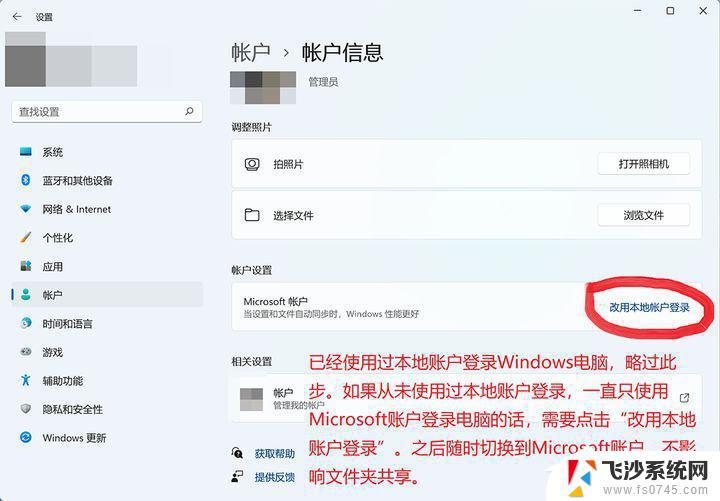
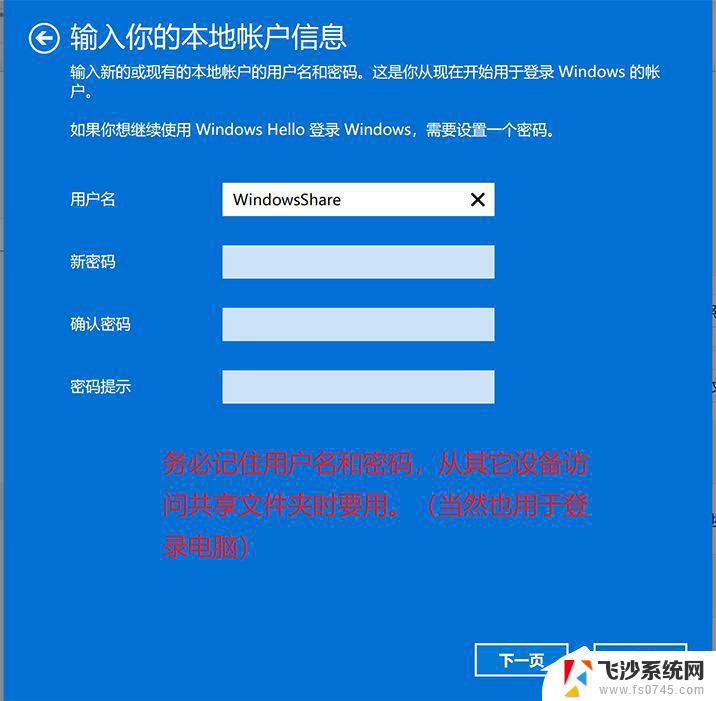
四、在控制面板里面更改高级共享设置
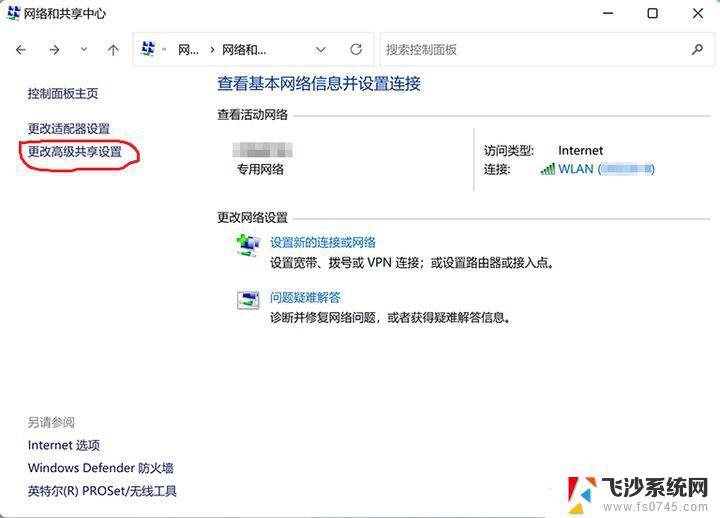
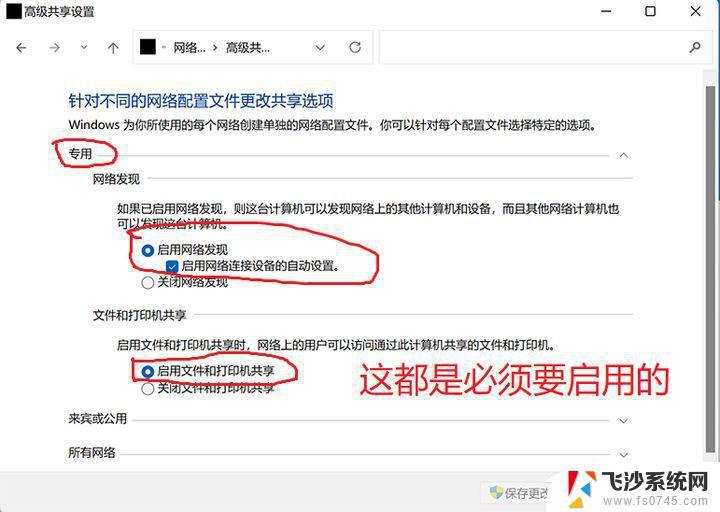
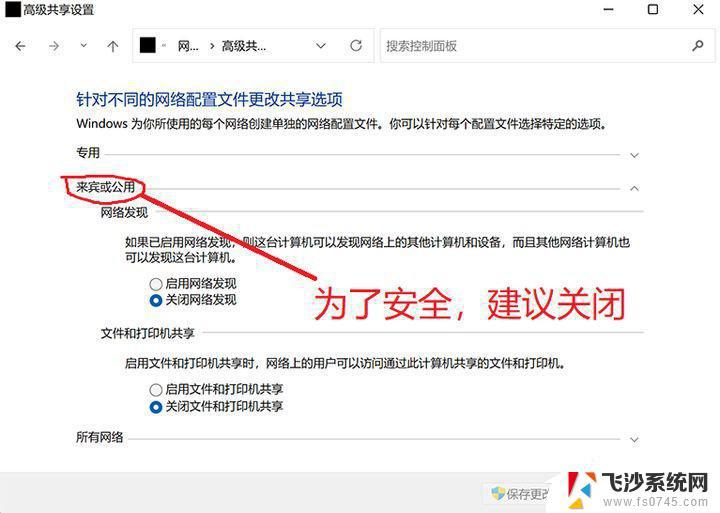
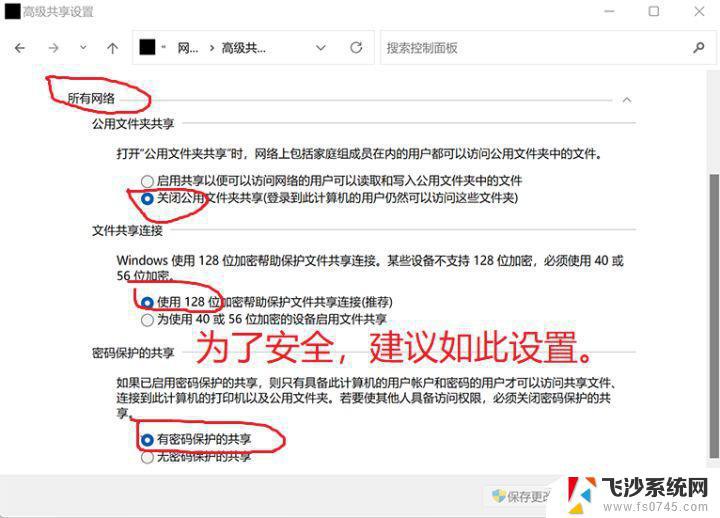
五、在资源管理器里设置需要共享的文件夹
1、鼠标右键单击要共享的文件夹,点击属性;
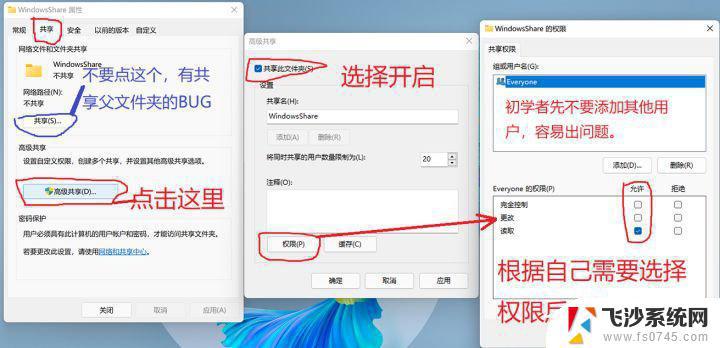
2、查看已共享的文件夹;
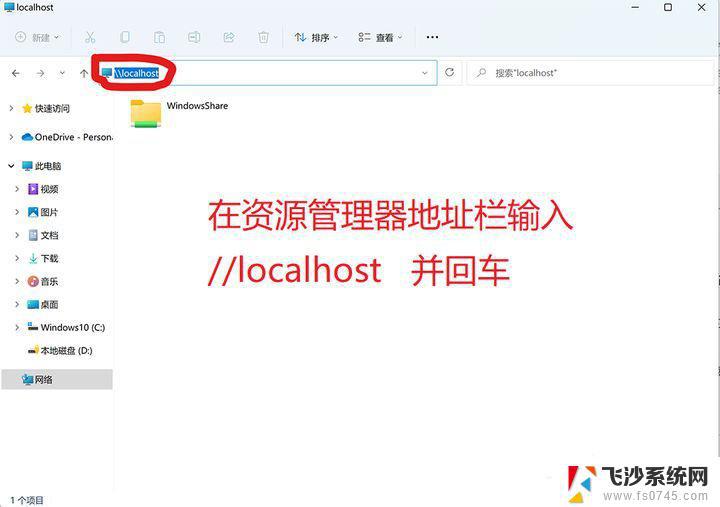
六、在其他设备上访问你共享的文件夹
以上是Win 11和Win 10如何在局域网内连接的全部内容,如果您有任何疑问,请根据我的方法进行操作,希望这能帮助到您。
win 11和win 10如何局域网联通 Win11网络与共享中心设置方法相关教程
-
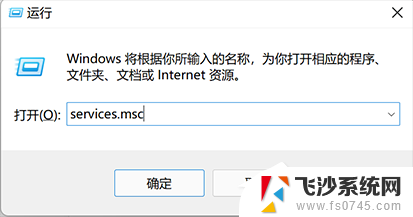 windows11局域网设置 Win11的网络与共享中心设置步骤
windows11局域网设置 Win11的网络与共享中心设置步骤2024-02-17
-
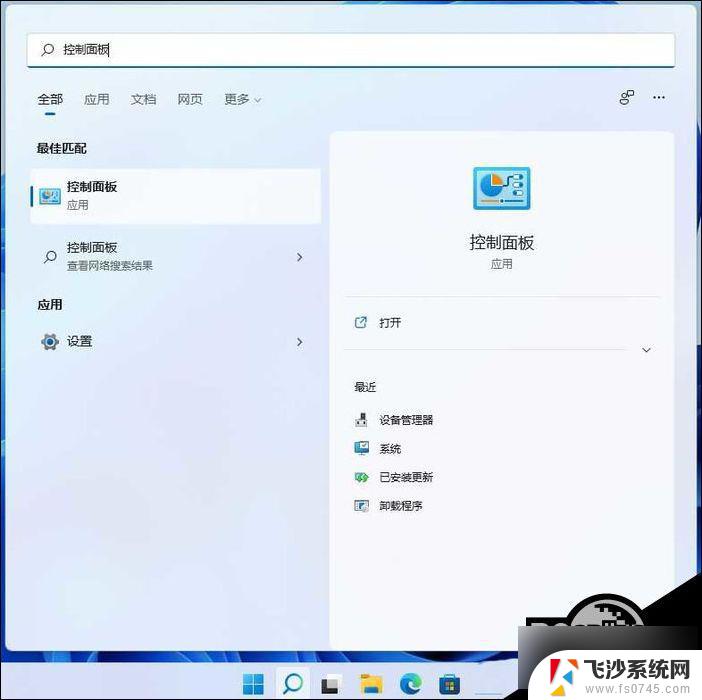 win11游览器授权网络 Win11局域网共享权限设置方法
win11游览器授权网络 Win11局域网共享权限设置方法2024-11-19
-
 win11网络和共享中心 简单 Win11文件夹共享设置步骤
win11网络和共享中心 简单 Win11文件夹共享设置步骤2025-02-07
-
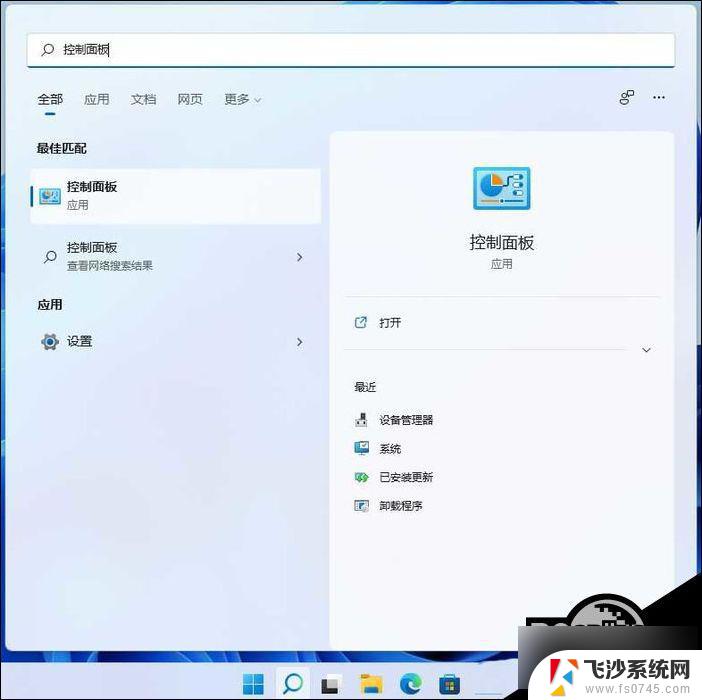 允许访问网络 win11 Win11局域网共享权限设置教程
允许访问网络 win11 Win11局域网共享权限设置教程2024-11-22
- win11启用网络和共享中心 Win11怎么快速分享文件和资料
- win11无法局域网共享 Win11 24H2共享文档NAS无法进入解决方法
- win11设置局域网共享文件夹 Win11怎么在局域网内分享文件
- win11局域网不能共享到文件夹 Win11文件夹共享教程
- win11局域网打印机 0000709 win11共享打印机0000709解决方法
- windows十一怎么找到局域网内的电脑 Win11局域网共享设置步骤
- win11网络中不显示 Windows11 Wi Fi网络不显示怎么解决
- win11如何创建word文件 Word文档创建步骤
- win11屏幕显示横 Windows11横向显示设置方法
- win11删除文件夹需要管理员权限怎么办 Win11无法删除文件需要权限解决
- win11右下角虚拟触控板 Windows11虚拟触摸板怎么打开
- win11怎么开启投屏 手机投屏到电脑怎么操作
win11系统教程推荐
- 1 win11更新后如何关闭 microsoft账户(2) Win10怎么退出Microsoft账户登录
- 2 win11点击文件夹一直转圈圈怎么办 win11打开文件夹卡顿解决方法
- 3 windows11登录微软账号 Win11 Microsoft账户登录教程
- 4 win11如何结束任务 Win11如何快速结束任务
- 5 win11电脑屏幕触屏怎么关闭 外星人笔记本触摸板关闭快捷键
- 6 win11 如何显示实时网速 笔记本显示网速的方法
- 7 win11触摸板关闭了 用着会自己打开 外星人笔记本触摸板关闭步骤
- 8 win11怎么改待机时间 Win11怎么调整待机时间
- 9 win11电源键关闭设置 怎么关闭笔记本上的功能键
- 10 win11设置文件夹背景颜色 Win11文件夹黑色背景修改指南