电脑设置不更新,怎么设置 电脑自动更新如何设置
更新时间:2024-04-24 17:02:19作者:xtliu
在使用电脑的过程中,有时候我们会遇到电脑设置不更新的情况,这可能会导致电脑系统和软件缺乏最新的补丁和功能更新,为了确保电脑的安全性和性能稳定,我们可以通过设置电脑自动更新来解决这个问题。下面就让我们一起来看看如何设置电脑自动更新,让电脑始终保持最新的状态。
具体步骤:
1.我们点击Windows按钮,并继续点击"设置"图标进入设置选项。
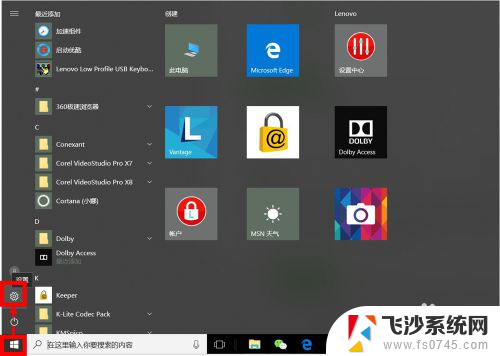
2.我们可以直接搜索"Windows",在弹出的相关选项中。我们点击选择"高级Windows更新选项"。
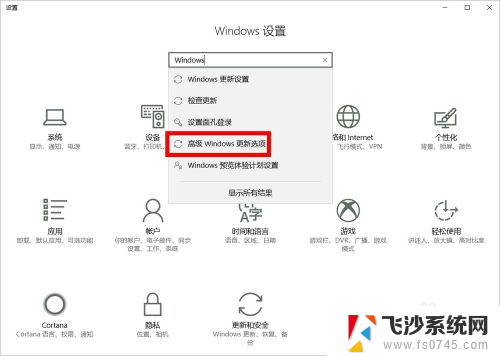
3.在"高级选项"设置中,我们取消勾选第2项(第1项最好也取消勾选),即:不自动下载更新。
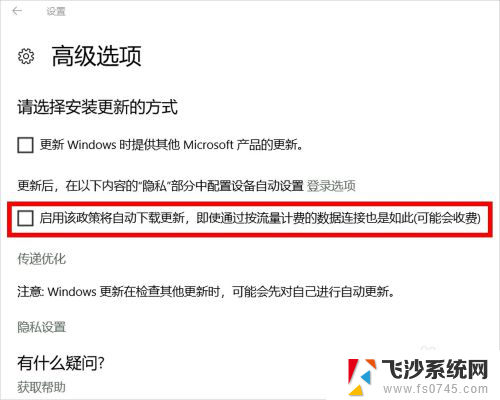
4.我们也可以进入"Windows更新设置"设置"重新启动选项",并将其中的选项设置为"关"。
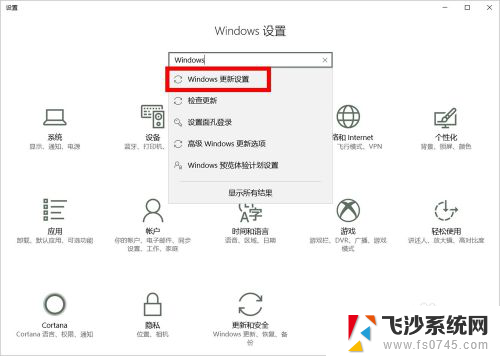
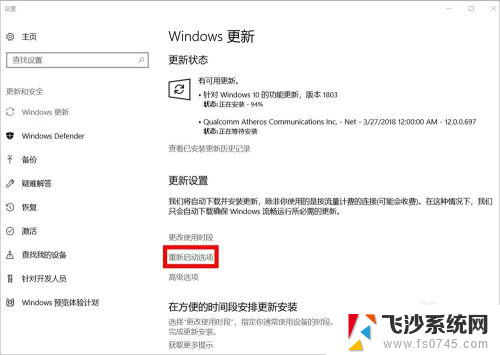
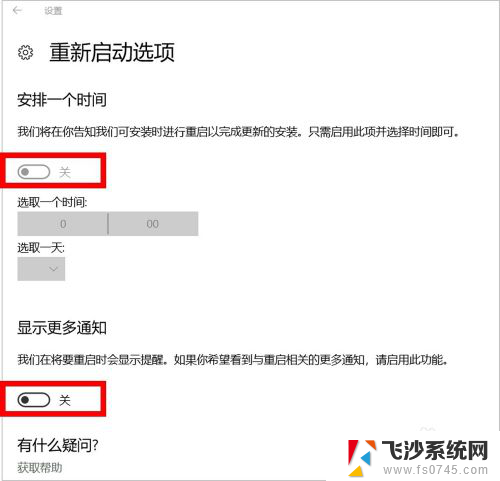
5.接下来,我们按Windows键(不放)+R键,在运行窗口输入"services.msc",然后点击"确定"。
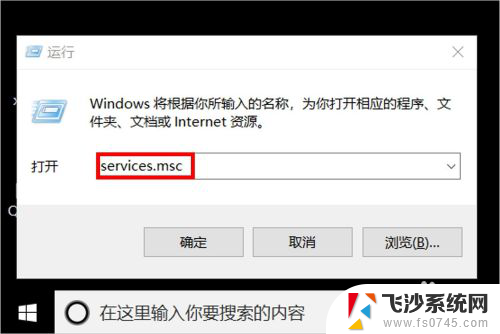
6.在服务设置里面,我们找到"Windows update",鼠标右键单击后点击选择"属性"。
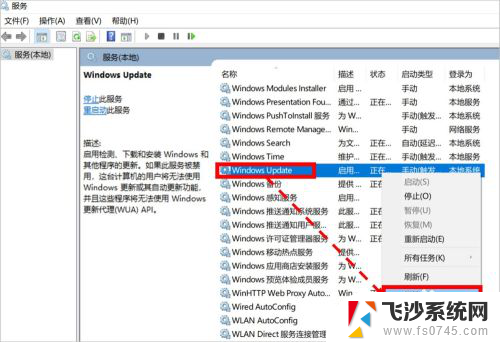
7.在"属性"设置页面,我们将启动类型设置为"禁用"状态即可。
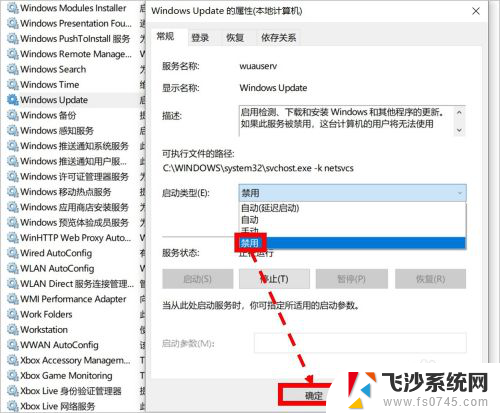
8.如对您有帮助,请点赞或投票鼓励一下作者,谢谢~
以上是关于电脑设置不更新的全部内容,如果有遇到相同情况的用户,可以按照小编的方法来解决。
电脑设置不更新,怎么设置 电脑自动更新如何设置相关教程
-
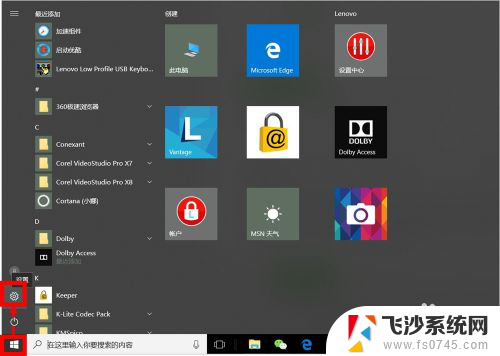 windows不自动更新怎么设置 怎样设置电脑不自动更新
windows不自动更新怎么设置 怎样设置电脑不自动更新2023-12-23
-
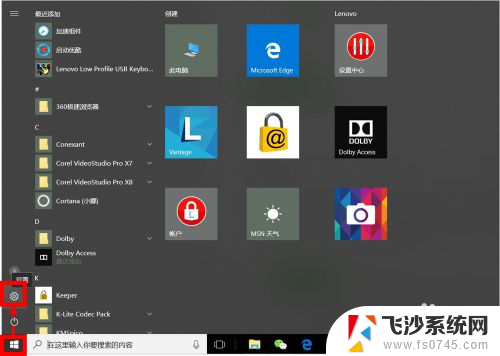 怎样设置电脑不更新系统 如何禁止电脑自动更新
怎样设置电脑不更新系统 如何禁止电脑自动更新2024-05-21
-
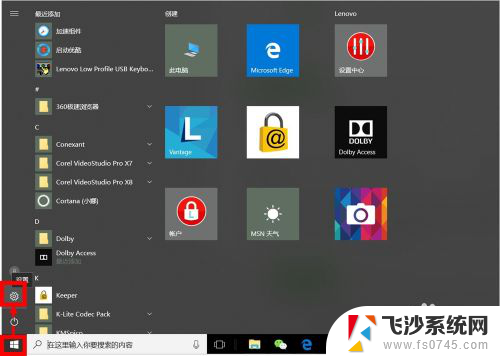 怎么设置电脑不自动更新系统 设置电脑不自动更新的步骤
怎么设置电脑不自动更新系统 设置电脑不自动更新的步骤2024-01-16
-
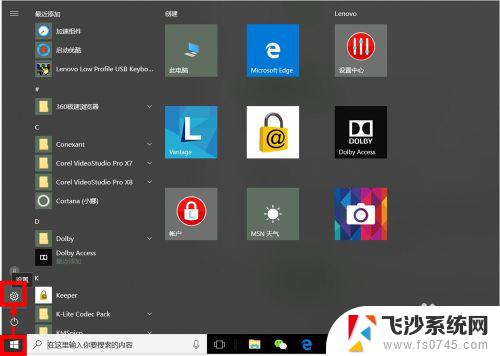 windows怎么不再更新 怎样设置电脑不进行自动更新
windows怎么不再更新 怎样设置电脑不进行自动更新2023-10-08
- 苹果13app自动更新怎么设置 苹果App Store自动更新设置方法
- 怎么取消steam自动更新 Steam如何关闭自动更新设置
- 电脑怎么不更新系统 怎么设置电脑不更新系统
- 谷歌浏览器设置不更新 Chrome自动更新怎么禁止
- wps如何将时间设置为自动更新 wps怎样将时间设置为自动更新
- 电脑正在配置更新怎么取消 Windows配置自动更新关闭方法
- 电脑怎么打印机连接打印机 电脑连接打印机的步骤详解
- excel汇总表怎么取分表数据 Excel 如何合并多个分表数据到总表
- 笔记本没有鼠标箭头怎么办 电脑鼠标箭头消失了怎么回事
- 笔记本连接wifi但是不能上网 笔记本连接无线网络但无法打开网页怎么办
- 戴尔截屏快捷键 戴尔笔记本电脑截图快捷键是什么
- word中如何合并单元格 word文档合并单元格教程
电脑教程推荐
- 1 word上方的横线怎么删除 word文档如何去掉顶部横线
- 2 workstation12 密钥 VMware12虚拟机激活教程
- 3 苹果12pro怎么连接无线耳机 iphone12耳机连接不上怎么办
- 4 windows压缩文件管理器 Windows 10资源管理器怎么压缩文件
- 5 微信怎么设置提醒不显示内容 如何在微信收到信息时不显示消息内容
- 6 电脑qq怎样删除聊天记录 电脑上QQ聊天记录删除方法
- 7 电脑wps无法卸载 wps office彻底卸载步骤
- 8 电脑按什么重启 快捷键让电脑重启的方法
- 9 电脑桌面横屏了,怎么切换回来 电脑显示屏从横屏切换为竖屏的方法
- 10 excel如何忽略错误 Excel如何忽略所有错误