双屏幕怎么设置 Windows10双屏显示设置教程
更新时间:2024-03-17 17:01:08作者:xtyang
在如今数字化生活中,双屏幕显示已经成为许多人办公和娱乐的首选,而在Windows10系统中,设置双屏幕显示并非难事。通过简单的操作,您就可以享受到双屏幕带来的便利和效率提升。接下来我们将为您介绍如何在Windows10系统中设置双屏幕显示,让您轻松实现工作和娱乐的双重享受。
步骤如下:
1.第一步,我们打开Windows 10的设置界面,然后点击第一栏的系统设置,里面可以设置显示,点击进入,如下图
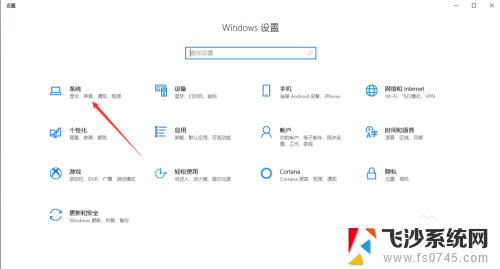
2.进入系统设置后,在第一栏就是显示设置了。我们可以看到此时电脑上显示已连接两个显示器,为显示器1和显示器2,如下图
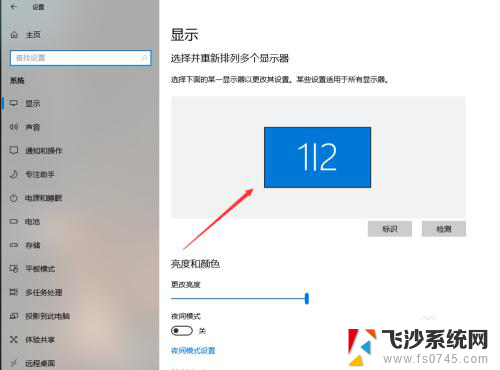
3.然后,在显示设置的倒数第四栏是多显示器设置,此时是复制这些显示器,也就是两个显示器显示完全相同的内容。如下图
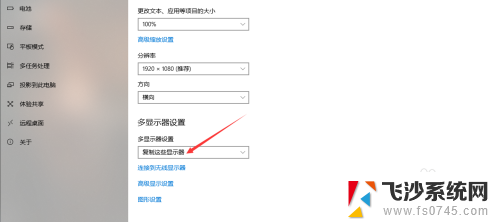
4.我们点击就可以更改双显示器的显示设置了,有拓展这些显示器。也就是将两个显示器合并为一个更大的显示器,另外两个选项为仅在1上显示,仅在2上显示。如下,点击即可选择。
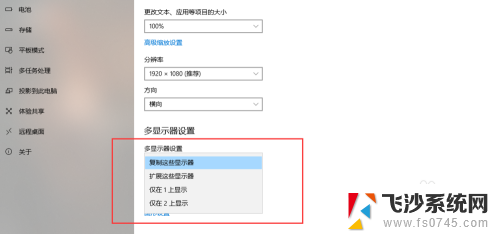
5.当然,我们也可以点击下方的连接到无线显示器,连接第二个显示器。
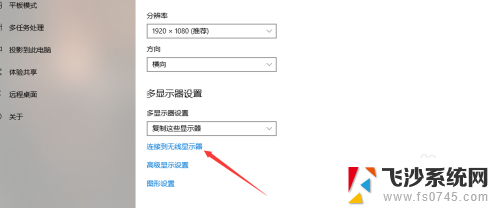
6.我们还可以点击Windows桌面右下角的通知图标。在如下界面点击投影,如下
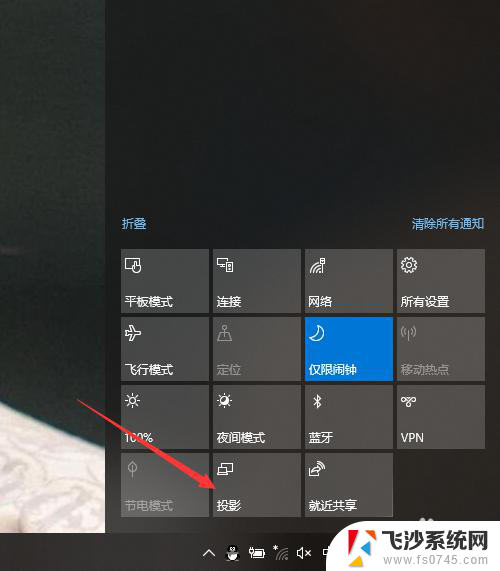
7.这样在Windows10侧边栏,我们就可以快速设置双屏显示了,点击确定即可。
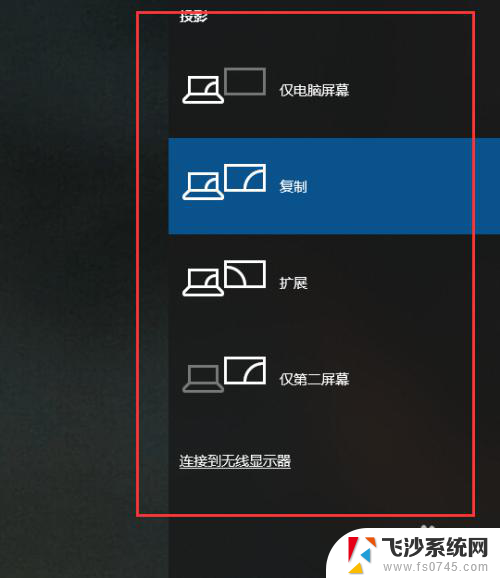
以上就是双屏幕设置的全部内容,如果你也遇到同样的情况,可以参考我的方法来处理,希望对大家有所帮助。
双屏幕怎么设置 Windows10双屏显示设置教程相关教程
-
 台式双屏怎么设置 Windows10双屏设置教程
台式双屏怎么设置 Windows10双屏设置教程2024-03-31
-
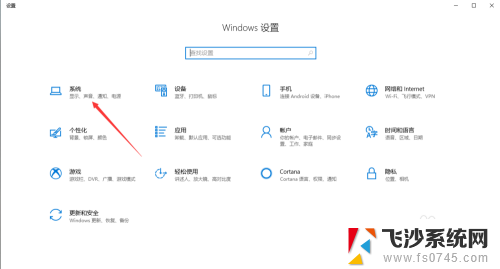 电脑双屏显示如何设置 Windows10双屏显示设置步骤
电脑双屏显示如何设置 Windows10双屏显示设置步骤2024-02-12
-
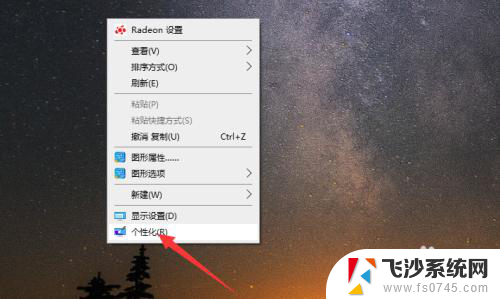 win10双屏不同壁纸 双屏显示Win10电脑怎么设置不同壁纸
win10双屏不同壁纸 双屏显示Win10电脑怎么设置不同壁纸2024-07-31
-
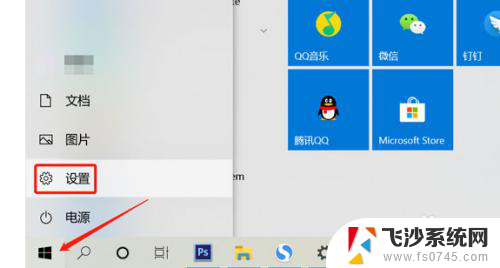 电脑分屏显示怎么弄出来 win10分屏怎么设置双屏显示
电脑分屏显示怎么弄出来 win10分屏怎么设置双屏显示2023-12-16
- 一个显示屏分2个显示 win10如何设置双显示器分屏
- windows10多显示器设置检测不到 解决win10双屏幕不显示的步骤
- 双屏幕 任务栏放到另一个屏幕 win10多屏显示一个任务栏的设置方法
- windows10屏幕休眠设置 win10系统电脑休眠时间设置教程
- windows10屏幕保护怎么设置 电脑屏幕屏保时间设置
- win10电脑屏保怎么设置图片 win10屏幕保护图片设置教程
- 输入法 顿号 win10默认输入法怎么打顿号符号
- 电脑切换打字键在哪里 Win10输入法怎么关闭
- 桌面壁纸更换设置方法 Win10怎么更换桌面背景图片
- 怎样提高电脑音量 Win10电脑声音调整不够大怎么办
- 系统自带的软件卸载了怎么恢复 Windows10自带应用卸载与恢复教程
- win10专业版插上耳机无声音解决办法 电脑插耳机没声音怎么调整设置
win10系统教程推荐
- 1 电脑切换打字键在哪里 Win10输入法怎么关闭
- 2 系统自带的软件卸载了怎么恢复 Windows10自带应用卸载与恢复教程
- 3 win10专业版插上耳机无声音解决办法 电脑插耳机没声音怎么调整设置
- 4 win10系统装网络打印机 Windows10 IP地址添加网络打印机教程
- 5 手柄怎么校准 WIN10游戏手柄校准方法
- 6 电脑开机windows一直转圈 Win10开机一直转圈圈怎么解决
- 7 怎么删除另一个系统 win10系统开机双系统如何删除多余的系统
- 8 windows10怎么查看wifi密码 win10系统WiFi密码怎么查看
- 9 win10系统清理垃圾代码 Win10清理系统垃圾指令代码
- 10 桌面任务栏如何隐藏 Win10任务栏隐藏方法