笔记本连接显示屏hdmi 如何设置笔记本电脑外接显示屏
笔记本连接显示屏hdmi,如今随着科技的不断发展和人们对便携性和高清画质的需求,越来越多的人选择将笔记本电脑与外接显示屏相连,以获得更大的屏幕尺寸和更清晰的视觉体验,其中使用HDMI接口连接笔记本电脑和显示屏成为了一种常见的方式。对于一些不熟悉这种设置的人来说,可能会感到困惑和无从下手。接下来我们将探讨如何正确设置笔记本电脑外接显示屏,以帮助大家更好地利用这种连接方式。
具体步骤:
1.首先我们先将确定我们的笔记本是有这HDMI接口或者是AVG接口,这样我们就可以来选择什么样的显示屏。


2.现如今大多数液晶显示屏都有着HDMI接口,只有老式的笔记本才有着AVG接口。如果不是电脑岁数太大,我们就可以直接选择HDMI接口。

3.首先需要将HD线一段插入笔记本电脑,然后另一段插入液晶显示屏,这样就算是连接成功了,然后将显示屏通电。接下来我们就要设置了。
4.现如今的笔记本电脑设置大多是F10键,点击F10键就可以选择怎么设置。它分为扩展,复制,大家可以根据自己的需要来设置怎么分配显示器,这样子我们就可以使用了。
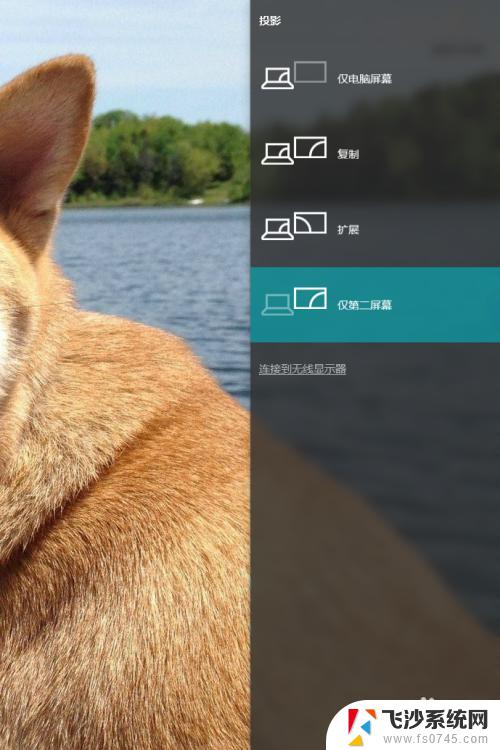
5.但是在使用的过程中,我们只需要液晶显示屏不需要笔记本电脑屏幕。我们可以选择仅第二屏幕,这样子就可以使用,但是每当我们合住笔记本电脑的时候,电脑总会进入睡眠模式,这样我们可以设置一下电源选项来设置。
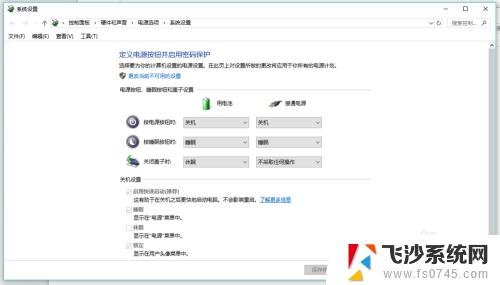
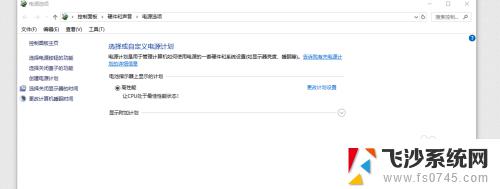
6.这样子我们就可以把显示屏成功的外接,让我们在打游戏看电影的时候,更有视觉冲击与游戏体验。

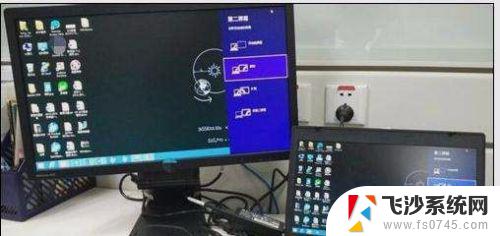
以上是如何将笔记本连接显示屏 HDMI 的全部步骤,如有不清楚的地方,请参考小编的操作步骤,希望这篇文章对大家有所帮助。
笔记本连接显示屏hdmi 如何设置笔记本电脑外接显示屏相关教程
-
 笔记本电脑接显示屏 外接显示屏连接笔记本电脑步骤
笔记本电脑接显示屏 外接显示屏连接笔记本电脑步骤2024-08-24
-
 笔记本连接显示器怎么只显示桌面 笔记本电脑连接外部显示器后如何设置双屏扩展显示
笔记本连接显示器怎么只显示桌面 笔记本电脑连接外部显示器后如何设置双屏扩展显示2023-12-18
-
 笔记本电脑可另外连接显示屏吗 笔记本电脑外接显示屏连接方法
笔记本电脑可另外连接显示屏吗 笔记本电脑外接显示屏连接方法2024-05-13
-
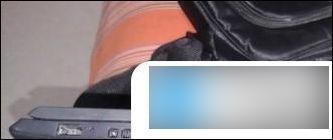 笔记本外接显示器怎么让笔记本显示器黑屏 笔记本如何连接外接显示器
笔记本外接显示器怎么让笔记本显示器黑屏 笔记本如何连接外接显示器2024-04-19
- windows笔记本外接显示屏 笔记本外接显示器黑屏怎么办
- 笔记本电脑怎么连显示屏 如何设置笔记本电脑外接显示屏
- 怎么用笔记本连接显示屏 笔记本电脑如何连接外接显示屏
- 笔记本外接显示器盖上笔记本屏幕 笔记本电脑连接显示器可以盖上屏幕吗
- 笔记本电脑连接显示屏 怎么将笔记本电脑连接到外接显示屏
- 笔记本屏幕损坏 外接显示器 笔记本屏幕坏了如何连接外接显示器
- 电脑怎么打印机连接打印机 电脑连接打印机的步骤详解
- excel汇总表怎么取分表数据 Excel 如何合并多个分表数据到总表
- 笔记本没有鼠标箭头怎么办 电脑鼠标箭头消失了怎么回事
- 笔记本连接wifi但是不能上网 笔记本连接无线网络但无法打开网页怎么办
- 戴尔截屏快捷键 戴尔笔记本电脑截图快捷键是什么
- word中如何合并单元格 word文档合并单元格教程
电脑教程推荐
- 1 word上方的横线怎么删除 word文档如何去掉顶部横线
- 2 workstation12 密钥 VMware12虚拟机激活教程
- 3 苹果12pro怎么连接无线耳机 iphone12耳机连接不上怎么办
- 4 windows压缩文件管理器 Windows 10资源管理器怎么压缩文件
- 5 微信怎么设置提醒不显示内容 如何在微信收到信息时不显示消息内容
- 6 电脑qq怎样删除聊天记录 电脑上QQ聊天记录删除方法
- 7 电脑wps无法卸载 wps office彻底卸载步骤
- 8 电脑按什么重启 快捷键让电脑重启的方法
- 9 电脑桌面横屏了,怎么切换回来 电脑显示屏从横屏切换为竖屏的方法
- 10 excel如何忽略错误 Excel如何忽略所有错误