怎么调高显卡风扇转速 电脑显卡风扇转速调整教程
更新时间:2024-05-17 16:58:23作者:xtyang
随着电脑性能的提升和游戏画质的要求不断增加,显卡的散热问题变得尤为重要,而调整显卡风扇转速是提高显卡散热效果的一种有效方法。通过调整显卡风扇转速,可以帮助显卡快速散热,提高性能稳定性,延长显卡使用寿命。怎么调高显卡风扇转速呢?接下来我们将为大家介绍电脑显卡风扇转速调整的具体方法。
具体方法:
1、打开windows设置窗口,点击“系统”进入。
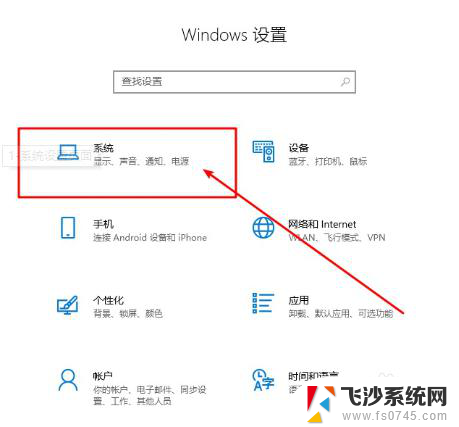
2、开始将鼠标切换至“电源和睡眠”选项。
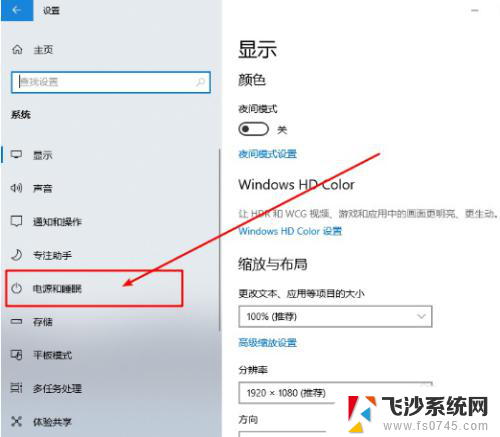
3、在打开的界面中选择“其他电源”设置进入。
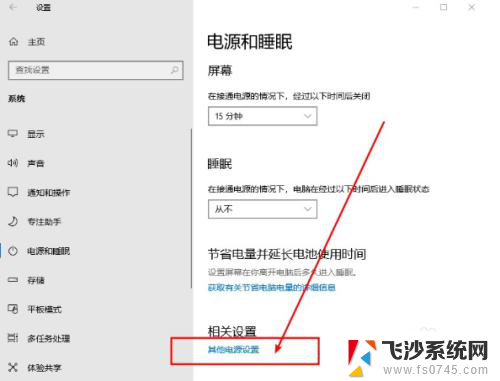
4、直接进行“更改计算机睡眠时间”。
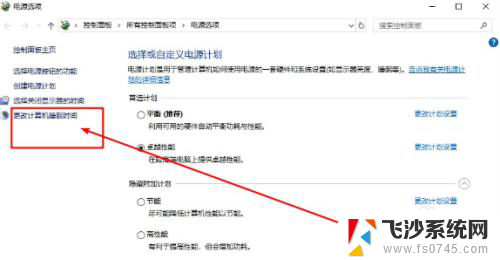
5、开始点击“更改高级电源设置”进入,如图所示:
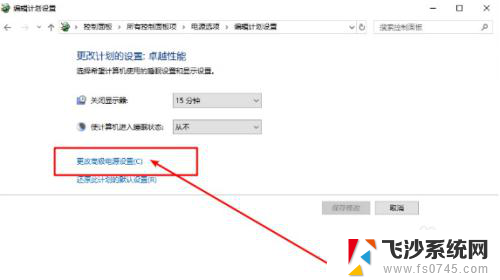
6、选择“高性能/卓越性能”模式,点击“处理器电源管理”子选项进行详细设置。
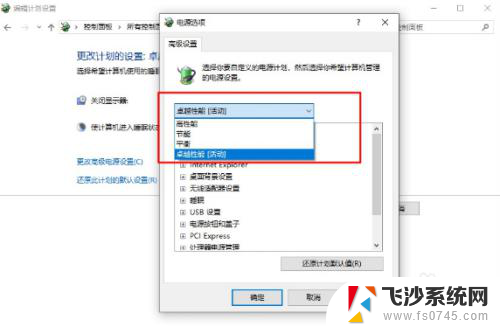
7、设置显卡转动方式为“主动”或者“被动”,最后选择“确定”即可。
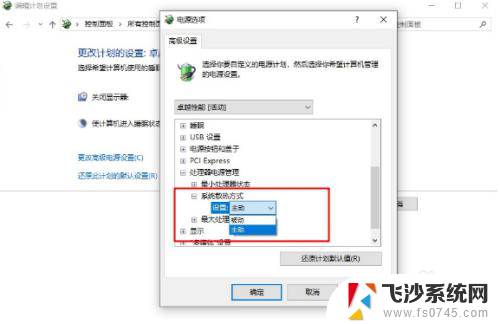
8.由于显卡风扇转速过慢会加速显卡老化,所以调节风扇的转速是有必要的。以上所描述的显卡风扇转速调整方法望采纳。
以上就是如何提高显卡风扇转速的全部内容,如果您还不了解,可以根据小编的方法进行操作,希望对大家有所帮助。
怎么调高显卡风扇转速 电脑显卡风扇转速调整教程相关教程
-
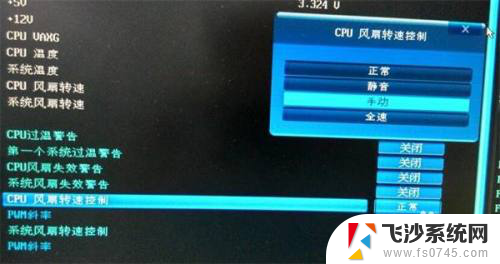 bios调整显卡风扇转速 显卡风扇转速设置方法
bios调整显卡风扇转速 显卡风扇转速设置方法2024-04-12
-
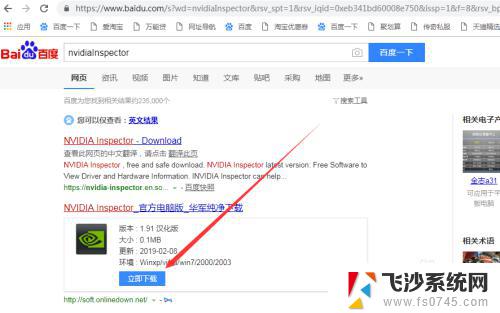 1080ti调节风扇转速 NVIDIA显卡风扇转速调整方法
1080ti调节风扇转速 NVIDIA显卡风扇转速调整方法2023-10-19
-
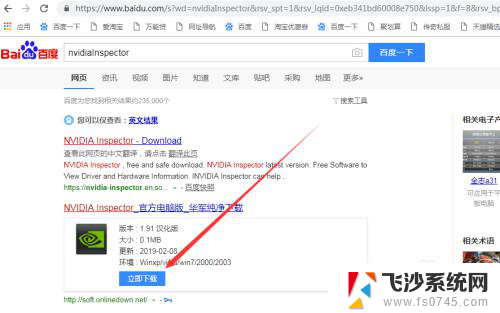 电脑显卡温控风扇可以调节吗 NVIDIA显卡风扇转速调整教程
电脑显卡温控风扇可以调节吗 NVIDIA显卡风扇转速调整教程2024-08-22
-
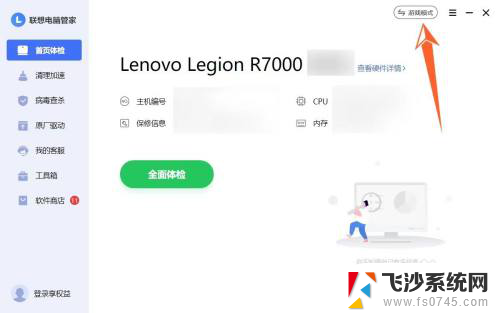 拯救者调整风扇转速 拯救者风扇如何调节转速
拯救者调整风扇转速 拯救者风扇如何调节转速2024-02-23
- 怎么调整电脑风扇模式 怎么调整电脑风扇的转速
- 机箱风扇可以调转速吗 SpeedFan控制CPU风扇转速教程
- 显卡风扇都不转 显卡风扇不转原因分析
- 电脑怎么控制风扇 怎么调整电脑风扇的转速
- 风扇转速怎么设置最合理 CPU风扇转速调节方法与技巧
- 电脑怎么控制风扇 电脑风扇转速调节方法
- 电脑怎么打印机连接打印机 电脑连接打印机的步骤详解
- excel汇总表怎么取分表数据 Excel 如何合并多个分表数据到总表
- 笔记本没有鼠标箭头怎么办 电脑鼠标箭头消失了怎么回事
- 笔记本连接wifi但是不能上网 笔记本连接无线网络但无法打开网页怎么办
- 戴尔截屏快捷键 戴尔笔记本电脑截图快捷键是什么
- word中如何合并单元格 word文档合并单元格教程
电脑教程推荐
- 1 word上方的横线怎么删除 word文档如何去掉顶部横线
- 2 workstation12 密钥 VMware12虚拟机激活教程
- 3 苹果12pro怎么连接无线耳机 iphone12耳机连接不上怎么办
- 4 windows压缩文件管理器 Windows 10资源管理器怎么压缩文件
- 5 微信怎么设置提醒不显示内容 如何在微信收到信息时不显示消息内容
- 6 电脑qq怎样删除聊天记录 电脑上QQ聊天记录删除方法
- 7 电脑wps无法卸载 wps office彻底卸载步骤
- 8 电脑按什么重启 快捷键让电脑重启的方法
- 9 电脑桌面横屏了,怎么切换回来 电脑显示屏从横屏切换为竖屏的方法
- 10 excel如何忽略错误 Excel如何忽略所有错误