win10重装强制升级 Win10强制升级的图文教程
Win10操作系统的强制升级一直备受争议,许多用户对此表示不满,对于那些希望重装或者强制升级Win10系统的人来说,了解一些图文教程可能会大有帮助。这些教程可以指导用户如何轻松重装或强制升级自己的操作系统,使其更加稳定和高效。在本文中我们将带领您逐步了解这些图文教程,以便您更好地应对Win10操作系统的重装和强制升级。
不是所有的人都那么幸运,能第一时间得到Windows 10更新。很多人应该预订了更新,但仍会被通知等一段时间。微软说过,Windows 10的升级是分批次进行的,这就意味着即使你电脑配置爆表,也不一定能第一时间升级Windows 10。那么Win10怎么强制安装升级?其实还是有方法的,可以按照下面的强制升级Win10步骤来升级,无需微软提示。Win10强制安装升级步骤
1、关闭Windows Updte服务,Win+R(Win为空格键左侧第二个按键)输入services.msc回车,打开服务;

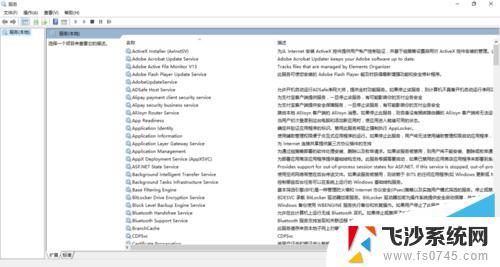
2、找到“Windows Update”服务右键选择“属性”,查看当前服务状态。若为“正在运行”,点击“停止”,然后确认服务状态为“已停止”;
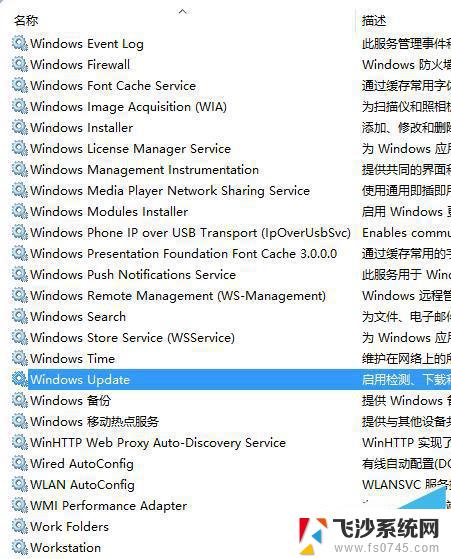
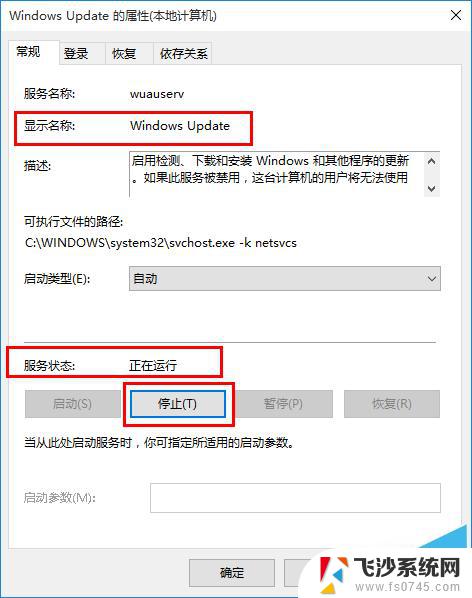

3、打开“X:WindowsSoftwareDistributionDownload”文件夹,(其中X表示系统盘盘符。一般是C盘)删除其中所有文件;
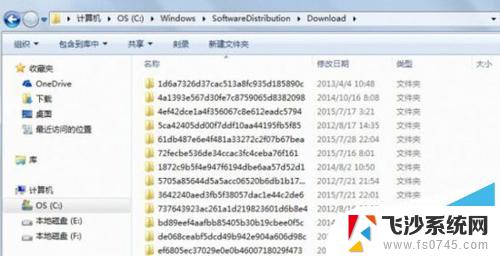
4、点击Step2中最后一张图中的启动,确定服务状态为“正在运行”;
5、点开开始菜单搜索“cmd”然后选择右键“以管理员身份运行”打开“命令提示符”
6、Win+X选择“命令提示符(管理员)”
7、输入wuauclt.exe /updatenow回车;

8、重新检查系统更新,发现已经可以下载Windows 10了。
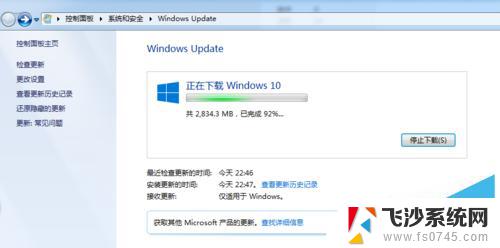
以上就是win10重装强制升级的全部内容,碰到相同情况的朋友们赶紧参照小编的方法来处理吧,希望能对大家有所帮助。
- 上一篇: 电脑驱动更新失败怎么办 驱动程序安装指南
- 下一篇: 笔记本安装网卡驱动 下载和安装电脑网卡驱动的步骤
win10重装强制升级 Win10强制升级的图文教程相关教程
-
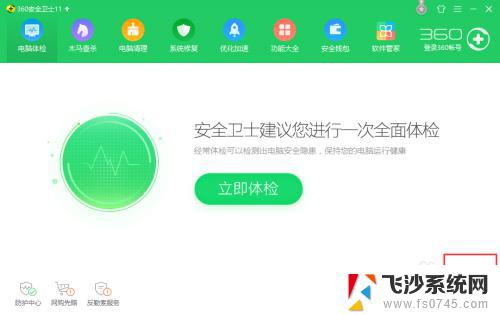 360 安装win10 360安全卫士升级win10版本图文教程
360 安装win10 360安全卫士升级win10版本图文教程2023-11-01
-
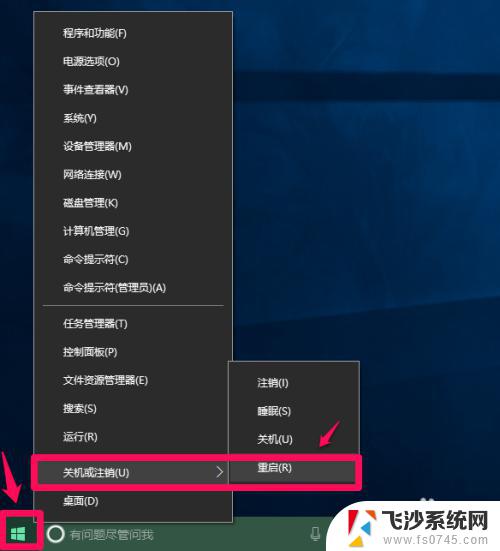 win10强制签名还是不能安装驱动怎么办 Win10系统禁用驱动程序强制签名的实用方法
win10强制签名还是不能安装驱动怎么办 Win10系统禁用驱动程序强制签名的实用方法2023-09-13
-
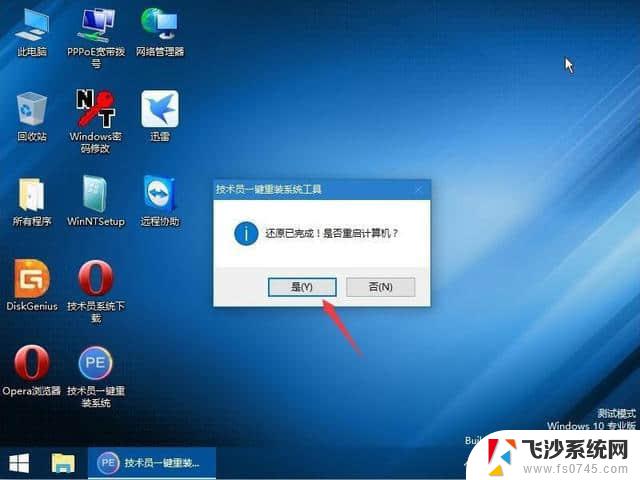 win10上怎么安装win7 win10升级win7双系统教程
win10上怎么安装win7 win10升级win7双系统教程2024-05-18
-
 win8怎么重装成win7 联想电脑win8升级换win7教程
win8怎么重装成win7 联想电脑win8升级换win7教程2024-01-28
- 怎么重新安装鼠标驱动 如何升级鼠标驱动程序
- 电脑32位怎么装64位 win10系统如何将32位升级为64位
- 联想g480怎么升级win10 联想g480a安装win10系统步骤
- 通过镜像重装win10系统 使用ISO镜像文件重装win10系统教程
- win7旗舰版系统怎么装win10吗 win7旗舰版升级win10系统的兼容性问题
- win11软件不能安装怎么办 升级Win11后无法安装软件怎么办
- vmware10装win10 在VMware10虚拟机上安装Windows10详细指南
- win10 卸载驱动 win10系统更新已安装的驱动程序方法
- win7系统重装不了 Win7系统怎么重装并保留数据
- 扬声器realtek(r)audio没声音 Realtek声卡驱动安装后无声音怎么解决
- 怎么在电脑上安装打印机共享 电脑添加共享打印机步骤
- win10安装更新后蓝屏 Win10正式版自动更新失败蓝屏怎么解决
系统安装教程推荐
- 1 怎么在电脑上安装打印机共享 电脑添加共享打印机步骤
- 2 win10安装更新后蓝屏 Win10正式版自动更新失败蓝屏怎么解决
- 3 win10可以装xp win10系统如何安装xp系统
- 4 怎么安装驱动连接打印机 电脑如何连接打印机
- 5 win11笔记本能够回退到win10吗 win11安装后如何退回win10
- 6 惠普打印机如何安装到电脑上 惠普打印机连接电脑步骤
- 7 怎么在虚拟机里面安装win10系统 虚拟机安装win10系统详细指南
- 8 win7系统怎么用u盘安装 U盘安装Win7系统步骤
- 9 win11怎么增加ie浏览器 IE浏览器安装步骤详解
- 10 安装win11后系统反应慢 Windows11运行速度慢的原因和解决方法